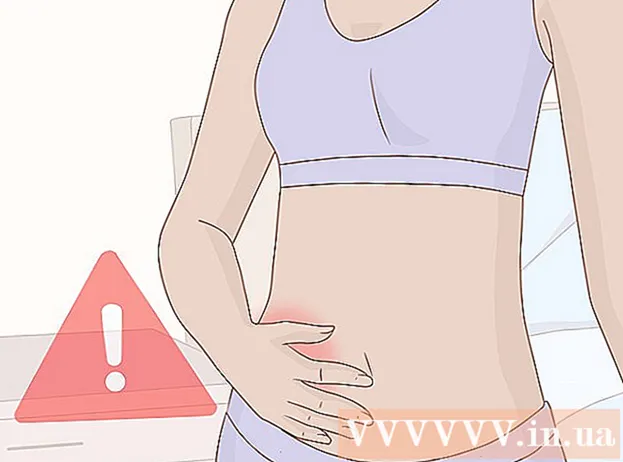Autor:
Roger Morrison
Data Utworzenia:
3 Wrzesień 2021
Data Aktualizacji:
1 Lipiec 2024
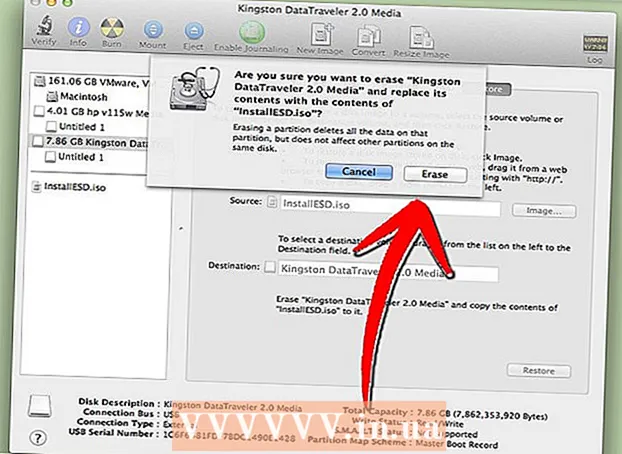
Zawartość
- Do kroku
- Metoda 1 z 5: Użycie pamięci USB do zainstalowania systemu operacyjnego na komputerze
- Metoda 2 z 5: Utwórz dysk instalacyjny systemu Windows Vista lub 7
- Metoda 3 z 5: Utwórz dysk instalacyjny systemu Windows XP
- Metoda 4 z 5: Tworzenie „zestawu narzędzi do naprawy komputera USB”
- Metoda 5 z 5: Utwórz dysk instalacyjny z dysku flash USB dla systemu Mac OS X 10.7 lub 10.8
- Ostrzeżenia
Czy masz starą pamięć USB, której już nie używasz? Zrób z niego dysk instalacyjny dla systemu Windows, Linux lub Mac albo narzędzie diagnostyczne dla komputera. Wykonaj czynności opisane w tym artykule, aby dowiedzieć się, jak to zrobić.
Do kroku
Metoda 1 z 5: Użycie pamięci USB do zainstalowania systemu operacyjnego na komputerze
 Otwórz okno wiersza polecenia. Możesz to zrobić tylko z konta z uprawnieniami administratora. Kliknij go prawym przyciskiem myszy i wybierz „Uruchom jako administrator”. Konieczne może być teraz podanie hasła administratora.
Otwórz okno wiersza polecenia. Możesz to zrobić tylko z konta z uprawnieniami administratora. Kliknij go prawym przyciskiem myszy i wybierz „Uruchom jako administrator”. Konieczne może być teraz podanie hasła administratora. - Za pomocą tej metody tworzysz bootowalną pamięć USB lub dysk startowy. Następnie możesz skopiować dysk instalacyjny systemu operacyjnego na pamięć USB, aby utworzyć przenośny dysk instalacyjny.
- Ta metoda działa tylko w systemach Windows Vista, 7 i 8.
 Otwórz narzędzie „Zarządzanie dyskami”. Otwierasz to poleceniem część dysku wejść.
Otwórz narzędzie „Zarządzanie dyskami”. Otwierasz to poleceniem część dysku wejść.  Wyświetl podłączone dyski. Wpisz polecenie dysk listy aby wyświetlić listę wszystkich dysków podłączonych do komputera. Powinieneś także znaleźć tutaj swoją pamięć USB. Zapamiętaj numer wymieniony obok twojej pamięci USB.
Wyświetl podłączone dyski. Wpisz polecenie dysk listy aby wyświetlić listę wszystkich dysków podłączonych do komputera. Powinieneś także znaleźć tutaj swoją pamięć USB. Zapamiętaj numer wymieniony obok twojej pamięci USB.  Wybierz pamięć USB. Wpisz polecenie wybierz dysk #, zastępując „#” numerem podanym obok napędu flash USB w poprzednim kroku.
Wybierz pamięć USB. Wpisz polecenie wybierz dysk #, zastępując „#” numerem podanym obok napędu flash USB w poprzednim kroku.  Usuń pamięć USB. Wpisz polecenie czysty, program do zarządzania dyskami sprawdzi dysk i usunie wszystkie dane, które znajdowały się na pendrive.
Usuń pamięć USB. Wpisz polecenie czysty, program do zarządzania dyskami sprawdzi dysk i usunie wszystkie dane, które znajdowały się na pendrive.  Utwórz partycję rozruchową. Po wymazaniu pamięci USB wpisz utwórz partycję podstawową. Jeśli wszystko pójdzie dobrze, pojawi się komunikat, że proces został pomyślnie zakończony.
Utwórz partycję rozruchową. Po wymazaniu pamięci USB wpisz utwórz partycję podstawową. Jeśli wszystko pójdzie dobrze, pojawi się komunikat, że proces został pomyślnie zakończony.  Wybierz nową partycję. Wpisz polecenie wybierz partycję 1 i naciśnij Enter. Gdy pojawi się komunikat potwierdzenia, wpisz aktywny i naciśnij Enter. Spowoduje to aktywację partycji.
Wybierz nową partycję. Wpisz polecenie wybierz partycję 1 i naciśnij Enter. Gdy pojawi się komunikat potwierdzenia, wpisz aktywny i naciśnij Enter. Spowoduje to aktywację partycji.  Sformatuj pamięć USB. Wpisz polecenie format fs = fat32. Po naciśnięciu Enter program będzie działał przez kilka minut (z pendrive'em o pojemności 32 GB może to trwać nawet godziny), postęp wyświetlany jest w procentach.
Sformatuj pamięć USB. Wpisz polecenie format fs = fat32. Po naciśnięciu Enter program będzie działał przez kilka minut (z pendrive'em o pojemności 32 GB może to trwać nawet godziny), postęp wyświetlany jest w procentach.  Przypisz literę dysku do pamięci USB. Wpisz polecenie przydzielać przypisać list. Rodzaj Wyjście aby wyjść z narzędzia do zarządzania dyskami.
Przypisz literę dysku do pamięci USB. Wpisz polecenie przydzielać przypisać list. Rodzaj Wyjście aby wyjść z narzędzia do zarządzania dyskami.  Skopiuj system operacyjny. Po utworzeniu dysku rozruchowego z pamięci USB możesz umieścić na niej pliki instalacyjne żądanego systemu operacyjnego.
Skopiuj system operacyjny. Po utworzeniu dysku rozruchowego z pamięci USB możesz umieścić na niej pliki instalacyjne żądanego systemu operacyjnego. - Skopiuj także wszystkie sterowniki, których możesz potrzebować podczas instalacji, aby ułatwić proces.
Metoda 2 z 5: Utwórz dysk instalacyjny systemu Windows Vista lub 7
 Utwórz lub pobierz plik ISO systemu Windows Vista lub 7. Zainstaluj oprogramowanie umożliwiające między innymi nagrywanie dysków DVD. Istnieje kilka bezpłatnych programów, których można używać do nagrywania dysków DVD. Potrzebujesz programu, który może również tworzyć pliki ISO. Jeśli masz już do dyspozycji plik ISO do pobrania, kupując system Windows 7, możesz przejść bezpośrednio do następnego kroku.
Utwórz lub pobierz plik ISO systemu Windows Vista lub 7. Zainstaluj oprogramowanie umożliwiające między innymi nagrywanie dysków DVD. Istnieje kilka bezpłatnych programów, których można używać do nagrywania dysków DVD. Potrzebujesz programu, który może również tworzyć pliki ISO. Jeśli masz już do dyspozycji plik ISO do pobrania, kupując system Windows 7, możesz przejść bezpośrednio do następnego kroku. - Umieść dysk DVD z systemem Windows 7 na tacy. Otwórz nowe oprogramowanie. Poszukaj opcji „Kopiuj do obrazu” lub „Utwórz obraz”. Po wyświetleniu monitu wybierz napęd DVD jako źródło.

- Zapisz swój plik ISO. Wybierz łatwą do zapamiętania nazwę i lokalizację. Plik ISO będzie miał taki sam rozmiar jak oryginalny plik, który kopiujesz. Najpierw sprawdź, czy na dysku jest wystarczająco dużo miejsca.

- Tworzenie pliku ISO może zająć dużo czasu w zależności od szybkości komputera i napędu DVD.
- Umieść dysk DVD z systemem Windows 7 na tacy. Otwórz nowe oprogramowanie. Poszukaj opcji „Kopiuj do obrazu” lub „Utwórz obraz”. Po wyświetleniu monitu wybierz napęd DVD jako źródło.
 Pobierz narzędzie „Windows 7 USB / DVD Download Tool”. Możesz pobrać ten program bezpłatnie z witryny Windows. Pomimo nazwy program działa również z plikami ISO systemu Windows Vista. W rzeczywistości możesz używać tego narzędzia dla wszystkich wersji systemu Windows.
Pobierz narzędzie „Windows 7 USB / DVD Download Tool”. Możesz pobrać ten program bezpłatnie z witryny Windows. Pomimo nazwy program działa również z plikami ISO systemu Windows Vista. W rzeczywistości możesz używać tego narzędzia dla wszystkich wersji systemu Windows.  Wybierz plik źródłowy. To jest plik ISO utworzony lub pobrany w pierwszej sekcji. Kliknij „Dalej”.
Wybierz plik źródłowy. To jest plik ISO utworzony lub pobrany w pierwszej sekcji. Kliknij „Dalej”.  Wybierz „Urządzenie USB”. Możesz teraz wybrać, czy nagrać dysk DVD, czy utworzyć urządzenie USB. Wybierz „Urządzenie USB”.
Wybierz „Urządzenie USB”. Możesz teraz wybrać, czy nagrać dysk DVD, czy utworzyć urządzenie USB. Wybierz „Urządzenie USB”.  Wybierz urządzenie USB. Upewnij się, że pamięć USB znajduje się w porcie USB. Musisz mieć co najmniej 4 GB wolnego miejsca na pamięci USB, aby móc skopiować system Windows.
Wybierz urządzenie USB. Upewnij się, że pamięć USB znajduje się w porcie USB. Musisz mieć co najmniej 4 GB wolnego miejsca na pamięci USB, aby móc skopiować system Windows.  Poczekaj, aż program jest uruchomiony. Program sformatuje teraz pamięć USB, aby można go było poprawnie uruchomić, a następnie plik ISO zostanie umieszczony na tej pamięci. Kopiowanie może zająć do 15 minut, w zależności od szybkości komputera.
Poczekaj, aż program jest uruchomiony. Program sformatuje teraz pamięć USB, aby można go było poprawnie uruchomić, a następnie plik ISO zostanie umieszczony na tej pamięci. Kopiowanie może zająć do 15 minut, w zależności od szybkości komputera.
Metoda 3 z 5: Utwórz dysk instalacyjny systemu Windows XP
- Zbierz niezbędne oprogramowanie i sprzęt. Potrzebujesz narzędzi „USB_Prep8” i „bootsect.exe”. Te programy, przeznaczone dla programistów, można pobrać bezpłatnie. Potrzebna jest również pamięć USB o pojemności co najmniej 1 GB oraz instalacyjna płyta CD lub DVD z systemem Windows XP.
- Włóż pamięć USB do portu USB i umieść płytę CD lub DVD na tacy. Zamknij wszystkie okna systemu Windows, które otwierają się automatycznie.

- Włóż pamięć USB do portu USB i umieść płytę CD lub DVD na tacy. Zamknij wszystkie okna systemu Windows, które otwierają się automatycznie.
 Rozpakuj i uruchom program USB_Prep8. Po dwukrotnym kliknięciu pliku zip zostanie utworzony folder, uruchom plik „usb_prep8.cmd” w tym folderze. Naciśnij dowolny klawisz, aby sformatować pamięć USB za pomocą „PeToUSB”. Uwaga: W systemie Windows 7 należy uruchomić plik „usb_prop8.cmd” z okna wiersza polecenia, korzystając z konta z uprawnieniami administratora.
Rozpakuj i uruchom program USB_Prep8. Po dwukrotnym kliknięciu pliku zip zostanie utworzony folder, uruchom plik „usb_prep8.cmd” w tym folderze. Naciśnij dowolny klawisz, aby sformatować pamięć USB za pomocą „PeToUSB”. Uwaga: W systemie Windows 7 należy uruchomić plik „usb_prop8.cmd” z okna wiersza polecenia, korzystając z konta z uprawnieniami administratora.  Rozpocznij formatowanie. Nie zmieniaj żadnych ustawień w oknie PeToUSB. Po zakończeniu formatowania pozostaw oba okna otwarte i otwórz nowe okno wiersza polecenia, naciskając klawisz Windows + R, a następnie wpisz „cmd” w polu.
Rozpocznij formatowanie. Nie zmieniaj żadnych ustawień w oknie PeToUSB. Po zakończeniu formatowania pozostaw oba okna otwarte i otwórz nowe okno wiersza polecenia, naciskając klawisz Windows + R, a następnie wpisz „cmd” w polu.  Wypakuj program bootsect. Następnie przejdź do folderu bootsect w nowym oknie wiersza polecenia.Jeśli jesteś w folderze bootsect, wpisz „bootsect.exe / nt52 Z:”. Zmień literę Z na literę pamięci USB.
Wypakuj program bootsect. Następnie przejdź do folderu bootsect w nowym oknie wiersza polecenia.Jeśli jesteś w folderze bootsect, wpisz „bootsect.exe / nt52 Z:”. Zmień literę Z na literę pamięci USB. - Nie możesz mieć otwartych okien pokazujących zawartość pamięci USB, w przeciwnym razie proces się nie powiedzie i będziesz musiał zacząć od nowa.
- Bootsect kopiuje pliki potrzebne do uruchomienia z pamięci USB. Po zakończeniu procesu zostanie wyświetlony następujący komunikat: „Kod rozruchowy został pomyślnie zaktualizowany na wszystkich docelowych woluminach”. Zamknij to okno i PeToUSB, ale pozostaw okno wiersza poleceń usb_prep8 otwarte.
- Dostosuj ustawienia Prep8. Kiedy bootsect zakończy kopiowanie, okno usb_prep8 wyświetli numerowane menu, w którym możesz zmienić ustawienia. Musisz zmienić pierwsze trzy ustawienia:
- Naciśnij 1, a następnie Enter. Wybierz napęd zawierający dysk CD lub DVD z systemem Windows XP i naciśnij przycisk OK.

- Naciśnij 2, a następnie Enter. Jeśli masz już w komputerze dysk oznaczony literą T, zmień tę opcję na inną literę. W przeciwnym razie zostawisz to tak, jak jest.

- Naciśnij 3, a następnie Enter. Wpisz tutaj literę pamięci USB.

- Naciśnij 1, a następnie Enter. Wybierz napęd zawierający dysk CD lub DVD z systemem Windows XP i naciśnij przycisk OK.
 Rozpocznij kopiowanie. Aby to zrobić, naciśnij 4, a następnie Enter. Pojawi się komunikat informujący, że ten wybór spowoduje sformatowanie dysku wirtualnego z poprzedniego menu. Naciśnij Y, aby kontynuować. Po zakończeniu formatowania naciśnij dowolny klawisz, aby kontynuować.
Rozpocznij kopiowanie. Aby to zrobić, naciśnij 4, a następnie Enter. Pojawi się komunikat informujący, że ten wybór spowoduje sformatowanie dysku wirtualnego z poprzedniego menu. Naciśnij Y, aby kontynuować. Po zakończeniu formatowania naciśnij dowolny klawisz, aby kontynuować. - Kopiowane pliki będą przewijać się po ekranie. Teraz naciśnij ponownie dowolny klawisz, aby kontynuować. Po chwili pojawi się okno z pytaniem, czy chcesz skopiować pliki „TempDrive”. Naciśnij Tak i poczekaj około 15 minut. Następnie dwukrotnie naciśnij Tak.

- Kopiowane pliki będą przewijać się po ekranie. Teraz naciśnij ponownie dowolny klawisz, aby kontynuować. Po chwili pojawi się okno z pytaniem, czy chcesz skopiować pliki „TempDrive”. Naciśnij Tak i poczekaj około 15 minut. Następnie dwukrotnie naciśnij Tak.
 Zacznij od zainstalowania systemu Windows XP. Teraz proces został zakończony. Włóż pamięć USB do komputera, na którym chcesz zainstalować system Windows XP. Ustaw BIOS tak, aby komputer uruchamiał się z pamięci USB.
Zacznij od zainstalowania systemu Windows XP. Teraz proces został zakończony. Włóż pamięć USB do komputera, na którym chcesz zainstalować system Windows XP. Ustaw BIOS tak, aby komputer uruchamiał się z pamięci USB. - Po otwarciu menu startowego wybierz opcję 1. Teraz rozpocznie się instalacja systemu Windows XP.
- Po ponownym uruchomieniu komputera wybierz opcję 2, aby uruchomić część instalacji z graficznym interfejsem użytkownika (GUI).
- Nie wyjmuj pamięci USB przed zakończeniem instalacji.

Metoda 4 z 5: Tworzenie „zestawu narzędzi do naprawy komputera USB”
 Pobierz plik ISO Ultimate Boot CD (UBCD). Ten plik można pobrać bezpłatnie tutaj. UBCD to zbiór narzędzi diagnostycznych, które można uruchomić przed uruchomieniem systemu. Dobrze jest trzymać te programy razem na pendrivie. Potrzebny jest również program „Universal USB Installer”, który można znaleźć tutaj. Umieść ten program w tym samym folderze, co poprzednio pobrany plik ISO.
Pobierz plik ISO Ultimate Boot CD (UBCD). Ten plik można pobrać bezpłatnie tutaj. UBCD to zbiór narzędzi diagnostycznych, które można uruchomić przed uruchomieniem systemu. Dobrze jest trzymać te programy razem na pendrivie. Potrzebny jest również program „Universal USB Installer”, który można znaleźć tutaj. Umieść ten program w tym samym folderze, co poprzednio pobrany plik ISO.  Uruchom program „Universal USB Installer”. Z menu wybierz „Ultimate Boot CD”. Wybierz prawidłową literę dysku - pendrive'a. Kliknij „Utwórz”.
Uruchom program „Universal USB Installer”. Z menu wybierz „Ultimate Boot CD”. Wybierz prawidłową literę dysku - pendrive'a. Kliknij „Utwórz”.  Uruchom z pamięci USB. Po sformatowaniu pamięci USB można uruchomić system z pamięci USB i uruchomić narzędzia.
Uruchom z pamięci USB. Po sformatowaniu pamięci USB można uruchomić system z pamięci USB i uruchomić narzędzia.
Metoda 5 z 5: Utwórz dysk instalacyjny z dysku flash USB dla systemu Mac OS X 10.7 lub 10.8
 Zbierz niezbędne oprogramowanie i sprzęt. Twój pendrive musi mieć 8 GB lub więcej. Potrzebujesz także instalatora OS X. Pobierz program i włóż pamięć USB do portu USB.
Zbierz niezbędne oprogramowanie i sprzęt. Twój pendrive musi mieć 8 GB lub więcej. Potrzebujesz także instalatora OS X. Pobierz program i włóż pamięć USB do portu USB.  Otwórz Narzędzie dyskowe. Ten program można znaleźć w folderze „Narzędzia” w sekcji „Aplikacje”. Za pomocą tego programu możesz zmienić pamięć USB w dysk rozruchowy. Wybierz pamięć USB w lewej kolumnie i otwórz zakładkę „Partycja”. W sekcji „Układ partycji” wybierz „1 partycja”.
Otwórz Narzędzie dyskowe. Ten program można znaleźć w folderze „Narzędzia” w sekcji „Aplikacje”. Za pomocą tego programu możesz zmienić pamięć USB w dysk rozruchowy. Wybierz pamięć USB w lewej kolumnie i otwórz zakładkę „Partycja”. W sekcji „Układ partycji” wybierz „1 partycja”.  Wybierz strukturę. Kliknij menu obok „Format” i wybierz „Mac OS Extended (Journaled)”. W ten sposób możesz mieć pewność, że pendrive będzie można odczytać na wszystkich komputerach Mac. Kliknij „Opcje” i wybierz „Tablica partycji GUID”.
Wybierz strukturę. Kliknij menu obok „Format” i wybierz „Mac OS Extended (Journaled)”. W ten sposób możesz mieć pewność, że pendrive będzie można odczytać na wszystkich komputerach Mac. Kliknij „Opcje” i wybierz „Tablica partycji GUID”.  Znajdź plik instalacyjny dla systemu Mac OS X. To jest aplikacja pobrana z Mac App Store. Znajdziesz go w folderze „Aplikacje”. Kliknij plik prawym przyciskiem myszy i wybierz „Pokaż zawartość pakietu”. Otwórz „Zawartość”, a następnie „Współużytkowana pomoc techniczna”. Tutaj znajdziesz plik o nazwie „InstallESD.dmg”. Przeciągnij ten plik na pulpit.
Znajdź plik instalacyjny dla systemu Mac OS X. To jest aplikacja pobrana z Mac App Store. Znajdziesz go w folderze „Aplikacje”. Kliknij plik prawym przyciskiem myszy i wybierz „Pokaż zawartość pakietu”. Otwórz „Zawartość”, a następnie „Współużytkowana pomoc techniczna”. Tutaj znajdziesz plik o nazwie „InstallESD.dmg”. Przeciągnij ten plik na pulpit.  Otwórz ponownie Narzędzie dyskowe. Kliknij pamięć USB w lewej kolumnie. Kliknij kartę „Przywróć”, a następnie kliknij przycisk „Obraz dysku” obok pola „Źródło”. Wybierz plik „InstallESD.dmg” na pulpicie. Jako „Cel” przeciągnij nowo utworzoną partycję do pola.
Otwórz ponownie Narzędzie dyskowe. Kliknij pamięć USB w lewej kolumnie. Kliknij kartę „Przywróć”, a następnie kliknij przycisk „Obraz dysku” obok pola „Źródło”. Wybierz plik „InstallESD.dmg” na pulpicie. Jako „Cel” przeciągnij nowo utworzoną partycję do pola.  Kliknij „Przywróć”. Zostaniesz poproszony o potwierdzenie. Kliknij „Usuń”, aby kontynuować. W zależności od szybkości komputera Mac może to zająć do godziny. Następnie możesz uruchomić komputer z pamięci USB i zainstalować system Mac OS X w taki sam sposób, jak gdybyś korzystał z dysku DVD.
Kliknij „Przywróć”. Zostaniesz poproszony o potwierdzenie. Kliknij „Usuń”, aby kontynuować. W zależności od szybkości komputera Mac może to zająć do godziny. Następnie możesz uruchomić komputer z pamięci USB i zainstalować system Mac OS X w taki sam sposób, jak gdybyś korzystał z dysku DVD.
Ostrzeżenia
- Upewnij się, że wykonałeś kopię zapasową danych na pamięci USB przed rozpoczęciem tych kroków, ponieważ wszystkie stare dane zostaną usunięte podczas formatowania.