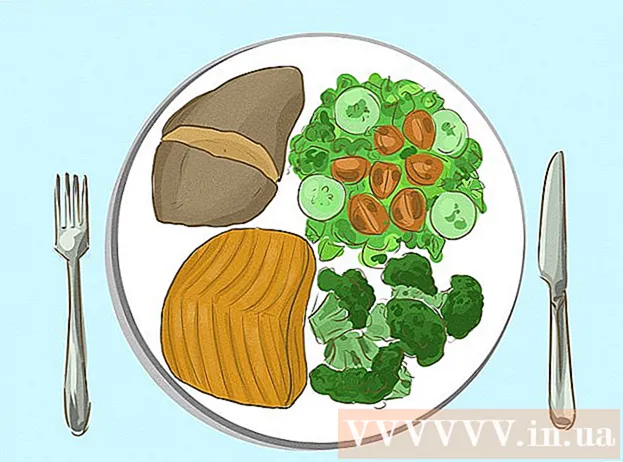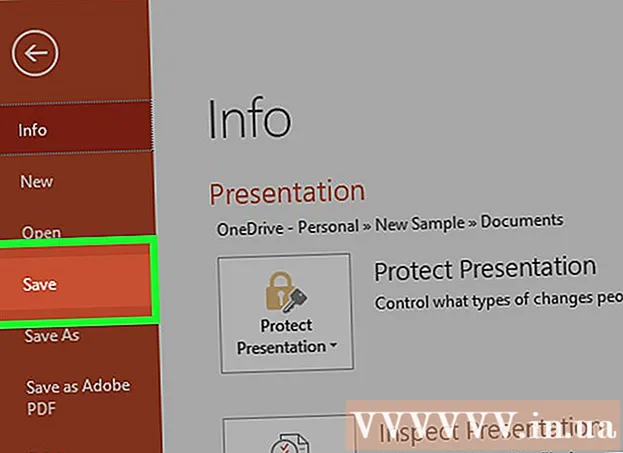Autor:
Tamara Smith
Data Utworzenia:
21 Styczeń 2021
Data Aktualizacji:
29 Czerwiec 2024

Zawartość
- Do kroku
- Metoda 1 z 3: podłącz za pomocą kabla audio
- Metoda 2 z 3: Połącz przez Bluetooth w systemie Windows
- Metoda 3 z 3: Połącz przez Bluetooth na komputerze Mac
- Porady
- Ostrzeżenia
To wikiHow uczy, jak podłączyć urządzenie audio, takie jak głośnik, do komputera za pomocą kabla audio lub, jeśli urządzenie to obsługuje, Bluetooth.
Do kroku
Metoda 1 z 3: podłącz za pomocą kabla audio
 Znajdź port audio w komputerze. W komputerach stacjonarnych ten port znajduje się zwykle z tyłu obudowy, podczas gdy komputery iMac z tyłu monitora mają 3,5-milimetrowe wejście słuchawkowe. Niektóre typowe połączenia audio to:
Znajdź port audio w komputerze. W komputerach stacjonarnych ten port znajduje się zwykle z tyłu obudowy, podczas gdy komputery iMac z tyłu monitora mają 3,5-milimetrowe wejście słuchawkowe. Niektóre typowe połączenia audio to: - Optyczny - Pięciokątna brama. Kable optyczne są zwykle przeznaczone do wysokiej jakości nowoczesnych głośników.
- RCA - Czerwona brama w połączeniu z białą bramą. Te porty są odpowiednie dla 3,5-milimetrowych wtyczek tego samego koloru.
- Wejście słuchawkowe - W większości komputerów znajduje się 3,5-milimetrowe gniazdo słuchawkowe.
- HDMI Porty HDMI działają na komputerze w taki sam sposób, jak w telewizorze, łącznie z transmisją dźwięku.
- W laptopach gniazdo słuchawkowe jest zwykle używane jako wyjście audio.
 W razie potrzeby znajdź gniazdo mikrofonu. Gniazdo mikrofonu ma taki sam rozmiar jak gniazdo słuchawkowe (3,5 milimetra) i zwykle ma obok niego mały obrazek mikrofonu. Jeśli podłączasz urządzenie z oddzielnym wejściem mikrofonowym (np. Niektóre zestawy słuchawkowe do gier), potrzebujesz również połączenia mikrofonu.
W razie potrzeby znajdź gniazdo mikrofonu. Gniazdo mikrofonu ma taki sam rozmiar jak gniazdo słuchawkowe (3,5 milimetra) i zwykle ma obok niego mały obrazek mikrofonu. Jeśli podłączasz urządzenie z oddzielnym wejściem mikrofonowym (np. Niektóre zestawy słuchawkowe do gier), potrzebujesz również połączenia mikrofonu. - Porty USB mogą również pełnić funkcję portów audio.
 Sprawdź, czy potrzebujesz konwertera. Na przykład, jeśli masz nowy zestaw głośników, ale stary komputer, możesz potrzebować adaptera optycznego na RCA, ponieważ Twój komputer prawdopodobnie ma tylko wejście RCA lub słuchawkowe.
Sprawdź, czy potrzebujesz konwertera. Na przykład, jeśli masz nowy zestaw głośników, ale stary komputer, możesz potrzebować adaptera optycznego na RCA, ponieważ Twój komputer prawdopodobnie ma tylko wejście RCA lub słuchawkowe. - Konwertery audio, zwane także „ekstraktorami audio”, można znaleźć w większości działów dźwięku i wideo w domach towarowych lub w Internecie.
- Jeśli chcesz skorzystać z konwertera audio, potrzebujesz również osobnego zestawu kabli do podłączenia konwertera do komputera.
 Podłącz urządzenie audio do źródła zasilania. Głośniki i mikrofon pojemnościowy zwykle wymagają osobnego źródła zasilania (np. Gniazdka ściennego lub portu USB w komputerze).
Podłącz urządzenie audio do źródła zasilania. Głośniki i mikrofon pojemnościowy zwykle wymagają osobnego źródła zasilania (np. Gniazdka ściennego lub portu USB w komputerze). - Konieczne może być również naciśnięcie przełącznika „On” z tyłu głównego głośnika.
 Podłącz urządzenie do komputera. Najważniejsza część urządzenia (np. Zestaw słuchawkowy lub głośnik główny) powinna mieć kabel audio, który można podłączyć do wejścia audio w komputerze.
Podłącz urządzenie do komputera. Najważniejsza część urządzenia (np. Zestaw słuchawkowy lub głośnik główny) powinna mieć kabel audio, który można podłączyć do wejścia audio w komputerze. - W razie potrzeby najpierw podłącz urządzenie do konwertera.
 Przetestuj swoje urządzenie. Możesz odtworzyć wideo lub muzykę, aby sprawdzić, czy wyjście audio działa, czy nie, lub spróbować nagrać głos za pomocą nowego mikrofonu (jeśli dotyczy).
Przetestuj swoje urządzenie. Możesz odtworzyć wideo lub muzykę, aby sprawdzić, czy wyjście audio działa, czy nie, lub spróbować nagrać głos za pomocą nowego mikrofonu (jeśli dotyczy). - Jeśli urządzenie nie działa, może być konieczne ponowne uruchomienie komputera lub zaktualizowanie oprogramowania komputera.
Metoda 2 z 3: Połącz przez Bluetooth w systemie Windows
 Kliknij
Kliknij  Kliknij
Kliknij  Kliknij Urządzenia. Tę opcję można znaleźć w górnym rzędzie elementów na stronie Ustawienia.
Kliknij Urządzenia. Tę opcję można znaleźć w górnym rzędzie elementów na stronie Ustawienia.  Kliknij Bluetooth i inne urządzenia. To jest karta po lewej stronie strony.
Kliknij Bluetooth i inne urządzenia. To jest karta po lewej stronie strony.  Włącz Bluetooth
Włącz Bluetooth  Włącz urządzenie Bluetooth. W razie potrzeby podłącz urządzenie również do źródła zasilania.
Włącz urządzenie Bluetooth. W razie potrzeby podłącz urządzenie również do źródła zasilania.  Kliknij Dodaj Bluetooth lub inne urządzenie. Ten przycisk znajduje się u góry strony.
Kliknij Dodaj Bluetooth lub inne urządzenie. Ten przycisk znajduje się u góry strony.  Kliknij Bluetooth. To górna opcja w oknie Dodaj urządzenie.
Kliknij Bluetooth. To górna opcja w oknie Dodaj urządzenie.  Kliknij nazwę swojego urządzenia. Powinien być wyświetlony w oknie Dodaj urządzenie; nazwa jest prawdopodobnie połączeniem numeru modelu i nazwy producenta.
Kliknij nazwę swojego urządzenia. Powinien być wyświetlony w oknie Dodaj urządzenie; nazwa jest prawdopodobnie połączeniem numeru modelu i nazwy producenta. - Jeśli urządzenie nie jest wyświetlane, naciśnij przycisk „paruj” lub wyłącz i włącz Bluetooth na komputerze.
 Kliknij Łączyć. Ten przycisk pojawia się w prawym dolnym rogu grupy urządzeń. Oznacza to, że komputer powinien być sparowany z urządzeniem.
Kliknij Łączyć. Ten przycisk pojawia się w prawym dolnym rogu grupy urządzeń. Oznacza to, że komputer powinien być sparowany z urządzeniem.  Kliknij
Kliknij  Kliknij Zarządzaj urządzeniami audio. Obok tej opcji znajduje się symbol głośnika. Otworzy się menedżer audio.
Kliknij Zarządzaj urządzeniami audio. Obok tej opcji znajduje się symbol głośnika. Otworzy się menedżer audio.  Wybierz swoje urządzenie Bluetooth. Jeśli używasz laptopa, zobaczysz jego nazwę w oknie audio wraz z nazwą domyślnego urządzenia audio komputera.
Wybierz swoje urządzenie Bluetooth. Jeśli używasz laptopa, zobaczysz jego nazwę w oknie audio wraz z nazwą domyślnego urządzenia audio komputera. - Jeśli podłączasz mikrofon, najpierw go kliknij Nagraniezakładka w górnej części okna.
 Kliknij Ustaw jako domyślne. Znajdziesz to w prawym dolnym rogu okna.
Kliknij Ustaw jako domyślne. Znajdziesz to w prawym dolnym rogu okna.  Kliknij dobrze. Twoje urządzenie powinno być teraz ustawione jako domyślne w kategorii Windows.
Kliknij dobrze. Twoje urządzenie powinno być teraz ustawione jako domyślne w kategorii Windows.  Przetestuj swoje urządzenie. Możesz odtworzyć wideo lub muzykę, aby sprawdzić, czy wyjście audio działa, czy nie, lub spróbować nagrać głos za pomocą nowego mikrofonu (jeśli dotyczy).
Przetestuj swoje urządzenie. Możesz odtworzyć wideo lub muzykę, aby sprawdzić, czy wyjście audio działa, czy nie, lub spróbować nagrać głos za pomocą nowego mikrofonu (jeśli dotyczy). - Może być konieczne ponowne uruchomienie komputera lub zaktualizowanie oprogramowania na komputerze, jeśli urządzenie nadal nie działa.
Metoda 3 z 3: Połącz przez Bluetooth na komputerze Mac
 Włącz urządzenie Bluetooth. W zależności od urządzenia może być konieczne wcześniejsze podłączenie go do źródła zasilania.
Włącz urządzenie Bluetooth. W zależności od urządzenia może być konieczne wcześniejsze podłączenie go do źródła zasilania.  Kliknij
Kliknij  Kliknij Włącz Bluetooth Jeśli to konieczne. Jeśli Bluetooth na Macu nie jest włączony, musisz go najpierw włączyć, aby zobaczyć swoje urządzenie Bluetooth.
Kliknij Włącz Bluetooth Jeśli to konieczne. Jeśli Bluetooth na Macu nie jest włączony, musisz go najpierw włączyć, aby zobaczyć swoje urządzenie Bluetooth.  Kliknij nazwę swojego urządzenia Bluetooth. Jest to prawdopodobnie połączenie numeru modelu i nazwy producenta.
Kliknij nazwę swojego urządzenia Bluetooth. Jest to prawdopodobnie połączenie numeru modelu i nazwy producenta. - Jeśli nie widzisz nazwy urządzenia, naciśnij przycisk „paruj” i wyłącz urządzenie, a następnie włącz je ponownie.
 Kliknij Połączyć. Oznacza to, że komputer Mac i urządzenie muszą być sparowane.
Kliknij Połączyć. Oznacza to, że komputer Mac i urządzenie muszą być sparowane.  Kliknij na to
Kliknij na to  Kliknij Preferencje systemu. Ta opcja znajduje się w środku menu Apple.
Kliknij Preferencje systemu. Ta opcja znajduje się w środku menu Apple.  Kliknij Dźwięk. W oknie Preferencje systemowe zobaczysz ikonę głośnika.
Kliknij Dźwięk. W oknie Preferencje systemowe zobaczysz ikonę głośnika.  Kliknij kartę Eksport. Znajduje się w górnej części okna audio.
Kliknij kartę Eksport. Znajduje się w górnej części okna audio. - Jeśli podłączasz mikrofon, kliknij kartę Import.
 Kliknij dwukrotnie nazwę swojego urządzenia Bluetooth. Spowoduje to wybranie go jako głównego wyjścia (lub wejścia, jeśli podłączasz mikrofon) komputera Mac.
Kliknij dwukrotnie nazwę swojego urządzenia Bluetooth. Spowoduje to wybranie go jako głównego wyjścia (lub wejścia, jeśli podłączasz mikrofon) komputera Mac.  Przetestuj swoje urządzenie. Możesz odtworzyć wideo lub muzykę, aby sprawdzić, czy wyjście audio działa, czy nie, lub spróbować nagrać głos za pomocą nowego mikrofonu (jeśli dotyczy).
Przetestuj swoje urządzenie. Możesz odtworzyć wideo lub muzykę, aby sprawdzić, czy wyjście audio działa, czy nie, lub spróbować nagrać głos za pomocą nowego mikrofonu (jeśli dotyczy). - Może być konieczne ponowne uruchomienie komputera lub zaktualizowanie oprogramowania na komputerze, jeśli urządzenie nadal nie działa.
Porady
- Kiedy podłączasz mikrofon do karty dźwiękowej, musisz podłączyć go do portu Mic-In zamiast do Line-In, ponieważ Line-In nie obsługuje dobrze częstotliwości mikrofonu. Do wejścia liniowego można podłączyć takie urządzenia, jak instrumenty i odtwarzacze DVD.
- Większość urządzeń Bluetooth wymaga ładowania z czasem i nie wymaga stałego zasilania.
Ostrzeżenia
- Niektóre urządzenia są zbyt stare, aby obsługiwać nowsze urządzenia i odwrotnie. Jeśli Twój komputer jest za stary na urządzenie Bluetooth i nie ma tradycyjnego połączenia (np. przewodowego zestawu słuchawkowego, głośników itp.), konieczne będzie uaktualnienie komputera.