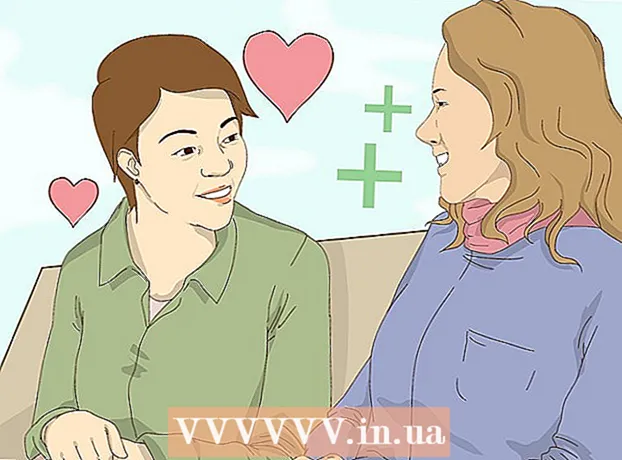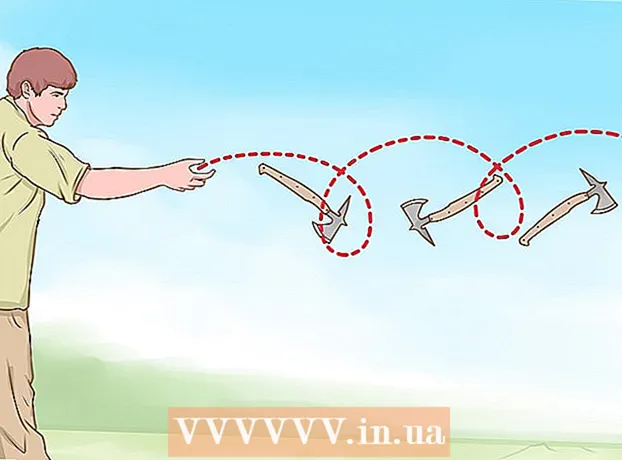Autor:
Charles Brown
Data Utworzenia:
3 Luty 2021
Data Aktualizacji:
1 Lipiec 2024

Zawartość
- Do kroku
- Metoda 1 z 5: Podłączanie wyświetlacza
- Metoda 2 z 5: Wykryj wyświetlacz w systemie Windows
- Metoda 3 z 5: Wykryj wyświetlacz w systemie MacOS
- Metoda 4 z 5: Dostosuj ustawienia wyświetlania w systemie Windows
- Metoda 5 z 5: Dostosuj ustawienia wyświetlania na komputerze Mac
- Porady
- Ostrzeżenia
W tym wikiHow dowiesz się, jak podłączyć zewnętrzny wyświetlacz do laptopa z systemem Windows lub MacBooka. Większość nowoczesnych laptopów natychmiast rozpoznaje podłączony zewnętrznie wyświetlacz, więc proces w dużej mierze polega na wybraniu odpowiedniego kabla do podłączenia laptopa do wyświetlacza.
Do kroku
Metoda 1 z 5: Podłączanie wyświetlacza
 Sprawdź, jakie wyjścia wideo ma Twój laptop. Większość laptopów ma jedno wyjście wideo z tyłu, chociaż niektóre laptopy mają złącze z boku. Istnieje kilka typowych połączeń, które może mieć Twój laptop:
Sprawdź, jakie wyjścia wideo ma Twój laptop. Większość laptopów ma jedno wyjście wideo z tyłu, chociaż niektóre laptopy mają złącze z boku. Istnieje kilka typowych połączeń, które może mieć Twój laptop: - Windows:
- HDMI - To połączenie ma sześć boków, ma około dwóch cali szerokości i jest zwężane. Większość laptopów z systemem Windows ma takie połączenie.
- DisplayPort - Podobnie jak w przypadku HDMI, ale jeden róg złącza jest węższy, a drugi jest pod kątem 90 stopni.
- VGA lub DVI - Złącze VGA jest kolorowe i ma 15 otworów, podczas gdy złącze DVI jest zwykle białe lub czarne, ma 24 otwory i otwory po obu stronach. W szczególności starsze komputery mają te połączenia.
- Prochowiec:
- Thunderbolt 3 (również USB-C nazywane) - owalne gniazdo z boku większości nowoczesnych MacBooków.
- HDMI - Sześciokątne stożkowe połączenie, które mają niektóre MacBooki.
- Mini DisplayPort - Sześciokątne gniazdo znalezione w komputerach Mac wyprodukowanych w latach 2008-2016.
- Windows:
 Określ, jakie wejście wideo ma Twój ekran. Monitory komputerowe mają zwykle jedno połączenie, podczas gdy ekrany telewizyjne mają wiele połączeń. Większość monitorów ma złącze HDMI lub DisplayPort. Starsze monitory komputerowe prawdopodobnie mają złącze VGA lub DVI.
Określ, jakie wejście wideo ma Twój ekran. Monitory komputerowe mają zwykle jedno połączenie, podczas gdy ekrany telewizyjne mają wiele połączeń. Większość monitorów ma złącze HDMI lub DisplayPort. Starsze monitory komputerowe prawdopodobnie mają złącze VGA lub DVI.  Podłącz kabel do wyjścia wideo w laptopie. Podłącz złącze na końcu kabla wideo do odpowiedniego gniazda w laptopie.
Podłącz kabel do wyjścia wideo w laptopie. Podłącz złącze na końcu kabla wideo do odpowiedniego gniazda w laptopie.  Podłącz drugi koniec kabla do wyświetlacza. Podłącz drugi koniec kabla wideo do złącza o odpowiednim kształcie w wyświetlaczu.
Podłącz drugi koniec kabla do wyświetlacza. Podłącz drugi koniec kabla wideo do złącza o odpowiednim kształcie w wyświetlaczu. - Jeśli Twój ekran ma inne połączenie wideo niż laptop, potrzebujesz kabla adaptera, aby podłączyć ekran do laptopa. Niektóre adaptery są specjalnie zaprojektowane do łączenia dwóch typów kabli. Przejściówkę VGA-HDMI można podłączyć do kabla VGA z jednej strony i kabla HDMI z drugiej. Typowe kable adaptera obejmują:
- HDMI do DisplayPort
- DisplayPort (lub Mini DisplayPort) do HDMI
- Mini DisplayPort na DisplayPort
- USB-C do HDMI (lub DisplayPort)
- VGA do HDMI
- DVI do HDMI
- Jeśli Twój ekran ma inne połączenie wideo niż laptop, potrzebujesz kabla adaptera, aby podłączyć ekran do laptopa. Niektóre adaptery są specjalnie zaprojektowane do łączenia dwóch typów kabli. Przejściówkę VGA-HDMI można podłączyć do kabla VGA z jednej strony i kabla HDMI z drugiej. Typowe kable adaptera obejmują:
 Podłącz monitor i włącz go. Podłącz monitor do gniazdka elektrycznego lub listwy zasilającej, a następnie naciśnij Przełącznik włącz / wyłącz
Podłącz monitor i włącz go. Podłącz monitor do gniazdka elektrycznego lub listwy zasilającej, a następnie naciśnij Przełącznik włącz / wyłącz Wybierz odpowiednie źródło wideo na monitorze. Jeśli używasz ekranu lub telewizora z wieloma połączeniami, musisz wybrać to połączenie, którego użyłeś do podłączenia laptopa do ekranu. Aby wybrać źródło wideo, naciśnij przycisk z napisem „Wejście”, „Źródło” lub „Wybór wideo” na wyświetlaczu lub pilocie.
Wybierz odpowiednie źródło wideo na monitorze. Jeśli używasz ekranu lub telewizora z wieloma połączeniami, musisz wybrać to połączenie, którego użyłeś do podłączenia laptopa do ekranu. Aby wybrać źródło wideo, naciśnij przycisk z napisem „Wejście”, „Źródło” lub „Wybór wideo” na wyświetlaczu lub pilocie.  Poczekaj, aż zawartość ekranu laptopa pojawi się na wyświetlaczu. Gdy zobaczysz zawartość ekranu laptopa (pulpit i ikony lub coś innego) na ekranie, możesz kontynuować dostosowywanie ustawień ekranu na swoim laptopie.
Poczekaj, aż zawartość ekranu laptopa pojawi się na wyświetlaczu. Gdy zobaczysz zawartość ekranu laptopa (pulpit i ikony lub coś innego) na ekranie, możesz kontynuować dostosowywanie ustawień ekranu na swoim laptopie. - Jeśli używasz połączenia VGA lub niebieskiego połączenia z trzema rzędami otworów, może być konieczne przełączenie ekranów. Możesz to zrobić, naciskając klawisz funkcyjny na klawiaturze.
- Jeśli zawartość laptopa nie pojawia się na wyświetlaczu, przejdź do metody 2, aby wykryć wyświetlacz w systemie Windows lub do metody 3, aby wykryć wyświetlacz na komputerze Mac.
Metoda 2 z 5: Wykryj wyświetlacz w systemie Windows
 Kliknij menu Start
Kliknij menu Start  Kliknij ikonę Ustawienia
Kliknij ikonę Ustawienia  Kliknij System. To pierwsza opcja w menu Ustawienia. Opcja ma ikonę przypominającą laptopa.
Kliknij System. To pierwsza opcja w menu Ustawienia. Opcja ma ikonę przypominającą laptopa.  Kliknij Pokaz. To pierwsza opcja w menu po lewej stronie. Kliknięcie go otwiera menu Wyświetl.
Kliknij Pokaz. To pierwsza opcja w menu po lewej stronie. Kliknięcie go otwiera menu Wyświetl.  Przewiń w dół i kliknij Wykryć. To szary przycisk pod nagłówkiem „Wiele ekranów” u dołu ekranu. Po kliknięciu system Windows wykryje wyświetlacze.
Przewiń w dół i kliknij Wykryć. To szary przycisk pod nagłówkiem „Wiele ekranów” u dołu ekranu. Po kliknięciu system Windows wykryje wyświetlacze.
Metoda 3 z 5: Wykryj wyświetlacz w systemie MacOS
 Kliknij ikonę Apple
Kliknij ikonę Apple  Kliknij Preferencje systemu .... To druga opcja w menu rozwijanym. Kliknięcie go spowoduje wyświetlenie okna Preferencje systemowe.
Kliknij Preferencje systemu .... To druga opcja w menu rozwijanym. Kliknięcie go spowoduje wyświetlenie okna Preferencje systemowe.  Kliknij Wyświetlacze. Ikona przypomina ekran. Kliknięcie go otwiera okno Wyświetlacze.
Kliknij Wyświetlacze. Ikona przypomina ekran. Kliknięcie go otwiera okno Wyświetlacze.  naciśnij ⌥ Opcja i trzymaj wciśnięty przycisk. Po naciśnięciu klawisza Opcja w oknie Wyświetlacze pojawi się przycisk z tekstem „Wykryj wyświetlacze”.
naciśnij ⌥ Opcja i trzymaj wciśnięty przycisk. Po naciśnięciu klawisza Opcja w oknie Wyświetlacze pojawi się przycisk z tekstem „Wykryj wyświetlacze”.  Kliknij Wykryj wyświetlacze. Ten przycisk pojawia się w prawym dolnym rogu okna po naciśnięciu klawisza Opcja. MacOs teraz wykrywa twoje ekrany.
Kliknij Wykryj wyświetlacze. Ten przycisk pojawia się w prawym dolnym rogu okna po naciśnięciu klawisza Opcja. MacOs teraz wykrywa twoje ekrany.
Metoda 4 z 5: Dostosuj ustawienia wyświetlania w systemie Windows
 Otwórz Start
Otwórz Start  Otwórz Ustawienia
Otwórz Ustawienia  Kliknij System. To ikona w kształcie komputera w oknie Ustawienia.
Kliknij System. To ikona w kształcie komputera w oknie Ustawienia.  Kliknij kartę Pokaz. Tę opcję można znaleźć po lewej stronie okna System.
Kliknij kartę Pokaz. Tę opcję można znaleźć po lewej stronie okna System.  Przewiń w dół do sekcji „Wiele ekranów”. Możesz to znaleźć prawie na dole strony.
Przewiń w dół do sekcji „Wiele ekranów”. Możesz to znaleźć prawie na dole strony.  Kliknij menu rozwijane w sekcji „Wiele monitorów”. Spowoduje to rozwinięcie menu rozwijanego.
Kliknij menu rozwijane w sekcji „Wiele monitorów”. Spowoduje to rozwinięcie menu rozwijanego.  Wybierz opcję wyświetlania. Wybierz jedną z następujących opcji z menu rozwijanego:
Wybierz opcję wyświetlania. Wybierz jedną z następujących opcji z menu rozwijanego: - Powiel te ekrany - Oba ekrany pokazują dokładnie tę samą treść.
- Rozwiń te ekrany - Wykorzystuje wyświetlacz jako rozszerzenie ekranu laptopa. Jeśli wybierzesz tę opcję i przesuniesz mysz laptopa maksymalnie w prawo na ekranie laptopa, zniknie ona z ekranu i pojawi się na ekranie.
- Wyświetlaj tylko na 1 - Wyświetlaj zawartość swojego laptopa tylko na ekranie laptopa. Spowoduje to wyłączenie wyświetlacza.
- Wyświetlaj tylko na 2 - Wyświetlaj zawartość swojego laptopa tylko na ekranie. Spowoduje to wyłączenie ekranu twojego laptopa.
Metoda 5 z 5: Dostosuj ustawienia wyświetlania na komputerze Mac
 Otwórz menu Apple
Otwórz menu Apple  Kliknij Preferencje systemu .... To jest prawie na górze menu rozwijanego. Kliknięcie go spowoduje wyświetlenie okna Preferencje systemowe.
Kliknij Preferencje systemu .... To jest prawie na górze menu rozwijanego. Kliknięcie go spowoduje wyświetlenie okna Preferencje systemowe.  Kliknij Wyświetlacze. Ta ikona w kształcie monitora znajduje się na środku okna Preferencje systemowe.
Kliknij Wyświetlacze. Ta ikona w kształcie monitora znajduje się na środku okna Preferencje systemowe.  Kliknij kartę Pokaz. Znajdziesz to w lewym górnym rogu okna.
Kliknij kartę Pokaz. Znajdziesz to w lewym górnym rogu okna.  Zmień rozdzielczość wyświetlacza. Zaznacz pole „Skalowane”, a następnie kliknij rozdzielczość.
Zmień rozdzielczość wyświetlacza. Zaznacz pole „Skalowane”, a następnie kliknij rozdzielczość. - Nie możesz wybrać rozdzielczości wyższej niż wbudowana rozdzielczość ekranu (na przykład 4000 pikseli).
 Dostosuj rozmiar ekranu. Kliknij suwak „Underscan” u dołu strony i przeciągnij go w lewo, aby wyświetlić więcej ekranu Maca na ekranie monitora. Przeciągnij suwak w prawo, aby powiększyć ekran.
Dostosuj rozmiar ekranu. Kliknij suwak „Underscan” u dołu strony i przeciągnij go w lewo, aby wyświetlić więcej ekranu Maca na ekranie monitora. Przeciągnij suwak w prawo, aby powiększyć ekran. - W ten sposób możesz upewnić się, że zawartość ekranu laptopa jest odpowiednio dopasowana do ekranu, jeśli treść jest wyświetlana na ekranie za duża lub za mała.
 W razie potrzeby rozwiń ekran komputera Mac. Jeśli chcesz używać wyświetlacza jako przedłużenia ekranu laptopa (np. Jako przestrzeń po prawej stronie ekranu komputera Mac), kliknij kartę Zaszeregowanie w górnej części okna i pod oknem aranżacji usuń zaznaczenie pola „Włącz kopię lustrzaną wideo”.
W razie potrzeby rozwiń ekran komputera Mac. Jeśli chcesz używać wyświetlacza jako przedłużenia ekranu laptopa (np. Jako przestrzeń po prawej stronie ekranu komputera Mac), kliknij kartę Zaszeregowanie w górnej części okna i pod oknem aranżacji usuń zaznaczenie pola „Włącz kopię lustrzaną wideo”. - Możesz także zmienić położenie paska menu, klikając biały prostokąt u góry jednego z niebieskich ekranów i przeciągając go w lewo lub w prawo.
Porady
- DisplayPort, HDMI i USB-C obsługują dźwięk, co oznacza, że dźwięk powinien wydobywać się z głośników monitora podczas korzystania z jednego z tych połączeń.
- Jeśli używasz starszego kabla wideo, możesz nie mieć dźwięku w telewizorze. Możesz odtwarzać dźwięk za pomocą zewnętrznego zestawu głośników i gniazda słuchawkowego w laptopie. Podłącz kabel aux 3,5 mm do gniazda słuchawkowego. W razie potrzeby użyj adaptera do podłączenia głośników.
- Możesz zaktualizować sterowniki komputera, aby laptop szybciej rozpoznawał ekran i lepiej wyświetlał zawartość.
Ostrzeżenia
- Jeśli ekran nie wyświetla zawartości twojego laptopa, być może masz uszkodzony kabel. Spróbuj podłączyć wyświetlacz innym kablem lub, jeśli to możliwe, użyj innego połączenia.