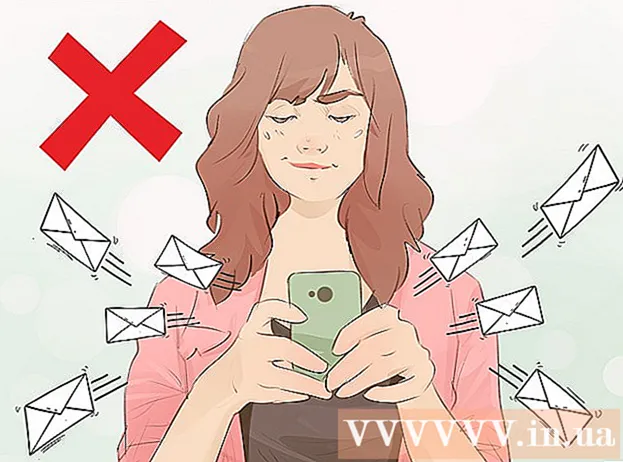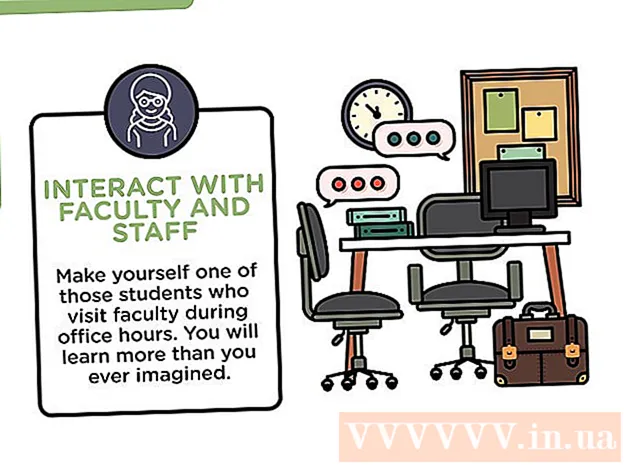Autor:
Christy White
Data Utworzenia:
10 Móc 2021
Data Aktualizacji:
1 Lipiec 2024

Zawartość
- Do kroku
- Część 1 z 4: Wysyłanie notatek głosowych z wiadomościami
- Część 2 z 4: Nagraj notatkę głosową
- Część 3 z 4: Przytnij wiadomość
- Część 4 z 4: Udostępnianie notatek głosowych
- Porady
Twój iPhone ma aplikację o nazwie Notatki głosowe, która umożliwia nagrywanie i edycję dźwięku. Możesz użyć aplikacji do nagrywania osobistych wiadomości, wykładów lub innych rzeczy. Po nagraniu wiadomość można edytować, aby na przykład usunąć puste fragmenty nagrania lub nieistotne informacje. Możesz także udostępniać swoje nagrania, wysyłając notatkę e-mailem lub za pomocą aplikacji Wiadomości.
Do kroku
Część 1 z 4: Wysyłanie notatek głosowych z wiadomościami
 Otwórz aplikację Wiadomości. Możesz szybko wysyłać wiadomości audio do kontaktów iMessage za pomocą aplikacji Wiadomości.
Otwórz aplikację Wiadomości. Możesz szybko wysyłać wiadomości audio do kontaktów iMessage za pomocą aplikacji Wiadomości.  Otwórz z kimś rozmowę. Aby wysyłać wiadomości audio, musisz rozmawiać z innym użytkownikiem iMessage. Wyświetl wiadomości w konwersacji i na pasku tytułu. Jeśli są zielone, nie rozmawiasz przez iMessage. Jeśli są niebieskie, możesz wysyłać wiadomości audio.
Otwórz z kimś rozmowę. Aby wysyłać wiadomości audio, musisz rozmawiać z innym użytkownikiem iMessage. Wyświetl wiadomości w konwersacji i na pasku tytułu. Jeśli są zielone, nie rozmawiasz przez iMessage. Jeśli są niebieskie, możesz wysyłać wiadomości audio.  Stuknij i przytrzymaj przycisk mikrofonu obok pola iMessage. Przycisk mikrofonu jest widoczny tylko wtedy, gdy rozmawiasz z innym użytkownikiem iMessage.
Stuknij i przytrzymaj przycisk mikrofonu obok pola iMessage. Przycisk mikrofonu jest widoczny tylko wtedy, gdy rozmawiasz z innym użytkownikiem iMessage.  Nagraj wiadomość dźwiękową, nadal przytrzymując przycisk mikrofonu. Nagrywasz do momentu zwolnienia przycisku.
Nagraj wiadomość dźwiękową, nadal przytrzymując przycisk mikrofonu. Nagrywasz do momentu zwolnienia przycisku.  Przesuń palcem w górę do przycisku wysyłania, aby wysłać wiadomość. W ten sposób natychmiast wyślesz wiadomość audio do drugiej osoby. Aby usunąć wiadomość, podnieś palec i kliknij „X” obok nagrania.
Przesuń palcem w górę do przycisku wysyłania, aby wysłać wiadomość. W ten sposób natychmiast wyślesz wiadomość audio do drugiej osoby. Aby usunąć wiadomość, podnieś palec i kliknij „X” obok nagrania.
Część 2 z 4: Nagraj notatkę głosową
 Otwórz aplikację Notatki głosowe. Aplikację znajdziesz na ekranie głównym. Może znajdować się w folderze „Narzędzia”. Ikona aplikacji wygląda jak wykres dźwiękowy na białym tle.
Otwórz aplikację Notatki głosowe. Aplikację znajdziesz na ekranie głównym. Może znajdować się w folderze „Narzędzia”. Ikona aplikacji wygląda jak wykres dźwiękowy na białym tle. - Możesz także nacisnąć i przytrzymać przycisk ekranu głównego, aby otworzyć Siri, i powiedzieć „Notatka głosowa”, aby uruchomić aplikację.
 Dotknij przycisku nagrywania, aby rozpocząć nagrywanie. Teraz od razu zaczynasz nagrywać za pomocą mikrofonu swojego iPhone'a. Najlepszy wynik uzyskasz, jeśli źródło, które nagrywasz, znajduje się w pobliżu Twojego iPhone'a.
Dotknij przycisku nagrywania, aby rozpocząć nagrywanie. Teraz od razu zaczynasz nagrywać za pomocą mikrofonu swojego iPhone'a. Najlepszy wynik uzyskasz, jeśli źródło, które nagrywasz, znajduje się w pobliżu Twojego iPhone'a. - Lepsze wyniki można uzyskać, używając wkładek dousznych Apple z mikrofonem w kablu. Będziesz tego potrzebować, jeśli używasz iPoda Touch, ponieważ nie ma on wbudowanego mikrofonu.
- Jeśli Twój iPhone ma osłonę ochronną, może to pogorszyć jakość nagrania. Wyjmij iPhone'a z etui, aby uzyskać lepszą jakość nagrywania.
 Stuknij ponownie przycisk nagrywania, aby wstrzymać nagrywanie. Możesz wstrzymywać i wznawiać nagrywanie dowolną liczbę razy.
Stuknij ponownie przycisk nagrywania, aby wstrzymać nagrywanie. Możesz wstrzymywać i wznawiać nagrywanie dowolną liczbę razy.  Po nagraniu dotknij „Gotowe”, aby zapisać nagranie. Możesz teraz nadać nagraniu nazwę. Wprowadź nazwę i dotknij „Zapisz”, aby zapisać nagranie na liście nagrań.
Po nagraniu dotknij „Gotowe”, aby zapisać nagranie. Możesz teraz nadać nagraniu nazwę. Wprowadź nazwę i dotknij „Zapisz”, aby zapisać nagranie na liście nagrań. - Nie ma praktycznego ograniczenia długości nagrań, ale w końcu wolne miejsce na iPhonie skończy się, jeśli nagranie jest zbyt długie. Nagrania mają 480 KB na minutę, co oznacza godzinę nagrywania około 30 MB.
Część 3 z 4: Przytnij wiadomość
 Stuknij nagranie na liście nagrań, aby je otworzyć. Ta lista jest wyświetlana po otwarciu aplikacji Notatki głosowe. Możesz przyciąć nagrania, aby usunąć niepotrzebne części lub podzielić długie nagranie na kilka części.
Stuknij nagranie na liście nagrań, aby je otworzyć. Ta lista jest wyświetlana po otwarciu aplikacji Notatki głosowe. Możesz przyciąć nagrania, aby usunąć niepotrzebne części lub podzielić długie nagranie na kilka części.  Dotknij przycisku „Edytuj” poniżej wybranego nagrania. Przycisk pojawia się dopiero po dokonaniu wyboru.
Dotknij przycisku „Edytuj” poniżej wybranego nagrania. Przycisk pojawia się dopiero po dokonaniu wyboru.  Dotknij niebieskiego kwadratu, aby przejść do trybu edycji. Na końcach nagrania pojawią się czerwone paski.
Dotknij niebieskiego kwadratu, aby przejść do trybu edycji. Na końcach nagrania pojawią się czerwone paski.  Przeciągnij czerwone paski, aby ustawić nowy początek i koniec nagrania. Możesz przeciągnąć paski do miejsca rozpoczęcia i zakończenia nagrywania. Możesz użyć tego, aby usunąć puste części na początku i na końcu lub wybrać część nagrania, z której chcesz utworzyć nowy plik.
Przeciągnij czerwone paski, aby ustawić nowy początek i koniec nagrania. Możesz przeciągnąć paski do miejsca rozpoczęcia i zakończenia nagrywania. Możesz użyć tego, aby usunąć puste części na początku i na końcu lub wybrać część nagrania, z której chcesz utworzyć nowy plik. - Możesz kilkakrotnie regulować długość, aby uzyskać pożądane rezultaty. Na przykład możesz najpierw odciąć początek, aby usunąć fragment pustego nagrania, a następnie edytować go ponownie, aby usunąć fragment na końcu. Następnie możesz wybrać część nagrania i uczynić ją nowym plikiem.
 Po zakończeniu ustawiania nowego punktu początkowego i końcowego dotknij „Przytnij”. Teraz będziesz mieć możliwość zapisania przyciętego fragmentu jako nowego nagrania lub przycięcia oryginału.
Po zakończeniu ustawiania nowego punktu początkowego i końcowego dotknij „Przytnij”. Teraz będziesz mieć możliwość zapisania przyciętego fragmentu jako nowego nagrania lub przycięcia oryginału. - Jeśli zrobisz nowe nagranie z przyciętej części, oryginał zostanie zachowany wraz z nowym plikiem.
- W przypadku skrócenia oryginału zapisana zostanie tylko wybrana część.
Część 4 z 4: Udostępnianie notatek głosowych
 Otwórz wiadomość głosową, którą chcesz udostępnić, w aplikacji Notatki głosowe. Po otwarciu aplikacji Notatki głosowe zobaczysz listę notatek głosowych. Możesz wysyłać notatki głosowe do innych osób z aplikacji Notatki głosowe. Plik jest przesyłany w formacie M4A, ten format można odtwarzać na prawie wszystkich nowoczesnych urządzeniach z obsługą plików audio.
Otwórz wiadomość głosową, którą chcesz udostępnić, w aplikacji Notatki głosowe. Po otwarciu aplikacji Notatki głosowe zobaczysz listę notatek głosowych. Możesz wysyłać notatki głosowe do innych osób z aplikacji Notatki głosowe. Plik jest przesyłany w formacie M4A, ten format można odtwarzać na prawie wszystkich nowoczesnych urządzeniach z obsługą plików audio.  Stuknij przycisk udostępniania. Ten przycisk znajduje się pod nagraniem po jego wybraniu. Wygląda jak kwadrat ze strzałką skierowaną w górę.
Stuknij przycisk udostępniania. Ten przycisk znajduje się pod nagraniem po jego wybraniu. Wygląda jak kwadrat ze strzałką skierowaną w górę.  Wybierz, w jaki sposób chcesz udostępnić wpis. Możesz wysłać wiadomość głosową za pomocą aplikacji Poczta lub Wiadomości albo za pomocą innych aplikacji na urządzeniu, których używasz do wysyłania wiadomości. Jeśli nie widzisz odpowiedniej aplikacji, kliknij przycisk „...”, a następnie przesuń przycisk obok aplikacji.
Wybierz, w jaki sposób chcesz udostępnić wpis. Możesz wysłać wiadomość głosową za pomocą aplikacji Poczta lub Wiadomości albo za pomocą innych aplikacji na urządzeniu, których używasz do wysyłania wiadomości. Jeśli nie widzisz odpowiedniej aplikacji, kliknij przycisk „...”, a następnie przesuń przycisk obok aplikacji.  Przenieś swoje notatki głosowe do komputera. Możesz zapisać swoje notatki głosowe na komputerze za pomocą iTunes.
Przenieś swoje notatki głosowe do komputera. Możesz zapisać swoje notatki głosowe na komputerze za pomocą iTunes. - Podłącz iPhone'a do komputera i otwórz iTunes.
- Wybierz swojego iPhone'a u góry ekranu i kliknij opcję „Muzyka” w lewej kolumnie.
- Upewnij się, że zaznaczone są opcje „Synchronizuj muzykę” i „Synchronizuj notatki głosowe”.
- Kliknij przycisk „Synchronizuj”, aby skopiować notatki głosowe do biblioteki iTunes.
Porady
- Jeśli potrzebujesz bardziej zaawansowanych funkcji podczas tworzenia i edycji notatek głosowych, możesz skorzystać z innych aplikacji dostępnych w App Store.