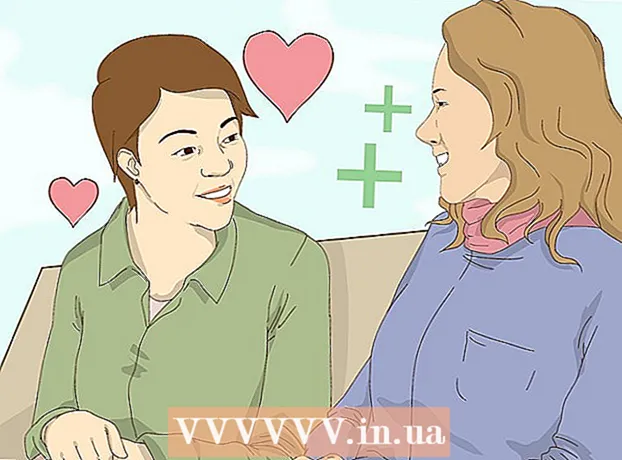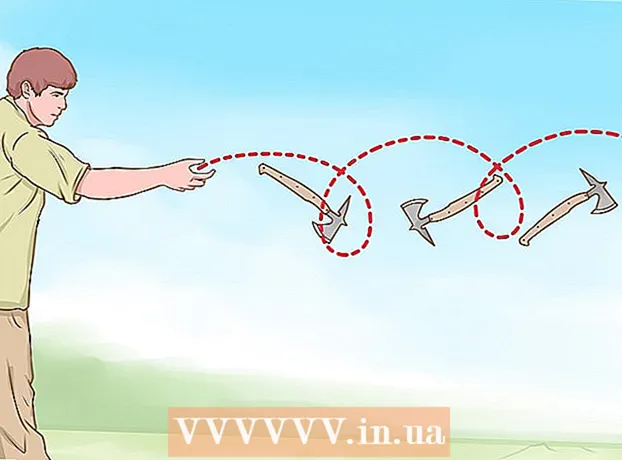Autor:
Charles Brown
Data Utworzenia:
5 Luty 2021
Data Aktualizacji:
1 Lipiec 2024

Zawartość
To wikiHow uczy, jak zainstalować system operacyjny na nowym, pustym komputerze. Możesz to zrobić na komputerze z systemem Windows za pomocą dysku instalacyjnego lub instalatora dysku flash, a następnie uruchomić komputer z dysku lub dysku flash. Nowe komputery Mac zawsze miały preinstalowany system operacyjny, ale możesz ponownie zainstalować domyślny system operacyjny na komputerze Mac za pomocą programu Internet Recovery, jeśli dysk twardy komputera Mac jest pusty.
Do kroku
Metoda 1 z 2: w systemie Windows
 Włóż dysk instalacyjny lub dysk flash. Aby zainstalować nowy system operacyjny w systemie Windows, musisz mieć plik instalacyjny systemu operacyjnego na dysku DVD lub dysku flash i włożyć go do komputera. Jeśli nie masz wersji systemu operacyjnego, który chcesz pobrać, możesz pobrać jeden z następujących systemów operacyjnych:
Włóż dysk instalacyjny lub dysk flash. Aby zainstalować nowy system operacyjny w systemie Windows, musisz mieć plik instalacyjny systemu operacyjnego na dysku DVD lub dysku flash i włożyć go do komputera. Jeśli nie masz wersji systemu operacyjnego, który chcesz pobrać, możesz pobrać jeden z następujących systemów operacyjnych: - Windows 10
- Windows 8
- System Windows 7
 Zrestartuj swój komputer. Naciśnij i przytrzymaj przycisk zasilania komputera, odczekaj kilka sekund, a następnie ponownie naciśnij przycisk, aby ponownie włączyć komputer.
Zrestartuj swój komputer. Naciśnij i przytrzymaj przycisk zasilania komputera, odczekaj kilka sekund, a następnie ponownie naciśnij przycisk, aby ponownie włączyć komputer.  Poczekaj na pierwszy ekran rozruchowy komputera. Gdy pojawi się ekran powitalny, jest krótka chwila, w której możesz nacisnąć przycisk konfiguracji.
Poczekaj na pierwszy ekran rozruchowy komputera. Gdy pojawi się ekran powitalny, jest krótka chwila, w której możesz nacisnąć przycisk konfiguracji. - Najlepiej jest nacisnąć klawisz konfiguracji natychmiast, gdy tylko komputer ma się ponownie uruchomić.
 Trzymać Del lub F2 aby wejść do BIOS-u. Klawisz, który musisz nacisnąć zgodnie z wyświetlanymi na ekranie, również może być inny, jeśli tak, użyj tego klawisza. Spowoduje to załadowanie strony systemu BIOS komputera, na której możesz wybrać dysk lub napęd instalacyjny.
Trzymać Del lub F2 aby wejść do BIOS-u. Klawisz, który musisz nacisnąć zgodnie z wyświetlanymi na ekranie, również może być inny, jeśli tak, użyj tego klawisza. Spowoduje to załadowanie strony systemu BIOS komputera, na której możesz wybrać dysk lub napęd instalacyjny. - Zwykle musisz nacisnąć jeden z klawiszy funkcyjnych na klawiaturze, aby wejść do BIOS-u. Te klawisze można znaleźć w rzędzie u góry klawiatury, chociaż możesz chcieć użyć Fn, a następnie naciśnij odpowiedni klawisz „F”.
- Znajdź instrukcję dla swojego modelu komputera lub odwiedź stronę pomocy online, aby upewnić się, że klucz BIOS jest prawidłowy dla twojego komputera.
 Przejdź do sekcji „Kolejność rozruchu”. Ta sekcja zwykle znajduje się na głównej stronie systemu BIOS, chociaż może być konieczne przejście za pomocą klawiszy strzałek, aby przejść do karty „Zaawansowane” lub „Rozruch”.
Przejdź do sekcji „Kolejność rozruchu”. Ta sekcja zwykle znajduje się na głównej stronie systemu BIOS, chociaż może być konieczne przejście za pomocą klawiszy strzałek, aby przejść do karty „Zaawansowane” lub „Rozruch”. - Wygląd „Boot Order” różni się w zależności od systemu BIOS. Jeśli nie możesz znaleźć ekranu „Boot Order” w systemie BIOS, zapoznaj się z instrukcją obsługi płyty głównej lub wyszukaj model komputera w Internecie, aby uzyskać bezpośrednie instrukcje dotyczące konkretnego systemu BIOS.
 Wybierz lokalizację, z której chcesz uruchomić komputer. W takim przypadku uruchom komputer z dysku lub z dysku zewnętrznego, takiego jak dysk flash.
Wybierz lokalizację, z której chcesz uruchomić komputer. W takim przypadku uruchom komputer z dysku lub z dysku zewnętrznego, takiego jak dysk flash. - Opcja dysku jest zwykle nazywana Napęd CD ROM, podczas gdy dyski zewnętrzne są oznaczone symbolem Urządzenie przenośne(urządzenie przenośne).
 Przenieś wybrany dysk rozruchowy na górę listy. Zwykle otrzymasz plik + klucz lokalizacji rozruchowej, której chcesz użyć, dopóki nie znajdzie się na górze listy rozruchowej.
Przenieś wybrany dysk rozruchowy na górę listy. Zwykle otrzymasz plik + klucz lokalizacji rozruchowej, której chcesz użyć, dopóki nie znajdzie się na górze listy rozruchowej. - Możesz dokładnie sprawdzić, czy używasz prawidłowego klucza, w legendzie, która zwykle znajduje się po prawej lub na dole strony systemu BIOS.
 Zapisz ustawienia i wyjdź z systemu BIOS. W legendzie systemu BIOS wskazany jest klawisz „Zapisz i wyjdź” - naciśnij wskazany klawisz, aby zapisać ustawienia i wyjść z systemu BIOS.
Zapisz ustawienia i wyjdź z systemu BIOS. W legendzie systemu BIOS wskazany jest klawisz „Zapisz i wyjdź” - naciśnij wskazany klawisz, aby zapisać ustawienia i wyjść z systemu BIOS. - Może być konieczne potwierdzenie tego, naciskając ↵ Enter nacisnąć, gdzie tak jest zaznaczone.
 Zrestartuj swój komputer. Po ponownym uruchomieniu komputera dysk lub dysk flash zostanie wybrany jako lokalizacja rozruchowa, co oznacza, że rozpocznie się instalacja systemu operacyjnego.
Zrestartuj swój komputer. Po ponownym uruchomieniu komputera dysk lub dysk flash zostanie wybrany jako lokalizacja rozruchowa, co oznacza, że rozpocznie się instalacja systemu operacyjnego.  Postępuj zgodnie z instrukcjami wyświetlanymi na ekranie. Każdy system operacyjny będzie musiał wykonać inne czynności podczas instalacji, więc po prostu postępuj zgodnie z instrukcjami wyświetlanymi na ekranie, aby zakończyć instalację.
Postępuj zgodnie z instrukcjami wyświetlanymi na ekranie. Każdy system operacyjny będzie musiał wykonać inne czynności podczas instalacji, więc po prostu postępuj zgodnie z instrukcjami wyświetlanymi na ekranie, aby zakończyć instalację.
Metoda 2 z 2: na komputerze Mac
 Uruchom ponownie komputer Mac. Naciśnij i przytrzymaj przycisk zasilania na komputerze Mac, aż komputer się wyłączy, a następnie naciśnij ponownie ten sam przycisk, aby włączyć komputer Mac.
Uruchom ponownie komputer Mac. Naciśnij i przytrzymaj przycisk zasilania na komputerze Mac, aż komputer się wyłączy, a następnie naciśnij ponownie ten sam przycisk, aby włączyć komputer Mac. - Jeśli Twój Mac jest już wyłączony, po prostu naciśnij przycisk zasilania, aby go włączyć.
- Aby wykonać ten proces na komputerze Mac, potrzebujesz dostępu do Internetu.
 Trzymać ⌘ Command, ⌥ Opcja i R. wciśnięty jednocześnie. Musisz to zrobić, zanim zacznie się odtwarzanie gongu uruchamiania komputera Mac.
Trzymać ⌘ Command, ⌥ Opcja i R. wciśnięty jednocześnie. Musisz to zrobić, zanim zacznie się odtwarzanie gongu uruchamiania komputera Mac.  Zwolnij klawisze, gdy zobaczysz ikonę kuli ziemskiej. Gdy pojawi się obracający się obraz kuli ziemskiej i słowa „Uruchamianie odzyskiwania po Internecie”, zwolnij klawisze. Może minąć trochę czasu, zanim te się pojawią.
Zwolnij klawisze, gdy zobaczysz ikonę kuli ziemskiej. Gdy pojawi się obracający się obraz kuli ziemskiej i słowa „Uruchamianie odzyskiwania po Internecie”, zwolnij klawisze. Może minąć trochę czasu, zanim te się pojawią. - Możesz zostać poproszony o wybranie sieci bezprzewodowej i hasła do sieci, zanim będziesz mógł kontynuować.
 Poczekaj, aż system operacyjny komputera Mac zakończy pobieranie. Może to zająć od kilku minut do kilku godzin, w zależności od połączenia internetowego i samego systemu operacyjnego.
Poczekaj, aż system operacyjny komputera Mac zakończy pobieranie. Może to zająć od kilku minut do kilku godzin, w zależności od połączenia internetowego i samego systemu operacyjnego. - Komputer Mac pobierze preinstalowany system operacyjny. Na przykład, jeśli Twój komputer Mac działał pod kontrolą systemu OS X Yosemite, gdy go kupiłeś, Yosemite jest systemem operacyjnym, który zostanie zainstalowany.
 Wybierz miejsce instalacji. W oknie systemu operacyjnego kliknij ikonę dysku Mac (szare pole na środku okna).
Wybierz miejsce instalacji. W oknie systemu operacyjnego kliknij ikonę dysku Mac (szare pole na środku okna).  Kliknij żeby zainstalować. Ten przycisk znajduje się w prawym dolnym rogu okna.
Kliknij żeby zainstalować. Ten przycisk znajduje się w prawym dolnym rogu okna.  Poczekaj, aż system operacyjny zakończy instalację. Ponownie może to zająć od kilku godzin do kilku godzin, w zależności od komputera Mac i wersji systemu operacyjnego. Po zakończeniu instalacji uruchomisz nowy system operacyjny komputera Mac.
Poczekaj, aż system operacyjny zakończy instalację. Ponownie może to zająć od kilku godzin do kilku godzin, w zależności od komputera Mac i wersji systemu operacyjnego. Po zakończeniu instalacji uruchomisz nowy system operacyjny komputera Mac.
Porady
- Możesz także zainstalować system Windows 10 na komputerze Mac za pomocą programu Boot Camp.