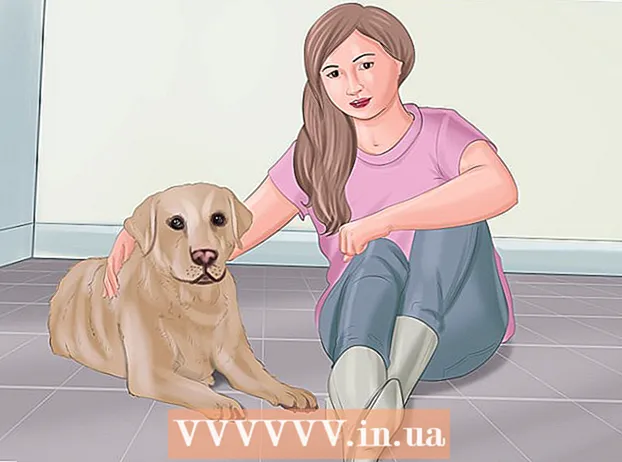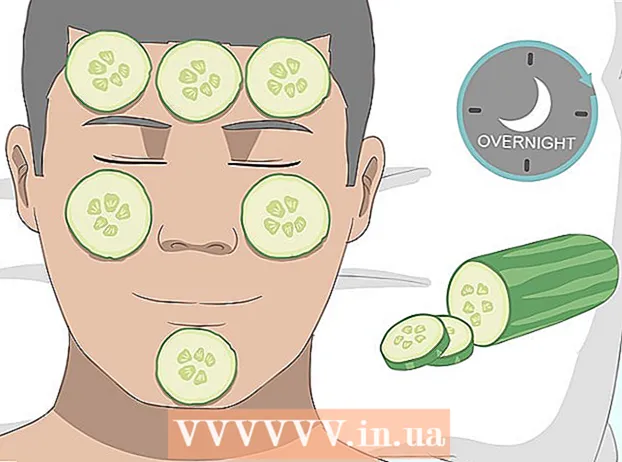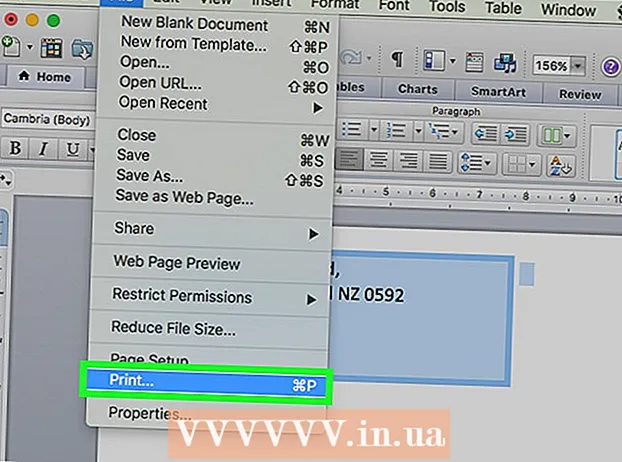Autor:
Tamara Smith
Data Utworzenia:
22 Styczeń 2021
Data Aktualizacji:
1 Lipiec 2024

Zawartość
Drukowanie bezprzewodowe może być bardzo przydatne. Drukarki, które można podłączyć do sieci, są wyposażone w kartę sieciową (która po prostu podłącza się bezpośrednio do routera bezprzewodowego) lub kartę bezprzewodową (w takim przypadku router niekoniecznie jest wymagany, jeśli nie masz nic przeciwko używaniu ad-hoc tryb). Gdy już wiesz, jakiego typu masz drukarkę, możesz łatwo skonfigurować połączenie.
Do kroku
Metoda 1 z 2: Metoda bezprzewodowa
 Upewnij się, że drukarka jest wyposażona w kartę sieci bezprzewodowej lub router bezprzewodowy.
Upewnij się, że drukarka jest wyposażona w kartę sieci bezprzewodowej lub router bezprzewodowy. Włącz drukarkę i router bezprzewodowy.
Włącz drukarkę i router bezprzewodowy. Skonfiguruj drukarkę tak, aby łączyła się z routerem bezprzewodowym.
Skonfiguruj drukarkę tak, aby łączyła się z routerem bezprzewodowym.- Włącz opcję DHCP drukarki. Przypisz adres IP automatycznie.
- Skonfiguruj serwer DHCP dla routera bezprzewodowego. Ponownie przypisz adres IP automatycznie.
 Potwierdź, że istnieje połączenie. Wypróbuj wydruki testowe. Jeśli to nie zadziała, sprawdź adresy IP.
Potwierdź, że istnieje połączenie. Wypróbuj wydruki testowe. Jeśli to nie zadziała, sprawdź adresy IP.
Metoda 2 z 2: Metoda sieciowa
 Przypisz drukarkę do sieci bezprzewodowej. Przejdź do „Start” i kliknij „Urządzenia i drukarki”.
Przypisz drukarkę do sieci bezprzewodowej. Przejdź do „Start” i kliknij „Urządzenia i drukarki”.  Kliknij „Dodaj drukarkę”.
Kliknij „Dodaj drukarkę”. Kliknij opcję „Dodaj drukarkę sieciową, drukarkę bezprzewodową lub drukarkę Bluetooth.’
Kliknij opcję „Dodaj drukarkę sieciową, drukarkę bezprzewodową lub drukarkę Bluetooth.’  Wybierz drukarkę bezprzewodową z listy. Kliknij „Dalej”.
Wybierz drukarkę bezprzewodową z listy. Kliknij „Dalej”.  Zezwól systemowi Windows na pomyślne połączenie z drukarką. Ponownie kliknij „Dalej”.
Zezwól systemowi Windows na pomyślne połączenie z drukarką. Ponownie kliknij „Dalej”.  Kliknij „Zakończ”, aby zakończyć proces. Jeśli masz wiele drukarek podłączonych do sieci, ustaw tę opcję jako domyślną. Sprawdź, czy istnieje połączenie, klikając opcję „Drukuj stronę testową”.
Kliknij „Zakończ”, aby zakończyć proces. Jeśli masz wiele drukarek podłączonych do sieci, ustaw tę opcję jako domyślną. Sprawdź, czy istnieje połączenie, klikając opcję „Drukuj stronę testową”.
Potrzeby
- Komputer PC z adapterem bezprzewodowym.
- Drukarka z kartą sieciową lub bezprzewodową.