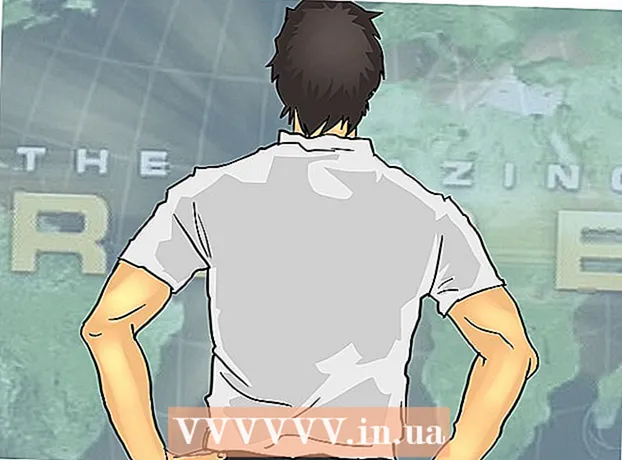Autor:
Eugene Taylor
Data Utworzenia:
11 Sierpień 2021
Data Aktualizacji:
1 Lipiec 2024

Zawartość
To wikiHow uczy, jak bezpiecznie usunąć zewnętrzny dysk twardy lub dysk flash z komputera z systemem Windows 10.
Do kroku
Metoda 1 z 3: Korzystanie z paska zadań na pulpicie
 Zapisz otwarte dokumenty na dysku flash. Najłatwiej to zrobić w otwartym oknie Ctrl przytrzymanie i przytrzymanie S. popychać.
Zapisz otwarte dokumenty na dysku flash. Najłatwiej to zrobić w otwartym oknie Ctrl przytrzymanie i przytrzymanie S. popychać.  Poszukaj przycisku „Wysuń”. To jest prostokątny obraz w kształcie pendrive'a z haczykiem obok. Można je znaleźć w wierszu opcji w prawym dolnym rogu ekranu, ale może być konieczne kliknięcie strzałki w górę po lewej stronie tych opcji, aby wyświetlić je wszystkie.
Poszukaj przycisku „Wysuń”. To jest prostokątny obraz w kształcie pendrive'a z haczykiem obok. Można je znaleźć w wierszu opcji w prawym dolnym rogu ekranu, ale może być konieczne kliknięcie strzałki w górę po lewej stronie tych opcji, aby wyświetlić je wszystkie.  Kliknij ikonę „Wysuń”. Pojawi się menu rozwijane.
Kliknij ikonę „Wysuń”. Pojawi się menu rozwijane.  Kliknij Wysuń. Tę opcję można znaleźć u dołu menu rozwijanego. Zwykle będzie wskazywać na coś takiego Wysuń SDHC (E :) z nazwą pendrive'a po „Wysuń”.
Kliknij Wysuń. Tę opcję można znaleźć u dołu menu rozwijanego. Zwykle będzie wskazywać na coś takiego Wysuń SDHC (E :) z nazwą pendrive'a po „Wysuń”.  Poczekaj, aż pojawi się komunikat, że możesz bezpiecznie wysunąć sprzęt. Gdy tylko to powiadomienie pojawi się w prawym dolnym rogu ekranu, dysk flash jest gotowy do usunięcia.
Poczekaj, aż pojawi się komunikat, że możesz bezpiecznie wysunąć sprzęt. Gdy tylko to powiadomienie pojawi się w prawym dolnym rogu ekranu, dysk flash jest gotowy do usunięcia.  Zapisz otwarte dokumenty na dysku flash. Najłatwiej to zrobić w otwartym oknie Ctrl przytrzymanie i przytrzymanie S. popychać.
Zapisz otwarte dokumenty na dysku flash. Najłatwiej to zrobić w otwartym oknie Ctrl przytrzymanie i przytrzymanie S. popychać.  Otwórz menu Start. Kliknij ikonę Windows w lewym dolnym rogu ekranu lub naciśnij ⊞ Winna klawiaturze komputera. Otwarcie menu Start spowoduje automatyczne umieszczenie wskaźnika myszy w pozycji „Wyszukaj”.
Otwórz menu Start. Kliknij ikonę Windows w lewym dolnym rogu ekranu lub naciśnij ⊞ Winna klawiaturze komputera. Otwarcie menu Start spowoduje automatyczne umieszczenie wskaźnika myszy w pozycji „Wyszukaj”.  Rodzaj Ten komputer. Komputer wyszuka wówczas „Ten komputer”.
Rodzaj Ten komputer. Komputer wyszuka wówczas „Ten komputer”.  Kliknij ikonę „Ten komputer”. To jest obraz monitora komputera u góry pola wyszukiwania w menu Start. Otworzy się „Ten komputer”.
Kliknij ikonę „Ten komputer”. To jest obraz monitora komputera u góry pola wyszukiwania w menu Start. Otworzy się „Ten komputer”.  Znajdź nazwę swojego dysku flash. Pojawia się w sekcji „Urządzenia i dyski” pośrodku okna; zwykle twój pendrive będzie znajdował się po prawej stronie tego okna.
Znajdź nazwę swojego dysku flash. Pojawia się w sekcji „Urządzenia i dyski” pośrodku okna; zwykle twój pendrive będzie znajdował się po prawej stronie tego okna. - Zwykle zobaczysz „(E :)” lub „(F :)” po nazwie dysku flash.
 Kliknij prawym przyciskiem myszy nazwę swojego dysku flash. Pojawi się menu rozwijane.
Kliknij prawym przyciskiem myszy nazwę swojego dysku flash. Pojawi się menu rozwijane.  Kliknij Wysuń. Znajdziesz tę opcję mniej więcej pośrodku rozwijanego menu. Po wykonaniu tej czynności nazwa dysku flash powinna zniknąć z okna „Ten komputer”.
Kliknij Wysuń. Znajdziesz tę opcję mniej więcej pośrodku rozwijanego menu. Po wykonaniu tej czynności nazwa dysku flash powinna zniknąć z okna „Ten komputer”.  Poczekaj, aż zostanie wyświetlony komunikat „Można bezpiecznie usunąć sprzęt”. Gdy zobaczysz to powiadomienie w prawym dolnym rogu ekranu, dysk flash jest gotowy do usunięcia.
Poczekaj, aż zostanie wyświetlony komunikat „Można bezpiecznie usunąć sprzęt”. Gdy zobaczysz to powiadomienie w prawym dolnym rogu ekranu, dysk flash jest gotowy do usunięcia.  Upewnij się, że dysk flash jest podłączony do komputera. Quick Remove to usługa systemu Windows, która formatuje twój dysk flash tak, aby nie trzeba go było wysuwać, więc możesz po prostu wyjąć dysk flash, kiedy tylko chcesz. Aby włączyć Szybkie usuwanie, dysk flash musi być podłączony.
Upewnij się, że dysk flash jest podłączony do komputera. Quick Remove to usługa systemu Windows, która formatuje twój dysk flash tak, aby nie trzeba go było wysuwać, więc możesz po prostu wyjąć dysk flash, kiedy tylko chcesz. Aby włączyć Szybkie usuwanie, dysk flash musi być podłączony. - Nie można ustawić szybkiego usuwania dla karty SD.
 Kliknij prawym przyciskiem myszy przycisk Start. To jest logo Windows w lewym dolnym rogu ekranu. Otworzy się wyskakujące menu.
Kliknij prawym przyciskiem myszy przycisk Start. To jest logo Windows w lewym dolnym rogu ekranu. Otworzy się wyskakujące menu. - Możesz także użyć ⊞ WinNaciśnij i przytrzymaj klawisz i X Naciśnij, aby otworzyć wyskakujące menu.
 Kliknij Menedżer urządzeń. Ta opcja znajduje się u góry wyskakującego menu.
Kliknij Menedżer urządzeń. Ta opcja znajduje się u góry wyskakującego menu.  Kliknij przycisk > po lewej stronie „Dyski”. Sekcja Dyski znajduje się w górnej części okna Menedżera urządzeń. Kliknij strzałkę po lewej stronie, aby otworzyć listę dysków komputera, na której znajdziesz również dołączony dysk flash.
Kliknij przycisk > po lewej stronie „Dyski”. Sekcja Dyski znajduje się w górnej części okna Menedżera urządzeń. Kliknij strzałkę po lewej stronie, aby otworzyć listę dysków komputera, na której znajdziesz również dołączony dysk flash.  Kliknij prawym przyciskiem myszy nazwę swojego dysku flash. Nazwa pendrive'a może się różnić, ale zazwyczaj w tytule jest napisane „USB”.
Kliknij prawym przyciskiem myszy nazwę swojego dysku flash. Nazwa pendrive'a może się różnić, ale zazwyczaj w tytule jest napisane „USB”.  Kliknij Właściwości. Tę opcję można znaleźć u dołu menu wyświetlanego po kliknięciu prawym przyciskiem myszy.
Kliknij Właściwości. Tę opcję można znaleźć u dołu menu wyświetlanego po kliknięciu prawym przyciskiem myszy.  Kliknij Zasady. To jest karta u góry okna „Właściwości”.
Kliknij Zasady. To jest karta u góry okna „Właściwości”.  Kliknij opcję Szybkie usuwanie. Możesz to znaleźć w górnej części okna.
Kliknij opcję Szybkie usuwanie. Możesz to znaleźć w górnej części okna.  Kliknij OK. Umożliwi to szybkie usunięcie tego konkretnego dysku flash. Po zakończeniu korzystania z dysku flash można go wyjąć z komputera bez wykonywania procedury „Wysuń”.
Kliknij OK. Umożliwi to szybkie usunięcie tego konkretnego dysku flash. Po zakończeniu korzystania z dysku flash można go wyjąć z komputera bez wykonywania procedury „Wysuń”.
Porady
- Procedura „Wysuń” działa również w przypadku kart SD (np. Karty pamięci z aparatów).
- Ponieważ szybkie usuwanie jest specyficzne dla urządzenia, musisz włączyć je dla wszystkich dysków flash, jeśli chcesz używać tej funkcji dla każdego dysku flash.
Ostrzeżenie
- Nie używaj Szybkiego usuwania do zewnętrznych dysków twardych. Ponieważ przechowują znacznie więcej danych niż zwykły dysk flash, procedura „Wysuń” jest znacznie bezpieczniejsza w przypadku wyjmowania zewnętrznego dysku twardego.