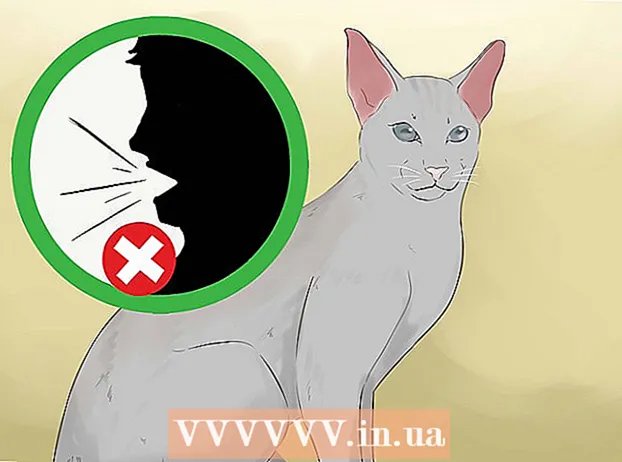Autor:
Tamara Smith
Data Utworzenia:
19 Styczeń 2021
Data Aktualizacji:
1 Lipiec 2024
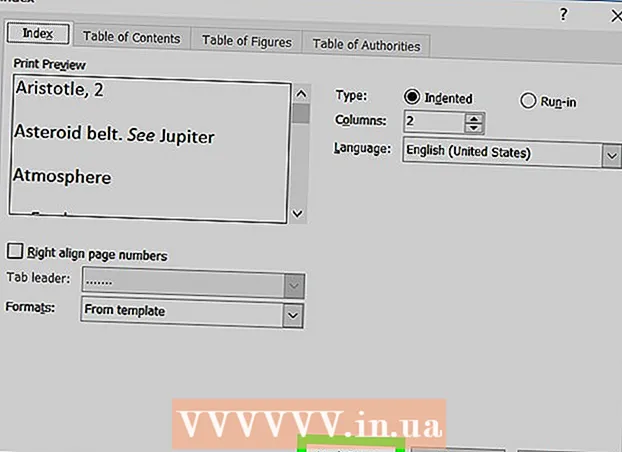
Zawartość
To wikiHow uczy, jak utworzyć stronę indeksową w programie Microsoft Word w celu wyszukania ważnych terminów zawartych w dokumencie, a także stron, na których można znaleźć te informacje.
Do kroku
Część 1 z 2: Podkreślanie pojęć
 Otwórz dokument Microsoft Word. MS Word daje możliwość dodania indeksu do dowolnego dokumentu, niezależnie od długości, stylu czy tematu.
Otwórz dokument Microsoft Word. MS Word daje możliwość dodania indeksu do dowolnego dokumentu, niezależnie od długości, stylu czy tematu.  Kliknij kartę Referencje. Ten przycisk znajduje się w głównym menu programu Word u góry ekranu, wraz z innymi zakładkami, takimi jak Początek, Wstawić i Sprawdzić. W górnej części okna programu Word otworzy się menu Odnośniki.
Kliknij kartę Referencje. Ten przycisk znajduje się w głównym menu programu Word u góry ekranu, wraz z innymi zakładkami, takimi jak Początek, Wstawić i Sprawdzić. W górnej części okna programu Word otworzy się menu Odnośniki.  Kliknij przycisk Oznacz element. Ten przycisk wygląda jak pusta strona z zieloną strzałką i czerwoną linią. Możesz znaleźć ten przycisk pomiędzy Dodaj podpis i Wyróżnij cytat w menu References po prawej stronie środka menu i u góry ekranu. Kliknięcie na nią otwiera okno dialogowe z tytułem Zaznacz wpis indeksu aby wybrać ważne terminy i wyrażenia do swojego indeksu.
Kliknij przycisk Oznacz element. Ten przycisk wygląda jak pusta strona z zieloną strzałką i czerwoną linią. Możesz znaleźć ten przycisk pomiędzy Dodaj podpis i Wyróżnij cytat w menu References po prawej stronie środka menu i u góry ekranu. Kliknięcie na nią otwiera okno dialogowe z tytułem Zaznacz wpis indeksu aby wybrać ważne terminy i wyrażenia do swojego indeksu.  Wybierz słowo lub grupę słów do indeksu. Kliknij dwukrotnie słowo myszą lub klawiaturą, aby je podświetlić.
Wybierz słowo lub grupę słów do indeksu. Kliknij dwukrotnie słowo myszą lub klawiaturą, aby je podświetlić.  Kliknij okno dialogowe „Mark Index Entry”. Termin, który właśnie wybrałeś w dokumencie, pojawi się teraz w polu tekstowym obok niego Główny szczegół.
Kliknij okno dialogowe „Mark Index Entry”. Termin, który właśnie wybrałeś w dokumencie, pojawi się teraz w polu tekstowym obok niego Główny szczegół. - Opcjonalnie możesz również użyć pliku podpunktlub a odsyłacz oprócz głównego wpisu indeksu. Poddane i odsyłacze są wskazywane przez odpowiadające im dane podstawowe w Twoim indeksie.
- Możesz również użyć pliku podane z trzeciego poziomu wpisując tekst wpisu podrzędnego w polu Wpis podrzędny, po którym następuje dwukropek (:), a następnie wpisując tekst trzeciego poziomu.
 Utwórz numery stron w swoim indeksie. Pod głową Format numeru strony zaznacz odpowiednie pole wyboru, jeśli chcesz wyświetlić numery stron indeksu Tłuszcz lub kursywa są wyświetlane.
Utwórz numery stron w swoim indeksie. Pod głową Format numeru strony zaznacz odpowiednie pole wyboru, jeśli chcesz wyświetlić numery stron indeksu Tłuszcz lub kursywa są wyświetlane.  Sformatuj tekst wpisu indeksu. Zaznacz tekst w polu Dane główne lub Dane podrzędne, kliknij prawym przyciskiem myszy, a następnie kliknij Styl czcionki. Pojawi się nowe okno dialogowe, w którym możesz określić styl czcionki, rozmiar, kolor i efekty tekstowe, a także zaawansowane opcje, takie jak skala, odstępy i położenie znaków.
Sformatuj tekst wpisu indeksu. Zaznacz tekst w polu Dane główne lub Dane podrzędne, kliknij prawym przyciskiem myszy, a następnie kliknij Styl czcionki. Pojawi się nowe okno dialogowe, w którym możesz określić styl czcionki, rozmiar, kolor i efekty tekstowe, a także zaawansowane opcje, takie jak skala, odstępy i położenie znaków. - Jeśli chcesz dowiedzieć się więcej o formatowaniu czcionek w programie Word, zobacz wikiHow, aby zapoznać się z artykułami dotyczącymi różnych czcionek i opcji znaków, których można używać w dokumencie programu Word.
 Kliknij Zaznacz. Tym przyciskiem zaznaczasz wybrany termin i dodajesz go do indeksu z odpowiednim numerem strony.
Kliknij Zaznacz. Tym przyciskiem zaznaczasz wybrany termin i dodajesz go do indeksu z odpowiednim numerem strony.  Kliknij opcję Zaznacz wszystko. Ten przycisk przeszukuje cały dokument pod kątem wpisu indeksu, podświetlając każdą jego instancję.
Kliknij opcję Zaznacz wszystko. Ten przycisk przeszukuje cały dokument pod kątem wpisu indeksu, podświetlając każdą jego instancję.  Wybierz inne słowo lub frazę do wyróżnienia. Wybierz inny termin w dokumencie i kliknij pole Oznacz wpis indeksu. Nowy termin pojawi się teraz w głównym polu wprowadzania. Możesz dostosować dowolne dane podrzędne, odsyłacze, numer strony i opcje formatu czcionki dla nowego indeksu w oknie dialogowym „Oznacz wpis indeksu”.
Wybierz inne słowo lub frazę do wyróżnienia. Wybierz inny termin w dokumencie i kliknij pole Oznacz wpis indeksu. Nowy termin pojawi się teraz w głównym polu wprowadzania. Możesz dostosować dowolne dane podrzędne, odsyłacze, numer strony i opcje formatu czcionki dla nowego indeksu w oknie dialogowym „Oznacz wpis indeksu”.
Część 2 z 2: Wstawianie strony indeksu
 Przewiń w dół i kliknij koniec ostatniej strony.
Przewiń w dół i kliknij koniec ostatniej strony. Kliknij kartę Wstaw. Ten przycisk znajduje się w głównym menu programu Word u góry ekranu.
Kliknij kartę Wstaw. Ten przycisk znajduje się w głównym menu programu Word u góry ekranu. Kliknij polecenie Podział strony w menu Wstaw. Ten przycisk wygląda jak dolna połowa strony u góry górnej połowy innej strony. Spowoduje to zamknięcie poprzedniej strony i rozpoczęcie nowej.
Kliknij polecenie Podział strony w menu Wstaw. Ten przycisk wygląda jak dolna połowa strony u góry górnej połowy innej strony. Spowoduje to zamknięcie poprzedniej strony i rozpoczęcie nowej.  Kliknij kartę Referencje. Możesz to znaleźć w głównym menu programu Word u góry ekranu.
Kliknij kartę Referencje. Możesz to znaleźć w głównym menu programu Word u góry ekranu.  Kliknij Wstaw indeks. Ten przycisk znajduje się obok przycisku Zaznacz przedmiot w menu Referencje. Otworzy się okno dialogowe o nazwie Indeks.
Kliknij Wstaw indeks. Ten przycisk znajduje się obok przycisku Zaznacz przedmiot w menu Referencje. Otworzy się okno dialogowe o nazwie Indeks.  Wybierz typ indeksu. Możesz wybierać spośród Akapit i Ta sama zasada. Wcięty indeks jest łatwiejszy w nawigacji dla czytelnika, podczas gdy indeks w tym samym wierszu zajmuje znacznie mniej miejsca na stronie.
Wybierz typ indeksu. Możesz wybierać spośród Akapit i Ta sama zasada. Wcięty indeks jest łatwiejszy w nawigacji dla czytelnika, podczas gdy indeks w tym samym wierszu zajmuje znacznie mniej miejsca na stronie. - Możesz uzyskać podgląd wszystkich różnych typów i rozmiarów w polu Podgląd wydruku podczas dostosowywania indeksu.
 Wybierz styl indeksu z Format. Indeks można dostosować, wybierając format z dostępnych ustawień stylów.
Wybierz styl indeksu z Format. Indeks można dostosować, wybierając format z dostępnych ustawień stylów. - Możesz także stworzyć swój własny projekt wg Z szablonu i klikając Modyfikować-przycisk. Umożliwia dostosowanie czcionek, odstępów i stylu dla każdego z danych i danych podrzędnych w celu stworzenia własnego formatowania.
- Podgląd wydruku daje wyobrażenie o różnych stylach układu przed dokonaniem wyboru.
 Zmień liczbę kolumn. Możesz zmienić liczbę kolumn w polu Kolumny, aby indeks zajmował mniej miejsca, lub możesz ustawić liczbę kolumn na Automatycznie.
Zmień liczbę kolumn. Możesz zmienić liczbę kolumn w polu Kolumny, aby indeks zajmował mniej miejsca, lub możesz ustawić liczbę kolumn na Automatycznie.  Kliknij OK. Spowoduje to utworzenie strony indeksu ze wszystkimi zaznaczonymi wpisami i odpowiadającymi im numerami stron. Możesz użyć tego indeksu do wyszukania stron w dokumencie, na których wymienione są ważne terminy i pojęcia.
Kliknij OK. Spowoduje to utworzenie strony indeksu ze wszystkimi zaznaczonymi wpisami i odpowiadającymi im numerami stron. Możesz użyć tego indeksu do wyszukania stron w dokumencie, na których wymienione są ważne terminy i pojęcia.
Ostrzeżenia
- Zaznaczenie pozycji indeksu będzie opcją automatycznie Wyświetl wszystko Aktywuj. Możesz go ponownie wyłączyć, klikając znacznik akapitu na karcie Start