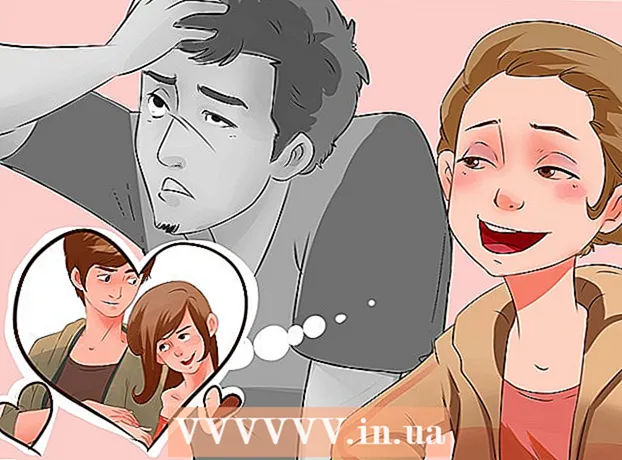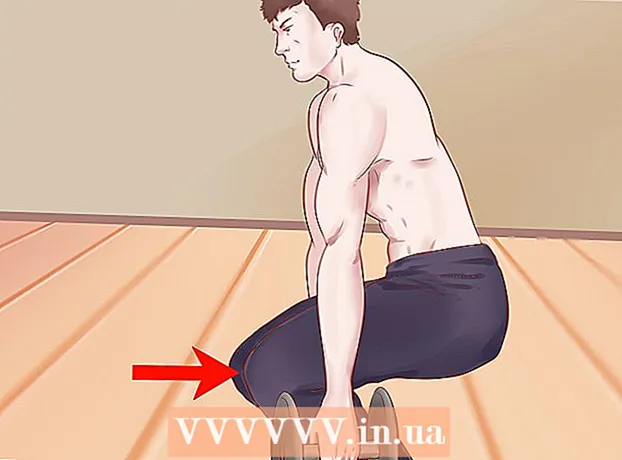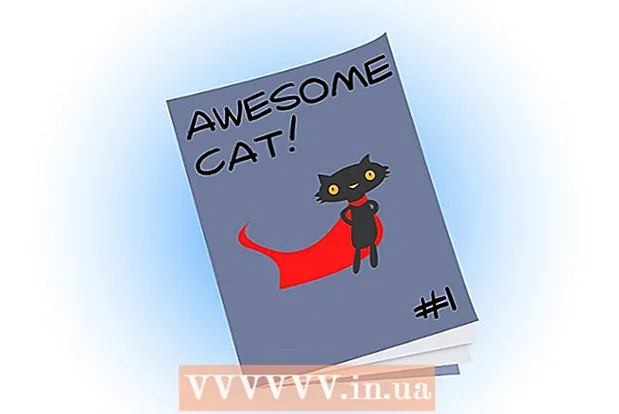Autor:
Roger Morrison
Data Utworzenia:
2 Wrzesień 2021
Data Aktualizacji:
1 Lipiec 2024
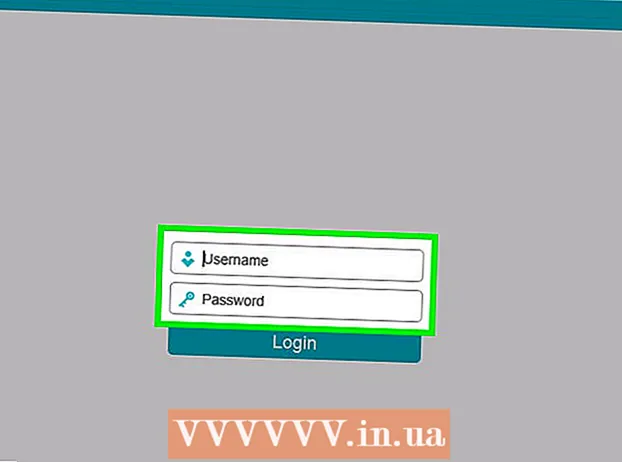
Zawartość
To wikiHow uczy, jak utworzyć dysk sieciowy na komputerze z systemem Windows lub Mac. Dysk sieciowy to udostępniony folder używany przez co najmniej dwa komputery w tej samej sieci.
Do kroku
Metoda 1 z 2: w systemie Windows
 Upewnij się, że komputery współużytkują tę samą sieć. Każdy komputer, na którym chcesz używać dysku sieciowego, musi znajdować się w tej samej sieci, aby dysk sieciowy pojawił się na innym komputerze niż ten, na którym go utworzono.
Upewnij się, że komputery współużytkują tę samą sieć. Każdy komputer, na którym chcesz używać dysku sieciowego, musi znajdować się w tej samej sieci, aby dysk sieciowy pojawił się na innym komputerze niż ten, na którym go utworzono.  Włącz wykrywanie sieci. Jeśli komputer nie jest skonfigurowany do rozpoznawania innych komputerów w sieci, należy włączyć wykrywanie sieci. Robisz to w następujący sposób:
Włącz wykrywanie sieci. Jeśli komputer nie jest skonfigurowany do rozpoznawania innych komputerów w sieci, należy włączyć wykrywanie sieci. Robisz to w następujący sposób: - otwarty Początek
 Otwórz Start
Otwórz Start  Otwórz Eksplorator plików
Otwórz Eksplorator plików  Kliknij Ten komputer. Można to znaleźć po lewej stronie okna Eksploratora plików. Otworzy się okno Ten komputer.
Kliknij Ten komputer. Można to znaleźć po lewej stronie okna Eksploratora plików. Otworzy się okno Ten komputer.  Kliknij kartę Komputer. Możesz znaleźć tę opcję w lewym górnym rogu okna. W górnej części okna pojawi się menu główne.
Kliknij kartę Komputer. Możesz znaleźć tę opcję w lewym górnym rogu okna. W górnej części okna pojawi się menu główne.  Kliknij ikonę Ustanów połączenie sieciowe. Tę opcję można znaleźć w sekcji „Sieć” menu głównego. Kliknij ikonę przypominającą dysk flash, a nie tekst Ustanów połączenie sieciowe.
Kliknij ikonę Ustanów połączenie sieciowe. Tę opcję można znaleźć w sekcji „Sieć” menu głównego. Kliknij ikonę przypominającą dysk flash, a nie tekst Ustanów połączenie sieciowe.  Wybierz literę dysku. Kliknij menu rozwijane „Stacja”, a następnie literę w menu rozwijanym. Przypisuje literę do dysku sieciowego w celu późniejszego rozpoznania.
Wybierz literę dysku. Kliknij menu rozwijane „Stacja”, a następnie literę w menu rozwijanym. Przypisuje literę do dysku sieciowego w celu późniejszego rozpoznania.  Kliknij Przeglądaj .... Ta opcja znajduje się po prawej stronie okna. Pojawi się wyskakujące okienko.
Kliknij Przeglądaj .... Ta opcja znajduje się po prawej stronie okna. Pojawi się wyskakujące okienko.  Wybierz folder, którego chcesz użyć na dysku. Kliknij komputer, na którym chcesz utworzyć dysk sieciowy, a następnie wyznacz folder do użycia i kliknij go, aby wybrać ten folder.
Wybierz folder, którego chcesz użyć na dysku. Kliknij komputer, na którym chcesz utworzyć dysk sieciowy, a następnie wyznacz folder do użycia i kliknij go, aby wybrać ten folder. 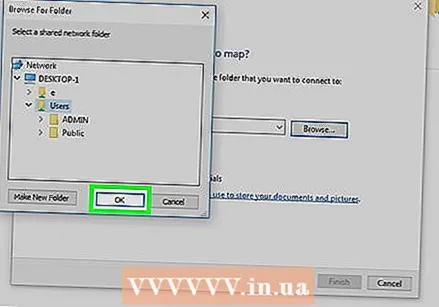 Kliknij dobrze. Ta opcja znajduje się w dolnej części okna.
Kliknij dobrze. Ta opcja znajduje się w dolnej części okna. - Jeśli pojawi się komunikat o błędzie, oznacza to, że folderu, którego chcesz użyć, nie można udostępniać. Może się to zdarzyć, gdy folder jest tylko do odczytu.
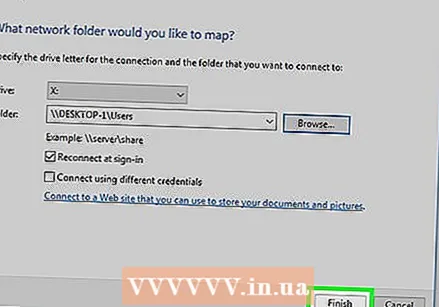 Kliknij Kompletny. Ta opcja znajduje się w dolnej części okna. Spowoduje to utworzenie dysku sieciowego i udostępnienie go innym komputerom w sieci.
Kliknij Kompletny. Ta opcja znajduje się w dolnej części okna. Spowoduje to utworzenie dysku sieciowego i udostępnienie go innym komputerom w sieci. - Jeśli komputer zostanie przeniesiony do innego kanału w sieci, będziesz musiał zresetować dysk sieciowy.
 Otwórz dysk sieciowy z innych komputerów w sieci. Jeśli inne komputery w sieci mają włączone rozpoznawanie sieci i udostępnianie plików, możesz uzyskać dostęp do dysku sieciowego z tego komputera, a następnie dwukrotnie kliknąć folder na dysku sieciowym pod nagłówkiem „Urządzenia i dyski”.
Otwórz dysk sieciowy z innych komputerów w sieci. Jeśli inne komputery w sieci mają włączone rozpoznawanie sieci i udostępnianie plików, możesz uzyskać dostęp do dysku sieciowego z tego komputera, a następnie dwukrotnie kliknąć folder na dysku sieciowym pod nagłówkiem „Urządzenia i dyski”.
- otwarty Początek
Metoda 2 z 2: na komputerze Mac
 Upewnij się, że komputery współużytkują tę samą sieć. Każdy komputer, na którym chcesz używać dysku sieciowego, musi znajdować się w tej samej sieci, aby dysk sieciowy pojawił się na innym komputerze niż ten, na którym go utworzono.
Upewnij się, że komputery współużytkują tę samą sieć. Każdy komputer, na którym chcesz używać dysku sieciowego, musi znajdować się w tej samej sieci, aby dysk sieciowy pojawił się na innym komputerze niż ten, na którym go utworzono.  Włącz wykrywanie sieci. Jeśli komputer nie jest skonfigurowany do rozpoznawania innych komputerów w sieci, należy najpierw włączyć wykrywanie sieci. Robisz to w następujący sposób:
Włącz wykrywanie sieci. Jeśli komputer nie jest skonfigurowany do rozpoznawania innych komputerów w sieci, należy najpierw włączyć wykrywanie sieci. Robisz to w następujący sposób: - Otwórz to Menu jabłkowe
 Otwórz Finder. Kliknij niebieską ikonę w Docku w kształcie twarzy.
Otwórz Finder. Kliknij niebieską ikonę w Docku w kształcie twarzy.  Wybierz folder. Kliknij folder po lewej stronie okna Findera, aby go otworzyć, a następnie kliknij folder, którego chcesz użyć jako dysku sieciowego, aby wybrać folder.
Wybierz folder. Kliknij folder po lewej stronie okna Findera, aby go otworzyć, a następnie kliknij folder, którego chcesz użyć jako dysku sieciowego, aby wybrać folder.  Kliknij Plik. To jest menu u góry ekranu. Kliknięcie go spowoduje wyświetlenie menu rozwijanego.
Kliknij Plik. To jest menu u góry ekranu. Kliknięcie go spowoduje wyświetlenie menu rozwijanego.  Kliknij Pokaż informacje. Możesz to znaleźć w rozwijanym menu Plik. Pojawi się okno z informacjami o folderze.
Kliknij Pokaż informacje. Możesz to znaleźć w rozwijanym menu Plik. Pojawi się okno z informacjami o folderze.  Skopiuj lokalizację folderu. Kliknij i przeciągnij po tekście na prawo od „Gdzie:”, aby wybrać lokalizację folderu, a następnie naciśnij ⌘ Command+DO. aby skopiować tę lokalizację.
Skopiuj lokalizację folderu. Kliknij i przeciągnij po tekście na prawo od „Gdzie:”, aby wybrać lokalizację folderu, a następnie naciśnij ⌘ Command+DO. aby skopiować tę lokalizację. - Ta lokalizacja to zwykle coś w rodzaju „Nazwa systemu / folderu” lub coś podobnego.
 Kliknij Udać się. Ta pozycja menu powinna znajdować się u góry ekranu. Pojawi się menu rozwijane.
Kliknij Udać się. Ta pozycja menu powinna znajdować się u góry ekranu. Pojawi się menu rozwijane. - Zobaczysz Udać się nie ma ich w menu głównym, otwórz nowe okno Findera, aby je wyświetlić. Możesz także kliknąć na pulpicie.
 Kliknij Połączyć się z serwerem. Ta opcja znajduje się u dołu menu rozwijanego Udać się. Pojawi się wyskakujące okienko.
Kliknij Połączyć się z serwerem. Ta opcja znajduje się u dołu menu rozwijanego Udać się. Pojawi się wyskakujące okienko.  Wpisz nazwę komputera, po której następuje ukośnik. Zrób to w „smb: //” (lub „ftp: // ”) pole tekstowe u góry okna Połącz z serwerem.
Wpisz nazwę komputera, po której następuje ukośnik. Zrób to w „smb: //” (lub „ftp: // ”) pole tekstowe u góry okna Połącz z serwerem.- Na przykład, jeśli Twój komputer nazywa się „Rhonda”, wpisz tutaj Rhonda /.
 Wklej adres folderu. naciśnij ⌘ Command+V. aby to zrobić. W polu tekstowym powinna pojawić się nazwa komputera, a po niej adres folderu.
Wklej adres folderu. naciśnij ⌘ Command+V. aby to zrobić. W polu tekstowym powinna pojawić się nazwa komputera, a po niej adres folderu.  Kliknij +. Ten przycisk znajduje się po prawej stronie paska adresu. Spowoduje to dodanie adresu folderu do komputera Mac.
Kliknij +. Ten przycisk znajduje się po prawej stronie paska adresu. Spowoduje to dodanie adresu folderu do komputera Mac.  Kliknij Połączyć. To jest niebieski przycisk u dołu okna.
Kliknij Połączyć. To jest niebieski przycisk u dołu okna.  Po wyświetleniu monitu wprowadź swoje dane logowania. Login i hasło, które musisz tutaj wprowadzić, będą zależeć od Twojej sieci, więc jeśli nie wiesz, jak się zalogować, zapytaj administratora systemu.
Po wyświetleniu monitu wprowadź swoje dane logowania. Login i hasło, które musisz tutaj wprowadzić, będą zależeć od Twojej sieci, więc jeśli nie wiesz, jak się zalogować, zapytaj administratora systemu. - Po zalogowaniu się na pulpicie powinna pojawić się ikona dysku flash z nazwą folderu.
- Otwórz to Menu jabłkowe
Porady
- Jeśli nie chcesz używać folderu jako dysku sieciowego na swoim komputerze, możesz również podłączyć zewnętrzny dysk twardy do routera za pomocą adaptera Ethernet (lub kabla USB, jeśli router go obsługuje) i ROUTER w oknie eksploratora dysku sieciowego. Zapewnia to bardziej stabilny dysk sieciowy, ponieważ router jest mniej skłonny do zmiany lub przejścia w tryb offline niż komputer.
- Ponieważ komputer, na którym utworzono folder sieciowy, musi być w trybie online, aby inne komputery mogły uzyskać dostęp do dysku, należy zaktualizować komputer poza godzinami pracy.
Ostrzeżenia
- Jeśli komputer z dyskiem sieciowym przejdzie w tryb offline, dysk sieciowy nie będzie już dostępny dla innych komputerów, dopóki komputer z udostępnionym folderem nie będzie ponownie online.