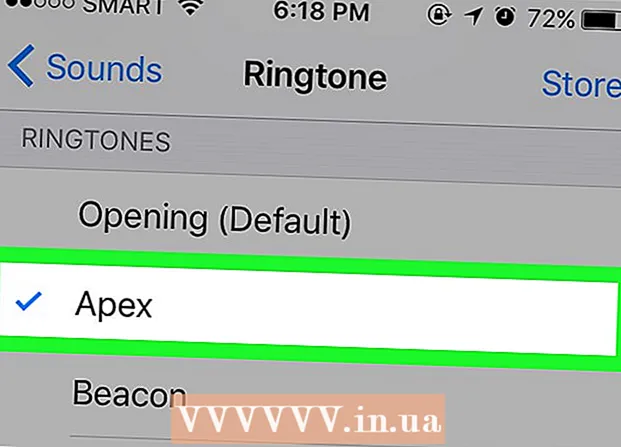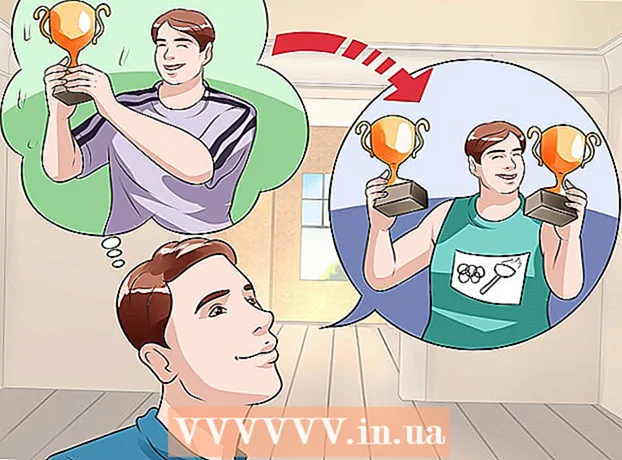Autor:
Christy White
Data Utworzenia:
10 Móc 2021
Data Aktualizacji:
1 Lipiec 2024
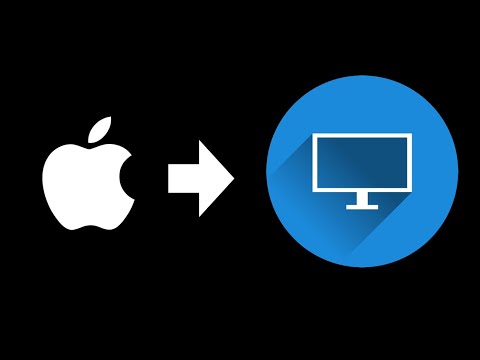
Zawartość
- Do kroku
- Metoda 1 z 5: Zrób zrzut ekranu całego ekranu
- Metoda 2 z 5: Zrób zrzut ekranu wyboru
- Metoda 3 z 5: Zrób zrzut ekranu okna
- Metoda 4 z 5: Zapisz zrzut ekranu w schowku
- Metoda 5 z 5: Zrób zrzut ekranu w podglądzie
- Porady
Niezależnie od tego, czy chodzi o wymyślny wizualny żart, czy o wyjaśnienie problemu technicznego dla działu wsparcia; zrobienie zrzutu ekranu to poręczna sztuczka do nauczenia się na komputerze. Na szczęście zrobienie zrzutu ekranu w OS X jest niezwykle łatwe. Oto polecenia umożliwiające wykonywanie różnych typów zrzutów ekranu na komputerze Macbook lub innym komputerze Mac.
Do kroku
Metoda 1 z 5: Zrób zrzut ekranu całego ekranu
 Przytrzymaj klawisze Komenda i Zmiana i naciśnij 3. Powinieneś teraz na chwilę usłyszeć dźwięk aparatu. To jeden z najprostszych zrzutów ekranu: w tym momencie robisz zdjęcie całego ekranu.
Przytrzymaj klawisze Komenda i Zmiana i naciśnij 3. Powinieneś teraz na chwilę usłyszeć dźwięk aparatu. To jeden z najprostszych zrzutów ekranu: w tym momencie robisz zdjęcie całego ekranu.  Zlokalizuj zrzut ekranu (plik png) na pulpicie pod nazwą „Zrzut ekranu [data / godzina].’
Zlokalizuj zrzut ekranu (plik png) na pulpicie pod nazwą „Zrzut ekranu [data / godzina].’
Metoda 2 z 5: Zrób zrzut ekranu wyboru
 Zachowaj Komenda i Zmianai naciśnij 4. Kursor zmieni się teraz w mały wskaźnik ze współrzędnymi pikseli w lewym dolnym rogu.
Zachowaj Komenda i Zmianai naciśnij 4. Kursor zmieni się teraz w mały wskaźnik ze współrzędnymi pikseli w lewym dolnym rogu.  Teraz kliknij i przytrzymaj mysz lub gładzik i przeciągnij kursor, aby wybrać prostokątny obszar, który ma być użyty do zrzutu ekranu. Naciśnij klawisz ESC, aby rozpocząć od nowa bez robienia zdjęcia na tym etapie.
Teraz kliknij i przytrzymaj mysz lub gładzik i przeciągnij kursor, aby wybrać prostokątny obszar, który ma być użyty do zrzutu ekranu. Naciśnij klawisz ESC, aby rozpocząć od nowa bez robienia zdjęcia na tym etapie.  Zwolnij przycisk myszy, aby zrobić zdjęcie. Plik zostanie teraz zapisany na pulpicie.
Zwolnij przycisk myszy, aby zrobić zdjęcie. Plik zostanie teraz zapisany na pulpicie.
Metoda 3 z 5: Zrób zrzut ekranu okna
 Trzymać Komenda i Zmiana i naciśnij 4, a następnie spacja. Spowoduje to zmianę kursora w małą ikonę aparatu, a każde okno, na które najedziesz, będzie teraz świecić na niebiesko.
Trzymać Komenda i Zmiana i naciśnij 4, a następnie spacja. Spowoduje to zmianę kursora w małą ikonę aparatu, a każde okno, na które najedziesz, będzie teraz świecić na niebiesko.  Wybierz okno, w którym chcesz zrobić zrzut ekranu. Aby znaleźć właściwe okno, możesz kliknąć otwarte aplikacje za pomocą Komenda+Patka lub z F3 aby pokazać wszystkie otwarte okna jedno po drugim. Naciśnij klawisz ESC, aby anulować bez robienia zrzutu ekranu.
Wybierz okno, w którym chcesz zrobić zrzut ekranu. Aby znaleźć właściwe okno, możesz kliknąć otwarte aplikacje za pomocą Komenda+Patka lub z F3 aby pokazać wszystkie otwarte okna jedno po drugim. Naciśnij klawisz ESC, aby anulować bez robienia zrzutu ekranu.  Kliknij wybrane okno. Znajdź plik na pulpicie.
Kliknij wybrane okno. Znajdź plik na pulpicie.
Metoda 4 z 5: Zapisz zrzut ekranu w schowku
 Przytrzymaj klucz Kontrola i wykonaj jedno z powyższych poleceń. Spowoduje to zapisanie zrzutu ekranu w schowku zamiast na pulpicie.
Przytrzymaj klucz Kontrola i wykonaj jedno z powyższych poleceń. Spowoduje to zapisanie zrzutu ekranu w schowku zamiast na pulpicie.  Wklej zrzut ekranu w dokumencie, e-mailu lub użyj go w programie do edycji obrazów. Robisz to przez Komenda przytrzymanie i przytrzymanie V. lub klikając „Wklej” w menu „Edycja”.
Wklej zrzut ekranu w dokumencie, e-mailu lub użyj go w programie do edycji obrazów. Robisz to przez Komenda przytrzymanie i przytrzymanie V. lub klikając „Wklej” w menu „Edycja”.
Metoda 5 z 5: Zrób zrzut ekranu w podglądzie
 Rozpocznij podgląd. Można go znaleźć w folderze Aplikacje w Finderze.
Rozpocznij podgląd. Można go znaleźć w folderze Aplikacje w Finderze.  Otwórz plik i przesuń mysz, aby zrobić zrzut ekranu.
Otwórz plik i przesuń mysz, aby zrobić zrzut ekranu. Wybierz „Z zaznaczenia”, „Z okna” lub „Z całego ekranu”.’
Wybierz „Z zaznaczenia”, „Z okna” lub „Z całego ekranu”.’ - „Z zaznaczenia” zamienia kursor we wskaźnik. Teraz kliknij i przeciągnij, aż pojawi się prostokąt wskazujący, co chcesz zrobić.

- Z okna zmienia kursor w ikonę kamery. Wybierz okno, które chcesz dołączyć, i kliknij je.

- Cały ekran rozpoczyna odliczanie. Ułóż ekran zgodnie z potrzebami, aby wykonać zrzut ekranu i poczekaj, aż minutnik zakończy odliczanie.

- „Z zaznaczenia” zamienia kursor we wskaźnik. Teraz kliknij i przeciągnij, aż pojawi się prostokąt wskazujący, co chcesz zrobić.
 Zapisz swój nowy obraz. Zrzut ekranu zostanie natychmiast otwarty jako okno podglądu obrazu. Otwórz menu plików i wybierz „Zapisz”. Nadaj obrazowi nazwę, wybierz lokalizację zapisu i typ pliku i kliknij „Zapisz”.
Zapisz swój nowy obraz. Zrzut ekranu zostanie natychmiast otwarty jako okno podglądu obrazu. Otwórz menu plików i wybierz „Zapisz”. Nadaj obrazowi nazwę, wybierz lokalizację zapisu i typ pliku i kliknij „Zapisz”.
Porady
- Jeśli robisz zrzut ekranu okna przeglądarki, najlepiej upewnij się, że nie masz żadnych otwartych kart, których nie chcesz, aby inni widzieli.