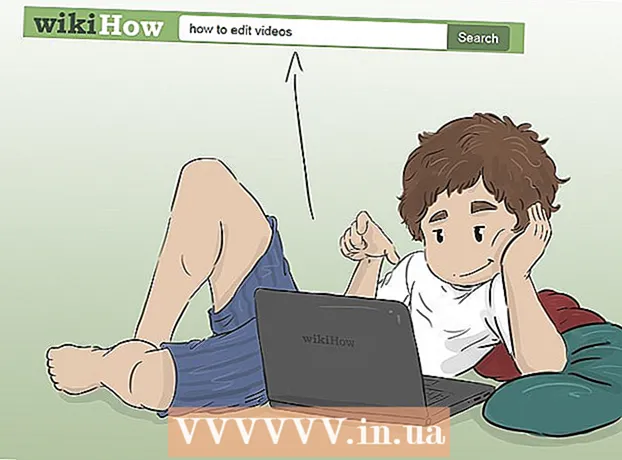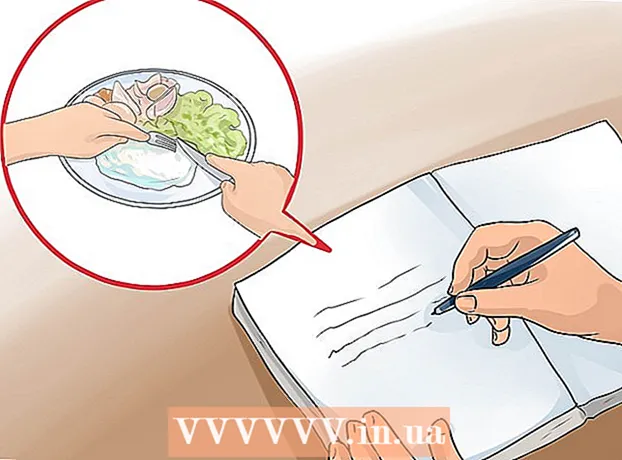Autor:
Roger Morrison
Data Utworzenia:
20 Wrzesień 2021
Data Aktualizacji:
21 Czerwiec 2024

Zawartość
- Do kroku
- Metoda 1 z 8: Windows 8
- Metoda 2 z 8: Windows 7
- Metoda 3 z 8: Windows Vista
- Metoda 4 z 8: Windows XP
- Metoda 5 z 8: Mac OS X
- Metoda 6 z 8: iOS
- Metoda 7 z 8: Android
- Metoda 8 z 8: Linux
Sieci bezprzewodowe to jedne z najpopularniejszych obecnie istniejących typów sieci. Możliwość korzystania z niego jest wbudowana w praktycznie każde urządzenie mobilne. Dziś prawie każde muzeum, bank, biblioteka i restauracja typu fast food ma WiFi. Postępuj zgodnie z poniższym przewodnikiem, aby połączyć się z telefonu komórkowego lub innego urządzenia z siecią bezprzewodową w pobliżu.
Do kroku
Metoda 1 z 8: Windows 8
 Otwórz menu Charms. Możesz uzyskać do niego dostęp, przesuwając od prawej do lewej strony na ekranie dotykowym lub przesuwając kursor w prawy róg u dołu ekranu.
Otwórz menu Charms. Możesz uzyskać do niego dostęp, przesuwając od prawej do lewej strony na ekranie dotykowym lub przesuwając kursor w prawy róg u dołu ekranu.  Otwórz menu Ustawienia w Charms.
Otwórz menu Ustawienia w Charms. Stuknij lub kliknij ikonę sieci bezprzewodowej. To wygląda jak paski sygnału.
Stuknij lub kliknij ikonę sieci bezprzewodowej. To wygląda jak paski sygnału.  Wybierz sieć, z którą chcesz się połączyć. Jeśli istnieje więcej niż jedna sieć, z którą możesz się połączyć, wybierz ją z listy.
Wybierz sieć, z którą chcesz się połączyć. Jeśli istnieje więcej niż jedna sieć, z którą możesz się połączyć, wybierz ją z listy. - Jeśli nie możesz znaleźć sieci, sprawdź, czy wszystkie ustawienia są prawidłowe.
 Wprowadź hasło do sieci bezprzewodowej. Po wybraniu sieci zostaniesz poproszony o podanie hasła, pod warunkiem, że sieć jest zabezpieczona. Dopiero wtedy uzyskasz dostęp do sieci.
Wprowadź hasło do sieci bezprzewodowej. Po wybraniu sieci zostaniesz poproszony o podanie hasła, pod warunkiem, że sieć jest zabezpieczona. Dopiero wtedy uzyskasz dostęp do sieci. - Możesz także połączyć się z siecią bezprzewodową w trybie pulpitu. Postępuj zgodnie z instrukcjami dla systemu Windows 7.
Metoda 2 z 8: Windows 7
 Kliknij ikonę Sieć na pasku zadań. Możesz go znaleźć w prawym rogu u dołu pulpitu. Ikona wygląda jak monitor z kablem Ethernet lub słupkami sygnału. Aby wyświetlić ikonę, może być konieczne kliknięcie strzałki obok paska zadań.
Kliknij ikonę Sieć na pasku zadań. Możesz go znaleźć w prawym rogu u dołu pulpitu. Ikona wygląda jak monitor z kablem Ethernet lub słupkami sygnału. Aby wyświetlić ikonę, może być konieczne kliknięcie strzałki obok paska zadań.  Wybierz swoją sieć z listy. Po kliknięciu ikony Sieci zostanie wyświetlona lista dostępnych sieci w Twojej okolicy. Wybierz sieć, z którą chcesz się połączyć z listy.
Wybierz swoją sieć z listy. Po kliknięciu ikony Sieci zostanie wyświetlona lista dostępnych sieci w Twojej okolicy. Wybierz sieć, z którą chcesz się połączyć z listy. - Jeśli nie możesz znaleźć swojej sieci, upewnij się, że została poprawnie skonfigurowana.
 Kliknij Połącz. Twój komputer spróbuje połączyć się z siecią. Jeśli sieć jest zabezpieczona, będziesz musiał wprowadzić hasło, aby z niej skorzystać.
Kliknij Połącz. Twój komputer spróbuje połączyć się z siecią. Jeśli sieć jest zabezpieczona, będziesz musiał wprowadzić hasło, aby z niej skorzystać.
Metoda 3 z 8: Windows Vista
 Kliknij menu Start. W menu Start kliknij przycisk „Połącz z”, znajdujący się po prawej stronie menu.
Kliknij menu Start. W menu Start kliknij przycisk „Połącz z”, znajdujący się po prawej stronie menu.  Kliknij swoją sieć bezprzewodową. Następnie kliknij Połącz. Zostaniesz poproszony o podanie hasła, pod warunkiem, że sieć jest zabezpieczona.
Kliknij swoją sieć bezprzewodową. Następnie kliknij Połącz. Zostaniesz poproszony o podanie hasła, pod warunkiem, że sieć jest zabezpieczona. - Upewnij się, że menu rozwijane jest ustawione na Bezprzewodowe.
 Kliknij ponownie przycisk Odśwież, aby wyszukać sieci. Jeśli jesteś na skraju zasięgu sieci lub jeśli sieć właśnie wróciła do trybu online, kliknij Odśwież, aby ponownie przeskanować w poszukiwaniu sieci.
Kliknij ponownie przycisk Odśwież, aby wyszukać sieci. Jeśli jesteś na skraju zasięgu sieci lub jeśli sieć właśnie wróciła do trybu online, kliknij Odśwież, aby ponownie przeskanować w poszukiwaniu sieci.
Metoda 4 z 8: Windows XP
 Kliknij prawym przyciskiem myszy ikonę Sieć. Można go znaleźć w zasobniku systemowym w prawym dolnym rogu pulpitu. Może być konieczne kliknięcie strzałki w zasobniku, aby wyświetlić ukryte ikony.
Kliknij prawym przyciskiem myszy ikonę Sieć. Można go znaleźć w zasobniku systemowym w prawym dolnym rogu pulpitu. Może być konieczne kliknięcie strzałki w zasobniku, aby wyświetlić ukryte ikony.  Wybierz „Wyświetl dostępne sieci bezprzewodowe”. Otworzy się lista sieci w zasięgu twojego komputera. Kliknij sieć, której chcesz użyć.
Wybierz „Wyświetl dostępne sieci bezprzewodowe”. Otworzy się lista sieci w zasięgu twojego komputera. Kliknij sieć, której chcesz użyć.  Podaj hasło. W polu „Klucz sieciowy” wprowadź hasło sieci, z którą chcesz się połączyć. Kliknij Połącz.
Podaj hasło. W polu „Klucz sieciowy” wprowadź hasło sieci, z którą chcesz się połączyć. Kliknij Połącz.
Metoda 5 z 8: Mac OS X
 Kliknij ikonę WiFi na pasku menu. Możesz go znaleźć w prawym rogu u góry pulpitu. Jeśli ikona nie jest obecna, kliknij menu Apple i wybierz Preferencje systemowe. Otwórz sekcję Sieć, kliknij Wi-Fi, a następnie zaznacz pole „Pokaż stan Wi-Fi na pasku menu”.
Kliknij ikonę WiFi na pasku menu. Możesz go znaleźć w prawym rogu u góry pulpitu. Jeśli ikona nie jest obecna, kliknij menu Apple i wybierz Preferencje systemowe. Otwórz sekcję Sieć, kliknij Wi-Fi, a następnie zaznacz pole „Pokaż stan Wi-Fi na pasku menu”.  Wybierz swoją sieć. Po kliknięciu ikony Wi-Fi zostanie wyświetlona lista dostępnych sieci. Sieci, które wymagają hasła, obok nazwy sieci mają ikonę kłódki.
Wybierz swoją sieć. Po kliknięciu ikony Wi-Fi zostanie wyświetlona lista dostępnych sieci. Sieci, które wymagają hasła, obok nazwy sieci mają ikonę kłódki.  Wprowadź hasło. Jeśli wprowadziłeś prawidłowe hasło, jesteś połączony z siecią.
Wprowadź hasło. Jeśli wprowadziłeś prawidłowe hasło, jesteś połączony z siecią.
Metoda 6 z 8: iOS
 Otwórz aplikację Ustawienia. Stuknij menu Wi-Fi u góry listy.
Otwórz aplikację Ustawienia. Stuknij menu Wi-Fi u góry listy.  Upewnij się, że Wi-Fi jest włączone. Jeśli nie, przesuń suwak, aby zmienił kolor na zielony (iOS 7) lub niebieski (iOS 6).
Upewnij się, że Wi-Fi jest włączone. Jeśli nie, przesuń suwak, aby zmienił kolor na zielony (iOS 7) lub niebieski (iOS 6).  Wybierz swoją sieć. Wszystkie dostępne sieci są wyświetlane, gdy opcja Wi-Fi jest włączona. Sieci, które wymagają hasła, mają obok nazwy kłódkę.
Wybierz swoją sieć. Wszystkie dostępne sieci są wyświetlane, gdy opcja Wi-Fi jest włączona. Sieci, które wymagają hasła, mają obok nazwy kłódkę.  Wprowadź hasło. Jeśli wybrałeś sieć, zostaniesz poproszony o podanie dowolnego wymaganego hasła. Po wprowadzeniu hasła urządzenie iOS połączy się z siecią. Ustanowienie połączenia może chwilę potrwać.
Wprowadź hasło. Jeśli wybrałeś sieć, zostaniesz poproszony o podanie dowolnego wymaganego hasła. Po wprowadzeniu hasła urządzenie iOS połączy się z siecią. Ustanowienie połączenia może chwilę potrwać.
Metoda 7 z 8: Android
 Otwórz ustawienia swojego urządzenia. Możesz to zrobić za pomocą szuflady aplikacji lub naciskając przycisk menu w telefonie.
Otwórz ustawienia swojego urządzenia. Możesz to zrobić za pomocą szuflady aplikacji lub naciskając przycisk menu w telefonie.  Upewnij się, że Wi-Fi jest włączone. W menu Ustawienia ustaw suwak obok menu WiFi na „WŁ.”.
Upewnij się, że Wi-Fi jest włączone. W menu Ustawienia ustaw suwak obok menu WiFi na „WŁ.”.  Stuknij menu Wi-Fi. Teraz wyświetlane są wszystkie dostępne sieci. Każda sieć wymagająca hasła będzie oznaczona kłódką nad wskaźnikiem siły sygnału.
Stuknij menu Wi-Fi. Teraz wyświetlane są wszystkie dostępne sieci. Każda sieć wymagająca hasła będzie oznaczona kłódką nad wskaźnikiem siły sygnału.  Wybierz swoją sieć. Wybierz sieć, z którą chcesz się połączyć. Jeśli do tego wymagane jest hasło, zostanie ono poproszone. Po wprowadzeniu hasła połączenie urządzenia z siecią bezprzewodową może chwilę potrwać.
Wybierz swoją sieć. Wybierz sieć, z którą chcesz się połączyć. Jeśli do tego wymagane jest hasło, zostanie ono poproszone. Po wprowadzeniu hasła połączenie urządzenia z siecią bezprzewodową może chwilę potrwać.
Metoda 8 z 8: Linux
 Upewnij się, że karta sieci bezprzewodowej jest zgodna z systemem Linux.
Upewnij się, że karta sieci bezprzewodowej jest zgodna z systemem Linux. Otwórz Menedżera sieci. Większość popularnych dystrybucji Linuksa ma zainstalowany Network Manager. Ikonę można znaleźć obok zegara na pasku zadań. Jeśli twoja dystrybucja nie używa Network Managera, poszukaj szczegółowych instrukcji w dokumentacji twojej dystrybucji.
Otwórz Menedżera sieci. Większość popularnych dystrybucji Linuksa ma zainstalowany Network Manager. Ikonę można znaleźć obok zegara na pasku zadań. Jeśli twoja dystrybucja nie używa Network Managera, poszukaj szczegółowych instrukcji w dokumentacji twojej dystrybucji.  Wybierz swoją sieć. W Menedżerze sieci wybierz sieć i w razie potrzeby wprowadź hasło. Po wprowadzeniu hasła zostaniesz połączony z siecią.
Wybierz swoją sieć. W Menedżerze sieci wybierz sieć i w razie potrzeby wprowadź hasło. Po wprowadzeniu hasła zostaniesz połączony z siecią.