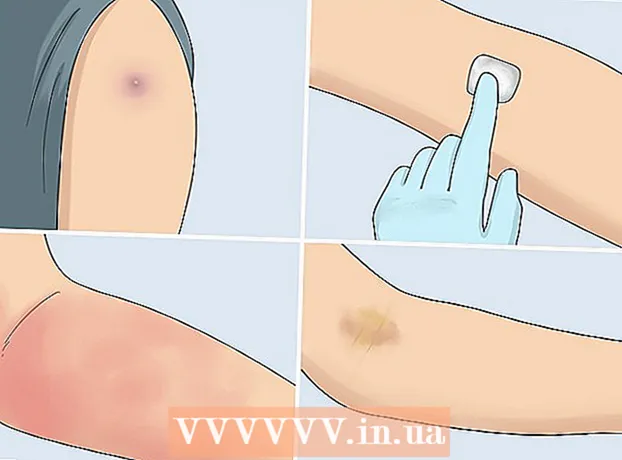Autor:
Eugene Taylor
Data Utworzenia:
13 Sierpień 2021
Data Aktualizacji:
1 Lipiec 2024

Zawartość
- Do kroku
- Metoda 1 z 3: Zamień stary dysk twardy na dysk zewnętrzny (Windows, Mac, Linux)
- Metoda 2 z 3: Podłączanie starego dysku twardego do komputera stacjonarnego (Windows, Linux)
- Metoda 3 z 3: Otwórz stare pliki na innym komputerze (tylko Mac)
- Porady
- Ostrzeżenia
- Potrzeby
Gdy komputer zepsuje się z powodu błędu oprogramowania, a nie problemu sprzętowego, nie można już otwierać plików, ale nadal pozostają one nienaruszone na dysku twardym. Aby odzyskać dane z dysku twardego notebooka z systemem Windows, Mac lub Linux, który przestał działać, wykonaj jedną z poniższych metod.
Do kroku
Metoda 1 z 3: Zamień stary dysk twardy na dysk zewnętrzny (Windows, Mac, Linux)
 Kup obudowę dysku twardego. Jest to system zewnętrzny, w którym można umieścić dysk twardy komputera w celu podłączenia go do portu USB; zasadniczo dzieje się tak, że obudowa zamienia dysk twardy laptopa w zewnętrzny dysk twardy. Każdy komputer ma inny model dysku twardego, dlatego przed zakupem należy dokładnie zapoznać się ze specyfikacjami zmarłego laptopa. Na przykład. Jeśli twój laptop ma napęd 2.5 SATA, będziesz potrzebować obudowy USB 2.5 SATA.
Kup obudowę dysku twardego. Jest to system zewnętrzny, w którym można umieścić dysk twardy komputera w celu podłączenia go do portu USB; zasadniczo dzieje się tak, że obudowa zamienia dysk twardy laptopa w zewnętrzny dysk twardy. Każdy komputer ma inny model dysku twardego, dlatego przed zakupem należy dokładnie zapoznać się ze specyfikacjami zmarłego laptopa. Na przykład. Jeśli twój laptop ma napęd 2.5 SATA, będziesz potrzebować obudowy USB 2.5 SATA. - Jeśli nie masz dysku SATA, trzeba dokupić obudowę odpowiednią na dyski do laptopów; tylko obudowy SATA mogą pomieścić zarówno dyski do komputerów stacjonarnych, jak i laptopów.
- Należy pamiętać, że obudowy zwykle nie są bezpośrednio dostępne do zakupu w dużych domach towarowych i zwykle muszą być kupowane online.
 Pożycz działający komputer, który jest kompatybilny ze starym. Jeśli masz system Windows, użyj go ponownie; jeśli masz Maca, użyj innego Maca; itd. Upewnij się, że na komputerze jest wystarczająco dużo miejsca na pliki, które chcesz odzyskać z uszkodzonego laptopa; można również podłączyć drugi zewnętrzny dysk twardy do działającego komputera i używać komputera wyłącznie jako systemu przesyłania plików.
Pożycz działający komputer, który jest kompatybilny ze starym. Jeśli masz system Windows, użyj go ponownie; jeśli masz Maca, użyj innego Maca; itd. Upewnij się, że na komputerze jest wystarczająco dużo miejsca na pliki, które chcesz odzyskać z uszkodzonego laptopa; można również podłączyć drugi zewnętrzny dysk twardy do działającego komputera i używać komputera wyłącznie jako systemu przesyłania plików. - Komputer z systemem Linux będzie mógł odczytać pliki z komputera z systemem Windows (ale nie na odwrót); ale tylko jeśli znasz oba systemy, do odzyskania dysku twardego z systemem Windows lepiej jest użyć komputera z systemem Windows.
 Użytkownicy komputerów Mac mogą włożyć dysk twardy z systemem Windows do swojego komputera i odczytać (nie zapisywać) jego zawartość, ponieważ nie mają zainstalowanego oddzielnego sterownika, takiego jak NTFS-3G lub Paragon NTFS. Uważaj jednak i Używaj Narzędzia dyskowego tylko podczas „montowania” dysku twardego. Każda inna czynność może spowodować usunięcie zawartości dysku twardego przez Narzędzie dyskowe.
Użytkownicy komputerów Mac mogą włożyć dysk twardy z systemem Windows do swojego komputera i odczytać (nie zapisywać) jego zawartość, ponieważ nie mają zainstalowanego oddzielnego sterownika, takiego jak NTFS-3G lub Paragon NTFS. Uważaj jednak i Używaj Narzędzia dyskowego tylko podczas „montowania” dysku twardego. Każda inna czynność może spowodować usunięcie zawartości dysku twardego przez Narzędzie dyskowe.  Wyjmij dysk twardy z wycofanego laptopa. Wyłącz laptopa, odłącz przewód zasilający i wyjmij baterię. Odwróć laptopa, a zobaczysz, że możesz odkręcić różne części dna i wyjąć je pojedynczo. Spójrz online na model swojego laptopa, aby dowiedzieć się, gdzie dokładnie znajduje się dysk twardy, lub po prostu wyszukaj najbardziej oczywistego kandydata: chociaż każdy laptop jest inny, rozmiar dysku twardego w laptopie jest mniej więcej taki sam, jak rozmiar i kształt dyskietki 3,5-calowej. Odkręć pokrywę dysku twardego i wyjmij dysk. Niektóre modele pojawiają się, niektóre przesuwają się na bok itp.
Wyjmij dysk twardy z wycofanego laptopa. Wyłącz laptopa, odłącz przewód zasilający i wyjmij baterię. Odwróć laptopa, a zobaczysz, że możesz odkręcić różne części dna i wyjąć je pojedynczo. Spójrz online na model swojego laptopa, aby dowiedzieć się, gdzie dokładnie znajduje się dysk twardy, lub po prostu wyszukaj najbardziej oczywistego kandydata: chociaż każdy laptop jest inny, rozmiar dysku twardego w laptopie jest mniej więcej taki sam, jak rozmiar i kształt dyskietki 3,5-calowej. Odkręć pokrywę dysku twardego i wyjmij dysk. Niektóre modele pojawiają się, niektóre przesuwają się na bok itp.  Odłącz płytkę złącza od klatki napędu i zainstaluj ją w interfejsie dysku twardego. Poszukaj styków złącza na jednym końcu dysku, aby określić, gdzie wykonać to połączenie.
Odłącz płytkę złącza od klatki napędu i zainstaluj ją w interfejsie dysku twardego. Poszukaj styków złącza na jednym końcu dysku, aby określić, gdzie wykonać to połączenie. - Jeśli masz dysk twardy IDE, zobaczysz adapter nad interfejsem, który możesz odłączyć. Po prostu ściągnij ten adapter, aby przemiennik mógł prawidłowo połączyć się z płytą złącza obudowy.
 Zamontuj dysk twardy w obudowie. Przykręć to w razie potrzeby; przeczytaj instrukcję obsługi obudowy, aby uzyskać więcej informacji.
Zamontuj dysk twardy w obudowie. Przykręć to w razie potrzeby; przeczytaj instrukcję obsługi obudowy, aby uzyskać więcej informacji.  Podłącz zewnętrzny dysk twardy do komputera za pomocą kabla USB. Upewnij się, że najpierw włączyłeś komputer. Po podłączeniu dysku na pulpicie (Mac) powinna pojawić się ikona lub powinno pojawić się powiadomienie (Windows). Komputer może automatycznie otworzyć dysk.
Podłącz zewnętrzny dysk twardy do komputera za pomocą kabla USB. Upewnij się, że najpierw włączyłeś komputer. Po podłączeniu dysku na pulpicie (Mac) powinna pojawić się ikona lub powinno pojawić się powiadomienie (Windows). Komputer może automatycznie otworzyć dysk. - Jeśli system Windows nie powiadomi Cię automatycznie o nowej zewnętrznej jednostce pamięci, po prostu otwórz ją w Mój komputer i znajdź nową stację.
- Jeśli dysk twardy nie zostanie natychmiast rozpoznany, spróbuj go wysunąć i ponownie podłączyć.
- Jeśli dysk twardy nie jest czytelny, istnieje prawdopodobieństwo, że to sam dysk twardy (a nie oprogramowanie komputera) jest z nim nie tak. Jeśli tak, będziesz musiał zwrócić się o pomoc do ekspertów, jeśli chcesz kontynuować ratowanie swoich danych. Ostrzegamy, że może to być bardzo drogie.
 Przeglądaj i zapisuj swoje stare pliki. Przenieś je na działający komputer lub na inny zewnętrzny dysk twardy, kopiując i wklejając, klikając i przeciągając itp. Jeśli istnieje wiele dużych plików (takich jak muzyka i filmy), pamiętaj, że przesyłanie może zająć wiele godzin.
Przeglądaj i zapisuj swoje stare pliki. Przenieś je na działający komputer lub na inny zewnętrzny dysk twardy, kopiując i wklejając, klikając i przeciągając itp. Jeśli istnieje wiele dużych plików (takich jak muzyka i filmy), pamiętaj, że przesyłanie może zająć wiele godzin.  Po zakończeniu zamknij okno dysku twardego. Dobra wiadomość jest taka, że komputer, który przestał działać, jest nadal fizycznie nienaruszony i prawdopodobnie będzie działał ponownie po ponownej instalacji systemu operacyjnego.
Po zakończeniu zamknij okno dysku twardego. Dobra wiadomość jest taka, że komputer, który przestał działać, jest nadal fizycznie nienaruszony i prawdopodobnie będzie działał ponownie po ponownej instalacji systemu operacyjnego.  Kliknij prawym przyciskiem myszy symbol USB i wybierz Wysuń. Możesz teraz odłączyć stary dysk twardy.
Kliknij prawym przyciskiem myszy symbol USB i wybierz Wysuń. Możesz teraz odłączyć stary dysk twardy.
Metoda 2 z 3: Podłączanie starego dysku twardego do komputera stacjonarnego (Windows, Linux)
 Kup zestaw adapterów do dysku twardego laptopa. Pozwala to na podłączenie dysku twardego laptopa bezpośrednio do odpowiedniego komputera stacjonarnego. Różne komputery mają różne modele dysków twardych, więc przed zakupem sprawdź specyfikacje swojego laptopa, który nie działa już prawidłowo. Na przykład, jeśli twój laptop ma napęd 2.5 SATA, będziesz potrzebować adaptera 2.5 SATA.
Kup zestaw adapterów do dysku twardego laptopa. Pozwala to na podłączenie dysku twardego laptopa bezpośrednio do odpowiedniego komputera stacjonarnego. Różne komputery mają różne modele dysków twardych, więc przed zakupem sprawdź specyfikacje swojego laptopa, który nie działa już prawidłowo. Na przykład, jeśli twój laptop ma napęd 2.5 SATA, będziesz potrzebować adaptera 2.5 SATA.  Pożycz działający komputer, który jest kompatybilny ze starym. Jeśli masz system Windows, użyj go ponownie; jeśli masz Maca, użyj innego Maca; itd. Upewnij się, że na komputerze jest wystarczająco dużo miejsca na pliki, które chcesz odzyskać z uszkodzonego laptopa; można również podłączyć drugi zewnętrzny dysk twardy do działającego komputera i używać komputera wyłącznie jako systemu przesyłania plików.
Pożycz działający komputer, który jest kompatybilny ze starym. Jeśli masz system Windows, użyj go ponownie; jeśli masz Maca, użyj innego Maca; itd. Upewnij się, że na komputerze jest wystarczająco dużo miejsca na pliki, które chcesz odzyskać z uszkodzonego laptopa; można również podłączyć drugi zewnętrzny dysk twardy do działającego komputera i używać komputera wyłącznie jako systemu przesyłania plików. - Komputer z systemem Linux będzie mógł odczytać pliki z komputera z systemem Windows (ale nie na odwrót); ale tylko jeśli znasz oba systemy, do odzyskania dysku twardego z systemem Windows lepiej jest użyć komputera z systemem Windows.
 Wyjmij dysk twardy z wycofanego laptopa. Wyłącz laptopa, odłącz przewód zasilający i wyjmij baterię. Odwróć laptopa, a zobaczysz, że możesz odkręcić różne części dna i wyjąć je pojedynczo. Spójrz online na model swojego laptopa, aby dowiedzieć się, gdzie dokładnie znajduje się dysk twardy, lub po prostu wyszukaj najbardziej oczywistego kandydata: chociaż każdy laptop jest inny, rozmiar dysku twardego w laptopie jest mniej więcej taki sam, jak rozmiar i kształt dyskietki 3,5-calowej. Odkręć pokrywę dysku twardego i wyjmij dysk. Niektóre modele pojawiają się, niektóre przesuwają się na bok itp.
Wyjmij dysk twardy z wycofanego laptopa. Wyłącz laptopa, odłącz przewód zasilający i wyjmij baterię. Odwróć laptopa, a zobaczysz, że możesz odkręcić różne części dna i wyjąć je pojedynczo. Spójrz online na model swojego laptopa, aby dowiedzieć się, gdzie dokładnie znajduje się dysk twardy, lub po prostu wyszukaj najbardziej oczywistego kandydata: chociaż każdy laptop jest inny, rozmiar dysku twardego w laptopie jest mniej więcej taki sam, jak rozmiar i kształt dyskietki 3,5-calowej. Odkręć pokrywę dysku twardego i wyjmij dysk. Niektóre modele pojawiają się, niektóre przesuwają się na bok itp. - Jeśli masz dysk twardy IDE, zobaczysz adapter nad interfejsem, który możesz odłączyć. Po prostu ściągnij ten adapter, aby interfejs był wkrótce dostępny.
 Wyłącz komputer stacjonarny, odłącz przewód zasilający i otwórz obudowę. Zamierzasz użyć zestawu adaptera, aby podłączyć stary dysk twardy bezpośrednio do płyty głównej.
Wyłącz komputer stacjonarny, odłącz przewód zasilający i otwórz obudowę. Zamierzasz użyć zestawu adaptera, aby podłączyć stary dysk twardy bezpośrednio do płyty głównej.  Podłącz dysk z nieprodukowanego komputera do działającego komputera za pomocą adaptera dysku. Dokładny sposób, w jaki to zrobić, zależy od napędu i adaptera, więc przeczytaj instrukcje dołączone do zestawu.
Podłącz dysk z nieprodukowanego komputera do działającego komputera za pomocą adaptera dysku. Dokładny sposób, w jaki to zrobić, zależy od napędu i adaptera, więc przeczytaj instrukcje dołączone do zestawu. - Jeśli masz dysk IDE, skonfiguruj go jako „slave” przed podłączeniem dysku do wstążki IDE. Ta konfiguracja powinna być wymieniona na samym dysku twardym i polega na nasunięciu plastikowej osłony na określony pin lub liczbę pinów (zwanych „zworkami”) w interfejsie dysku twardego. Ustawiając dysk jako slave, dysk w laptopie nie będzie konkurował z „głównym” dyskiem twardym komputera stacjonarnego podczas rozruchu.
 Skonfiguruj pulpit, aby rozpoznał nowy dysk. Podłącz ponownie pulpit do sieci, włącz urządzenie i wejdź do BIOS-u. Iść do Standardowe ustawienia CMOS lub Konfiguracja IDE, gdzie znajdziesz cztery ustawienia związane z ustawieniami master i slave. Zmień wszystkie pola na automatyczne wykrywanie.
Skonfiguruj pulpit, aby rozpoznał nowy dysk. Podłącz ponownie pulpit do sieci, włącz urządzenie i wejdź do BIOS-u. Iść do Standardowe ustawienia CMOS lub Konfiguracja IDE, gdzie znajdziesz cztery ustawienia związane z ustawieniami master i slave. Zmień wszystkie pola na automatyczne wykrywanie.  Wyjdź z systemu BIOS i uruchom ponownie komputer. Twój pulpit powinien teraz automatycznie wykryć nowy sprzęt.
Wyjdź z systemu BIOS i uruchom ponownie komputer. Twój pulpit powinien teraz automatycznie wykryć nowy sprzęt.  Otwórz nowy dysk twardy. Jeśli pracujesz z systemem Windows, przejdź do Mój komputer i poszukaj nowego dysku twardego. W systemie Linux nowy dysk twardy będzie znajdować się w folderze V pojawić się.
Otwórz nowy dysk twardy. Jeśli pracujesz z systemem Windows, przejdź do Mój komputer i poszukaj nowego dysku twardego. W systemie Linux nowy dysk twardy będzie znajdować się w folderze V pojawić się. - Jeśli dysk twardy nie jest czytelny, istnieje prawdopodobieństwo, że to sam dysk twardy (a nie oprogramowanie komputera) jest z nim nie tak. Jeśli tak, będziesz musiał zwrócić się o pomoc do ekspertów, jeśli chcesz kontynuować ratowanie swoich danych. Ostrzegamy, że może to być bardzo drogie.
 Przeglądaj i zapisuj swoje stare pliki. Przenieś je na działający komputer lub na inny zewnętrzny dysk twardy, kopiując i wklejając, klikając i przeciągając itp. Jeśli istnieje wiele dużych plików (takich jak muzyka i filmy), pamiętaj, że przesyłanie może zająć wiele godzin.
Przeglądaj i zapisuj swoje stare pliki. Przenieś je na działający komputer lub na inny zewnętrzny dysk twardy, kopiując i wklejając, klikając i przeciągając itp. Jeśli istnieje wiele dużych plików (takich jak muzyka i filmy), pamiętaj, że przesyłanie może zająć wiele godzin.  Wyłącz pulpit i odłącz go, aby wyjąć dysk twardy (jeśli chcesz). Ponieważ dysk twardy nie jest uszkodzony fizycznie, prawdopodobnie będzie działał dobrze na starym laptopie, jeśli ponownie zainstalujesz system operacyjny.
Wyłącz pulpit i odłącz go, aby wyjąć dysk twardy (jeśli chcesz). Ponieważ dysk twardy nie jest uszkodzony fizycznie, prawdopodobnie będzie działał dobrze na starym laptopie, jeśli ponownie zainstalujesz system operacyjny.
Metoda 3 z 3: Otwórz stare pliki na innym komputerze (tylko Mac)
 Potrzebujesz do tego kabla FireWire. Możesz kupić taki kabel w dowolnym miejscu za 5 - 20 € lub pożyczyć od kogoś innego.
Potrzebujesz do tego kabla FireWire. Możesz kupić taki kabel w dowolnym miejscu za 5 - 20 € lub pożyczyć od kogoś innego.  Pożycz działający komputer Mac. Upewnij się, że Mac ma wystarczająco dużo miejsca na wszystkie pliki, które chcesz zapisać z uszkodzonego laptopa; możesz także podłączyć zewnętrzny dysk twardy do komputera Mac i używać tego komputera jako systemu transferu plików.
Pożycz działający komputer Mac. Upewnij się, że Mac ma wystarczająco dużo miejsca na wszystkie pliki, które chcesz zapisać z uszkodzonego laptopa; możesz także podłączyć zewnętrzny dysk twardy do komputera Mac i używać tego komputera jako systemu transferu plików.  Podłącz zatrzymany komputer Mac do działającego komputera Mac za pomocą kabla FireWire. Upewnij się, że działa Mac wyłączony kiedy to robisz.
Podłącz zatrzymany komputer Mac do działającego komputera Mac za pomocą kabla FireWire. Upewnij się, że działa Mac wyłączony kiedy to robisz.  Naciśnij T podczas uruchamiania działającego komputera Mac, aż pojawi się ikona FireWire. Spowoduje to uruchomienie komputera w „Trybie docelowym”, co oznacza, że możesz uzyskać dostęp do głównego dysku komputera docelowego za pośrednictwem działającego komputera Mac, oprócz jego własnego.
Naciśnij T podczas uruchamiania działającego komputera Mac, aż pojawi się ikona FireWire. Spowoduje to uruchomienie komputera w „Trybie docelowym”, co oznacza, że możesz uzyskać dostęp do głównego dysku komputera docelowego za pośrednictwem działającego komputera Mac, oprócz jego własnego. - Dla OS X 10.4: Włącz komputer jak zwykle, przejdź do Preferencje systemu > Dysk rozruchowy > Tryb docelowy. Następnie uruchom ponownie komputer, aby uruchomił się w trybie docelowym.
 Znajdź dysk twardy zatrzymanego komputera na pulpicie komputera Mac. Jeśli dysk docelowy nie pojawia się na pulpicie, oznacza to, że uszkodzenie starego komputera jest prawdopodobnie związane ze sprzętem, co oznacza, że będziesz musiał poprosić eksperta, aby uratował twoje pliki. Ostrzegamy, że może to być bardzo drogie.
Znajdź dysk twardy zatrzymanego komputera na pulpicie komputera Mac. Jeśli dysk docelowy nie pojawia się na pulpicie, oznacza to, że uszkodzenie starego komputera jest prawdopodobnie związane ze sprzętem, co oznacza, że będziesz musiał poprosić eksperta, aby uratował twoje pliki. Ostrzegamy, że może to być bardzo drogie.  Przeglądaj i zapisuj swoje stare pliki. Przenieś je na działający komputer Mac lub na inny zewnętrzny dysk twardy, kopiując i wklejając, klikając i przeciągając itp. Jeśli istnieje wiele dużych plików (takich jak muzyka i filmy), pamiętaj, że przesyłanie może zająć wiele godzin.
Przeglądaj i zapisuj swoje stare pliki. Przenieś je na działający komputer Mac lub na inny zewnętrzny dysk twardy, kopiując i wklejając, klikając i przeciągając itp. Jeśli istnieje wiele dużych plików (takich jak muzyka i filmy), pamiętaj, że przesyłanie może zająć wiele godzin.  Po zakończeniu zamknij okno dysku twardego. Dobra wiadomość jest taka, że komputer, który przestał działać, jest nadal fizycznie nienaruszony i prawdopodobnie będzie działał ponownie po ponownej instalacji systemu operacyjnego.
Po zakończeniu zamknij okno dysku twardego. Dobra wiadomość jest taka, że komputer, który przestał działać, jest nadal fizycznie nienaruszony i prawdopodobnie będzie działał ponownie po ponownej instalacji systemu operacyjnego.  Kliknij prawym przyciskiem myszy dysk docelowy i wybierz Wysuń. Możesz teraz odłączyć niedziałający już komputer.
Kliknij prawym przyciskiem myszy dysk docelowy i wybierz Wysuń. Możesz teraz odłączyć niedziałający już komputer.
Porady
- Jeśli podejrzewasz, że Twój stary laptop działa nieprawidłowo z powodu wirusa, przeskanuj stary dysk twardy za pomocą oprogramowania antywirusowego przed przeniesieniem plików na działający komputer.
- Jeśli zdecydujesz się nie umieszczać dysku laptopa z powrotem w starym laptopie, zawsze możesz użyć tego dysku jako zewnętrznego dysku twardego lub stałego dysku podrzędnego dla komputera stacjonarnego.
Ostrzeżenia
- W Linuksie będziesz musiał zamontować system plików jako tylko do odczytu, zanim spróbujesz tego. Domyślnie systemy plików NTFS można otwierać tylko w trybie tylko do odczytu bez dodatkowego oprogramowania.
Potrzeby
- Kilka małych śrubokrętów
- Kompatybilny komputer
- Obudowa dysku (opcja 1)
- Zestaw adaptera do laptopa do dysku twardego (opcja 2)
- Kabel FireWire (opcja 3)