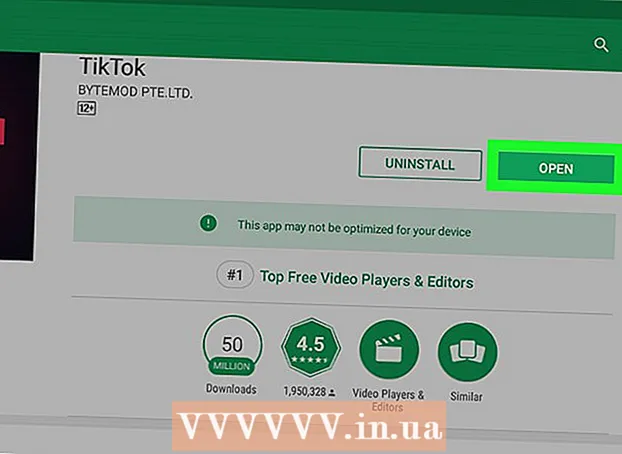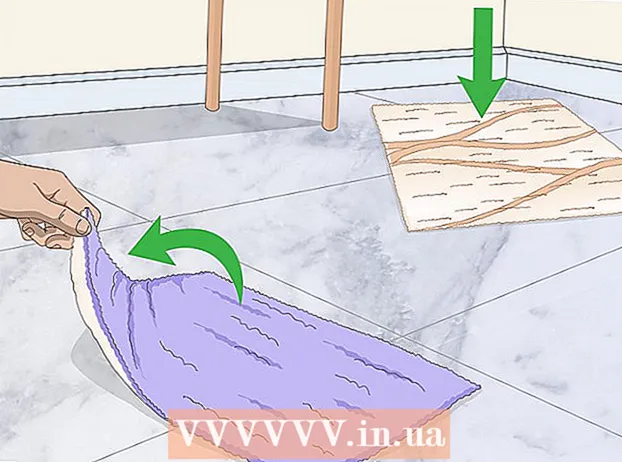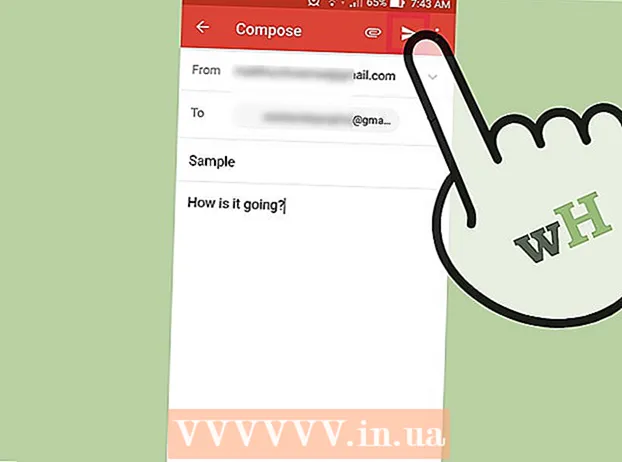Autor:
Roger Morrison
Data Utworzenia:
22 Wrzesień 2021
Data Aktualizacji:
21 Czerwiec 2024

Zawartość
- Do kroku
- Metoda 1 z 3: Na komputerze (na komputerze PC z systemem Windows lub Mac)
- Metoda 2 z 3: na telefonie iPhone
- Metoda 3 z 3: na smartfonie z systemem Android
Z tego artykułu dowiesz się, jak zaktualizować przeglądarkę internetową Google Chrome na komputerze, smartfonie lub tablecie. Zasadniczo aktualizacje z Google Chrome są instalowane automatycznie, ale możesz również samodzielnie zaktualizować przeglądarkę za pośrednictwem sklepu z aplikacjami na smartfonie lub tablecie lub na komputerze, przechodząc na stronę „O Google Chrome”.
Do kroku
Metoda 1 z 3: Na komputerze (na komputerze PC z systemem Windows lub Mac)
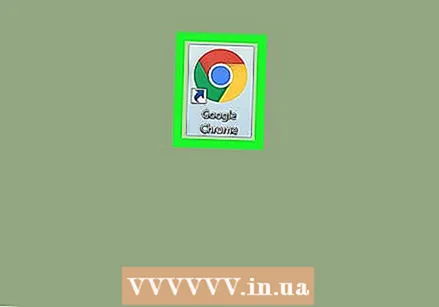 Otwórz Google Chrome. Kliknij to zielone, czerwone, żółte i niebieskie kółko.
Otwórz Google Chrome. Kliknij to zielone, czerwone, żółte i niebieskie kółko.  Kliknij ⋮. Ten przycisk znajduje się w prawym górnym rogu okna Chrome. Pojawi się rozwijane menu.
Kliknij ⋮. Ten przycisk znajduje się w prawym górnym rogu okna Chrome. Pojawi się rozwijane menu. - Jeśli aktualizacja jest dostępna, ta ikona będzie miała kolor zielony, żółty lub czerwony.
- W starszych wersjach Chrome ikona wygląda tak: ☰.
 Wybierać Wsparcie. Jest to jedna z ostatnich opcji w menu rozwijanym. Jeśli ty Wsparcie otworzy się nowe okno.
Wybierać Wsparcie. Jest to jedna z ostatnich opcji w menu rozwijanym. Jeśli ty Wsparcie otworzy się nowe okno. - Jeśli jesteś prawie na samej górze menu, opcja Zaktualizuj Google Chrome następnie kliknij na nią.
 Kliknij O google chrome. Ta opcja znajduje się u góry okna rozwijanego.
Kliknij O google chrome. Ta opcja znajduje się u góry okna rozwijanego. 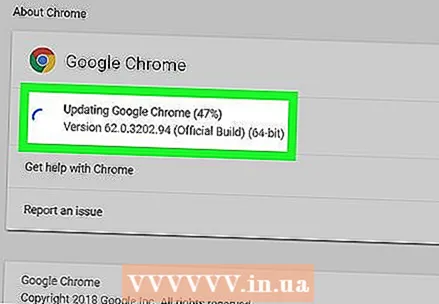 Poczekaj, aż Google Chrome się naładuje. Aktualizacja nie powinna zająć więcej niż kilka minut.
Poczekaj, aż Google Chrome się naładuje. Aktualizacja nie powinna zająć więcej niż kilka minut. - Jeśli widzisz tutaj komunikat „Google Chrome jest aktualny”, nie musisz w tej chwili aktualizować przeglądarki.
 Uruchom ponownie Google Chrome. Możesz to zrobić, klikając przycisk Restartowanie, który pojawi się po procesie aktualizacji, lub możesz po prostu zamknąć i ponownie otworzyć Chrome. Twoja przeglądarka powinna być teraz aktualna.
Uruchom ponownie Google Chrome. Możesz to zrobić, klikając przycisk Restartowanie, który pojawi się po procesie aktualizacji, lub możesz po prostu zamknąć i ponownie otworzyć Chrome. Twoja przeglądarka powinna być teraz aktualna. - Możesz sprawdzić stan swojej przeglądarki Chrome, przechodząc na stronę Google Chrome - informacje i zobaczyć, czy w lewej części strony jest wyświetlany komunikat „Przeglądarka Google Chrome jest aktualna”.
Metoda 2 z 3: na telefonie iPhone
 Otwórz Appstore na swoim iPhonie. Jest to jasnoniebieska ikona z białą literą „A”, złożona z przyborów do pisania. Zazwyczaj Appstore znajduje się na ekranie głównym.
Otwórz Appstore na swoim iPhonie. Jest to jasnoniebieska ikona z białą literą „A”, złożona z przyborów do pisania. Zazwyczaj Appstore znajduje się na ekranie głównym.  Stuknij w Aktualizacje
Stuknij w Aktualizacje Stuknij w AKTUALIZOWAĆ obok ikony Chrome. W sekcji „Aktualizacje do wykonania” u góry strony powinna być widoczna ikona Chrome; przycisk AKTUALIZOWAĆ jest po prawej stronie.
Stuknij w AKTUALIZOWAĆ obok ikony Chrome. W sekcji „Aktualizacje do wykonania” u góry strony powinna być widoczna ikona Chrome; przycisk AKTUALIZOWAĆ jest po prawej stronie. - Jeśli na liście „Aktualizacje do wykonania” nie ma przeglądarki Chrome, oznacza to, że Twoja przeglądarka Chrome jest aktualna.
 Po wyświetleniu monitu wprowadź hasło Apple ID. Następnie można rozpocząć proces aktualizacji przeglądarki Google Chrome.
Po wyświetleniu monitu wprowadź hasło Apple ID. Następnie można rozpocząć proces aktualizacji przeglądarki Google Chrome. - Jeśli nie pojawi się monit o wprowadzenie hasła Apple ID, Google Chrome automatycznie rozpocznie aktualizację.
Metoda 3 z 3: na smartfonie z systemem Android
 Otwórz Google Playstore. Aby to zrobić, dotknij białej ikony z kolorowym trójkątem.
Otwórz Google Playstore. Aby to zrobić, dotknij białej ikony z kolorowym trójkątem. 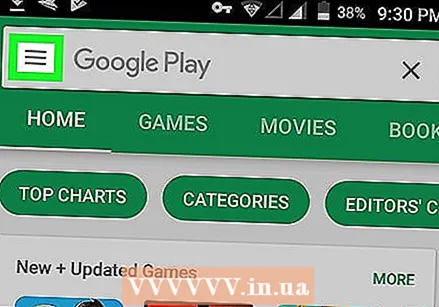 Stuknij w ☰. Możesz znaleźć ten przycisk w lewym górnym rogu ekranu.
Stuknij w ☰. Możesz znaleźć ten przycisk w lewym górnym rogu ekranu. 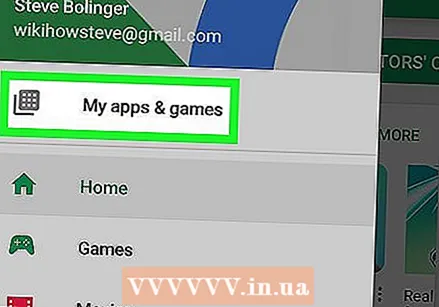 Stuknij w Moje aplikacje i gry. Jest to jedna z opcji menu rozwijanego po lewej stronie ekranu.
Stuknij w Moje aplikacje i gry. Jest to jedna z opcji menu rozwijanego po lewej stronie ekranu.  Kliknij ikonę Chrome. To ta kula w kolorach zielonym, żółtym, niebieskim i czerwonym. Powinien być wymieniony wśród „Aktualizacji”; jego dotknięcie powoduje, że Chrome ma rozpocząć proces aktualizacji.
Kliknij ikonę Chrome. To ta kula w kolorach zielonym, żółtym, niebieskim i czerwonym. Powinien być wymieniony wśród „Aktualizacji”; jego dotknięcie powoduje, że Chrome ma rozpocząć proces aktualizacji. - Jeśli nie widzisz przeglądarki Chrome wśród „Aktualizacji” w menu Moje aplikacje i gry, Chrome jest już aktualny.