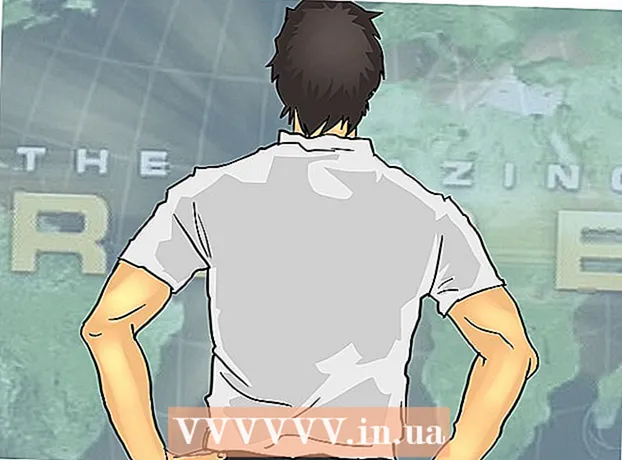Autor:
Morris Wright
Data Utworzenia:
23 Kwiecień 2021
Data Aktualizacji:
1 Lipiec 2024
![JAK NAPRAWIĆ SŁABĄ JAKOŚĆ ZDJĘCIA? [bez programu]](https://i.ytimg.com/vi/Rk-6oL3D02A/hqdefault.jpg)
Zawartość
- Do kroku
- Metoda 1 z 3: Korzystanie z Pixlr
- Metoda 2 z 3: użycie Topaz DeJPEG
- Metoda 3 z 3: Korzystanie z programu Adobe Photoshop
- Porady
Pliki JPEG (zwane także JPG) to obrazy skompresowane w celu utworzenia mniejszych plików - idealne do udostępniania lub publikowania w Internecie. W związku z tym obraz może wyglądać na ziarnisty lub rozmazany podczas próby powiększenia lub ponownego użycia pliku JPEG. Możesz poprawić jakość plików JPEG, dostosowując wygląd, kolor i kontrast obrazu w edytorze zdjęć. Jeśli nie masz nic przeciwko manipulowaniu obrazami, Topaz DeJPEG może być świetnym dodatkiem do twojego obecnego oprogramowania; jeśli dopiero zaczynasz, możesz wypróbować darmowe oprogramowanie, takie jak Pixlr. Jeśli znasz już Photoshopa, możesz uzyskać dostęp do zaawansowanych narzędzi do ulepszania pliku obrazu.
Do kroku
Metoda 1 z 3: Korzystanie z Pixlr
 Pobierz lub uruchom Pixlr online. Pixlr to potężne narzędzie do edycji zdjęć używane przez profesjonalistów i entuzjastów edycji zdjęć. Pixlr oferuje darmowy edytor online i prostą aplikację do edycji na komputery i urządzenia mobilne. Możesz także zaktualizować produkt do bardziej zaawansowanej wersji w ramach zwykłej subskrypcji.
Pobierz lub uruchom Pixlr online. Pixlr to potężne narzędzie do edycji zdjęć używane przez profesjonalistów i entuzjastów edycji zdjęć. Pixlr oferuje darmowy edytor online i prostą aplikację do edycji na komputery i urządzenia mobilne. Możesz także zaktualizować produkt do bardziej zaawansowanej wersji w ramach zwykłej subskrypcji. - Pixlr Editor to internetowa aplikacja firmy. Idź tutaj, aby uruchomić edytor Pixlr: https://pixlr.com/editor/
- Pixlr Express to aplikacja internetowa firmy, iOS i Android. Możesz go pobrać bezpłatnie z Google Play lub Apple App Store lub https://pixlr.com/express/.
 Otwórz obraz, który chcesz edytować. Jakość ostatecznego edytowanego produktu będzie zależeć od rozdzielczości lub liczby pikseli oryginalnego obrazu. Pixlr zdecydowanie zachęca swoich użytkowników do rozpoczynania dowolnego projektu montażowego z możliwie najwyższą rozdzielczością obrazu. Jest to szczególnie ważne, jeśli chcesz powiększyć zdjęcie. W miarę powiększania obrazu o niskiej rozdzielczości biały odstęp między pikselami zwiększa się, powodując zniekształcenie obrazu. Aby przesłać zdjęcie z:
Otwórz obraz, który chcesz edytować. Jakość ostatecznego edytowanego produktu będzie zależeć od rozdzielczości lub liczby pikseli oryginalnego obrazu. Pixlr zdecydowanie zachęca swoich użytkowników do rozpoczynania dowolnego projektu montażowego z możliwie najwyższą rozdzielczością obrazu. Jest to szczególnie ważne, jeśli chcesz powiększyć zdjęcie. W miarę powiększania obrazu o niskiej rozdzielczości biały odstęp między pikselami zwiększa się, powodując zniekształcenie obrazu. Aby przesłać zdjęcie z: - Pixlr Editor, kliknij przycisk „Przeglądaj”, wybierz plik JPEG, kliknij „OK” lub wyszukaj obraz w Internecie, klikając przycisk „Otwórz adres URL”.
- Pixlr Express, kliknij przycisk „Zdjęcia” i wybierz obraz z biblioteki telefonu lub tabletu. Możesz także przechwycić nowy obraz do edycji, klikając przycisk „kamera”.
 Zmień rozmiar obrazu. Rozmiar pliku zależy od liczby pikseli: im większa liczba pikseli, tym większy plik. Wysyłanie e-maili, przesyłanie i pobieranie dużych plików JPEG to powolny proces. Zmiana rozmiaru obrazu na mniejszą liczbę pikseli pomoże Ci szybciej udostępniać zdjęcia.
Zmień rozmiar obrazu. Rozmiar pliku zależy od liczby pikseli: im większa liczba pikseli, tym większy plik. Wysyłanie e-maili, przesyłanie i pobieranie dużych plików JPEG to powolny proces. Zmiana rozmiaru obrazu na mniejszą liczbę pikseli pomoże Ci szybciej udostępniać zdjęcia. - Aby zmienić rozmiar obrazu za pomocą Pixlr Editor, wybierz Dopasowania> Zmień rozmiar. Zmień wymiary w pikselach na żądany rozmiar, zablokuj „Współczynnik proporcji” i kliknij „Zastosuj”.
- Aby zmienić rozmiar obrazu za pomocą Pixlr Express, kliknij „Gotowe” i wybierz „Zmień rozmiar”. Zmień wymiary w pikselach na żądany rozmiar, zablokuj „Współczynnik proporcji” i kliknij „Zastosuj”.
 Przytnij obraz. Kadrowanie ułatwia usuwanie niechcianych części zdjęcia. Kadrowanie obrazu zmniejsza również rozmiar pliku.
Przytnij obraz. Kadrowanie ułatwia usuwanie niechcianych części zdjęcia. Kadrowanie obrazu zmniejsza również rozmiar pliku. - Wybierz Dopasowanie> Przytnij, aby przyciąć obraz za pomocą Pixlr Editor. Ręcznie zmień szerokość i długość markizy. Kliknij poza obrazem. Jeśli jesteś zadowolony z nowych wymiarów, kliknij „Tak” w wyświetlonym oknie dialogowym.
- Wybierz Narzędzia> Przytnij, aby przyciąć zdjęcie za pomocą Pixlr Express. Wprowadź żądane wymiary w pikselach lub wybierz jedną z gotowych opcji rozmiaru z menu rozwijanego.
 Zmniejsz zakłócenia obrazu. Ten filtr jest dostępny za darmo tylko w Pixlr Editor lub w ramach subskrypcji Pixlr. Wybierz opcję Filtr> Odszumianie. Słowo „Denoise” będzie migać nad zdjęciem, wskazując, że szum obrazu lub zniekształcenie wizualne zostały zredukowane. Redukuj hałas, aż osiągniesz pożądane rezultaty.
Zmniejsz zakłócenia obrazu. Ten filtr jest dostępny za darmo tylko w Pixlr Editor lub w ramach subskrypcji Pixlr. Wybierz opcję Filtr> Odszumianie. Słowo „Denoise” będzie migać nad zdjęciem, wskazując, że szum obrazu lub zniekształcenie wizualne zostały zredukowane. Redukuj hałas, aż osiągniesz pożądane rezultaty. - Nie możesz kontrolować, ile hałasu jest redukowane w tym samym czasie.
 Wyretuszuj obszary o najdrobniejszych szczegółach za pomocą narzędzia Clone Stamp. Ta funkcja jest dostępna bezpłatnie tylko w Pixlr Editor. Narzędzie do klonowania stempla Pixlr umożliwia przechwytywanie i replikowanie części obrazu. Za pomocą tego narzędzia możesz kopiować i wklejać pojedyncze piksele lub całe obiekty. Ponieważ stempel może uchwycić i odtworzyć wiele kolorów, narzędzie to doskonale nadaje się do eliminowania lub zmniejszania hałasu komarów z obszarów o drobnych szczegółach.
Wyretuszuj obszary o najdrobniejszych szczegółach za pomocą narzędzia Clone Stamp. Ta funkcja jest dostępna bezpłatnie tylko w Pixlr Editor. Narzędzie do klonowania stempla Pixlr umożliwia przechwytywanie i replikowanie części obrazu. Za pomocą tego narzędzia możesz kopiować i wklejać pojedyncze piksele lub całe obiekty. Ponieważ stempel może uchwycić i odtworzyć wiele kolorów, narzędzie to doskonale nadaje się do eliminowania lub zmniejszania hałasu komarów z obszarów o drobnych szczegółach. - Powiększaj, aż zobaczysz poszczególne piksele. Wybierz polecenie Widok> Powiększ.
- W Pixlr stempel nakłada się pędzlem. Wybierz pędzel i dostosuj ustawienia. Wybierz miękki pędzel do krawędzi z drugiego rzędu i zmniejsz krycie. Miękkie krawędzie i małe krycie umożliwiają łączenie kolorów.
- Wybierz narzędzie Clone Stamp - znajduje się tuż pod ikoną puszek z farbą. Przesuń kursor do dokładnej lokalizacji, którą chcesz przechwycić i powielić. Aby aktywować stempel klonowania, użytkownicy systemu Windows muszą to zrobić Alt przytrzymaj, a użytkownicy komputerów Mac powinni ⌘ Command trzymaj wciśnięty. Przytrzymując klawisz, kliknij obszar. Zwolnij klawisz i mysz.
- Jeśli chcesz zastosować stempel, przesuń kursor do obszaru, który chcesz zaktualizować i kliknij go. Powtórzyć w razie potrzeby.
- Podczas całego procesu powiększaj i pomniejszaj, aby wyświetlić swoją pracę.
 Popraw kolor i kontrast obrazu. Pixlr zapewnia użytkownikom sposoby modyfikowania i ulepszania obrazu. Możesz użyć narzędzia „Kolor”, aby dostosować odcień, nasycenie, jasność i jaskrawość obrazu. Jeśli zdjęcie jest prześwietlone lub prześwietlone, możesz zmienić kontrast lub jasność zdjęć za pomocą narzędzia „Kontrast”.
Popraw kolor i kontrast obrazu. Pixlr zapewnia użytkownikom sposoby modyfikowania i ulepszania obrazu. Możesz użyć narzędzia „Kolor”, aby dostosować odcień, nasycenie, jasność i jaskrawość obrazu. Jeśli zdjęcie jest prześwietlone lub prześwietlone, możesz zmienić kontrast lub jasność zdjęć za pomocą narzędzia „Kontrast”. - Aby użyć tych narzędzi w Pixlr, wybierz Popraw> Kolor lub Popraw> Kontrast.
- Aby uzyskać dostęp do tych narzędzi w edytorze Pixlr, wybierz Dopasowanie> Kolor lub Dopasowanie> Kontrast.
- Aby uzyskać dostęp do tych narzędzi w Pixlr Express, wybierz Narzędzia> Dopasowanie> Kolor lub Narzędzia> Dopasowanie> Kontrast.
 Popraw obraz za pomocą różnych narzędzi. Pixlr jest wyposażony w wiele narzędzi i filtrów przypominających pędzle, które mogą usunąć drobne niedoskonałości lub zmienić cały obraz. Te narzędzia obejmują:
Popraw obraz za pomocą różnych narzędzi. Pixlr jest wyposażony w wiele narzędzi i filtrów przypominających pędzle, które mogą usunąć drobne niedoskonałości lub zmienić cały obraz. Te narzędzia obejmują: - Wyostrz: użyj tego narzędzia, aby wyostrzyć miękkie krawędzie
- Rozmycie: użyj tego narzędzia, aby zmiękczyć twarde krawędzie
- Koc: użyj tego narzędzia do scalania pikseli
- Gąbka: użyj tego narzędzia do wchłaniania lub nasycania kolorów
- Rozjaśnianie: użyj tego narzędzia, aby zwiększyć jasność obrazu
- Nagraj: użyj tego narzędzia, aby dodać cień lub kontrast do zdjęcia
- Napraw plamy: użyj tego narzędzia, aby usunąć skazy i zadrapania
- Wzdęcia: użyj tego narzędzia, aby stworzyć efekt pustki
- Szczypta: użyj tego narzędzia, aby uzyskać efekt wypukłości
- Redukcja efektu czerwonych oczu: użyj tego narzędzia, aby usunąć efekt czerwonych oczu
 Zastosuj efekt do obrazu. Dzięki pakietowi efektów Pixlr możesz przekształcić każdy piksel w swoim obrazie. Każde narzędzie efektów używa matematyki do zmiany wyglądu poszczególnych pikseli. Pixlr oferuje dziewięć różnych efektów. Każdy efekt ma różne opcje efektu podrzędnego. Kategorie obejmują:
Zastosuj efekt do obrazu. Dzięki pakietowi efektów Pixlr możesz przekształcić każdy piksel w swoim obrazie. Każde narzędzie efektów używa matematyki do zmiany wyglądu poszczególnych pikseli. Pixlr oferuje dziewięć różnych efektów. Każdy efekt ma różne opcje efektu podrzędnego. Kategorie obejmują: - Atomowy, Kreatywny, Standardowy, Miękki, Subtelny, Za stary, Jednokolorowy i Klasyczny.
 Zapisz obraz i dostosuj rozmiar jakości. Po zakończeniu edycji obrazu wybierz Plik> Zapisz jako, kliknij przycisk „Zapisz” lub wybierz „Zapisz obraz”. Jeśli używasz Pixlr lub Pixlr Editor, na ekranie pojawi się okno dialogowe. W Pixlr masz możliwość zmiany nazwy obrazu, wybierz „Pliki typu” - wybierz JPEG - i zdecyduj, gdzie chcesz zapisać obraz. Kiedy skończysz, kliknij „Zapisz”. W Pixlr Editor masz możliwość zmiany nazwy pliku. Przed zapisaniem obrazu program poprosi o wybranie opcji „Jakość obrazu”.
Zapisz obraz i dostosuj rozmiar jakości. Po zakończeniu edycji obrazu wybierz Plik> Zapisz jako, kliknij przycisk „Zapisz” lub wybierz „Zapisz obraz”. Jeśli używasz Pixlr lub Pixlr Editor, na ekranie pojawi się okno dialogowe. W Pixlr masz możliwość zmiany nazwy obrazu, wybierz „Pliki typu” - wybierz JPEG - i zdecyduj, gdzie chcesz zapisać obraz. Kiedy skończysz, kliknij „Zapisz”. W Pixlr Editor masz możliwość zmiany nazwy pliku. Przed zapisaniem obrazu program poprosi o wybranie opcji „Jakość obrazu”. - Obrazy wysokiej jakości są mniej skompresowane - piksele zawierają więcej danych. Daje to duży plik i wyraźny obraz.
- Obrazy o niskiej jakości są bardziej skompresowane - piksele zawierają mniej danych. Tworzy to mały rozmiar pliku i mniej jasny lub bardziej pikselowany obraz.
Metoda 2 z 3: użycie Topaz DeJPEG
 Sprawdź, czy Topaz DeJPEG współpracuje z Twoim oprogramowaniem do edycji zdjęć. Topaz DeJPEG to wtyczka poprawiająca format JPEG do podstawowego oprogramowania do edycji zdjęć. Bezpłatna wersja próbna wtyczki może być używana z Adobe Photoshop (Windows i Mac), Paintshop Pro (Windows), Photo Impact (Windows) i Irfanview (Windows).
Sprawdź, czy Topaz DeJPEG współpracuje z Twoim oprogramowaniem do edycji zdjęć. Topaz DeJPEG to wtyczka poprawiająca format JPEG do podstawowego oprogramowania do edycji zdjęć. Bezpłatna wersja próbna wtyczki może być używana z Adobe Photoshop (Windows i Mac), Paintshop Pro (Windows), Photo Impact (Windows) i Irfanview (Windows).  Pobierz i zainstaluj wtyczkę. Aby pobrać bezpłatną wersję próbną, przejdź do www.topazlabs.com/download w przeglądarce internetowej. Wpisz swój adres e-mail i wybierz hasło do konta. Następnie kliknij „Pobierz teraz”. Przewiń w dół do „Topaz DeJPEG” i wybierz swój system operacyjny (Windows lub Mac). Pobieranie rozpocznie się, a Twój próbny klucz licencyjny zostanie wysłany e-mailem.
Pobierz i zainstaluj wtyczkę. Aby pobrać bezpłatną wersję próbną, przejdź do www.topazlabs.com/download w przeglądarce internetowej. Wpisz swój adres e-mail i wybierz hasło do konta. Następnie kliknij „Pobierz teraz”. Przewiń w dół do „Topaz DeJPEG” i wybierz swój system operacyjny (Windows lub Mac). Pobieranie rozpocznie się, a Twój próbny klucz licencyjny zostanie wysłany e-mailem. - Zamknij program Photoshop. Jeśli używasz programu Adobe Photoshop, musisz go zamknąć przed uruchomieniem instalatora DeJPEG. Ten krok nie jest konieczny dla użytkowników innych programów.
- Uruchom instalator. Kliknij dwukrotnie pobrany plik instalacyjny, aby uruchomić wersję próbną. Po wyświetleniu monitu wprowadź próbny klucz licencyjny (wysłany na Twój adres e-mail), a następnie kliknij przycisk „zainstaluj”, aby rozpocząć instalację.
 Zaimportuj DeJPEG do oprogramowania do edycji zdjęć. Zanim będziesz mógł korzystać z wtyczki, musisz dodać folder filtru DeJPEG do swojego programu. Pełna ścieżka do folderu wtyczki DeJPEG to Pliki programów Topaz Labs Topaz DeJPEG 4.
Zaimportuj DeJPEG do oprogramowania do edycji zdjęć. Zanim będziesz mógł korzystać z wtyczki, musisz dodać folder filtru DeJPEG do swojego programu. Pełna ścieżka do folderu wtyczki DeJPEG to Pliki programów Topaz Labs Topaz DeJPEG 4. - Photoshop: Użytkownicy programu Photoshop mogą przejść do następnego kroku, ponieważ DeJPEG zainstaluje się automatycznie w folderze wtyczek programu Photoshop.
- Paintshop Pro: Wybierz „Preferencje” z menu Plik, a następnie „Lokalizacje plików”. Wybierz „Wtyczki” po lewej stronie ekranu, a następnie kliknij przycisk „Dodaj”. Przejdź do folderu TheJPEG Plugin, a następnie kliknij „OK”.
- Wpływ na zdjęcie: Otwórz program i kliknij F6 na klawiaturze. Wybierz „Wtyczki” z listy i kliknij przycisk „…” na końcu pierwszego pustego folderu wtyczek na liście. Wybierz folder wtyczki DeJPEG na liście folderów, a następnie kliknij przycisk „OK”. Uruchom ponownie Photo Impact, zanim spróbujesz użyć filtra po raz pierwszy.
- IrfanView: Otwórz program i rozwiń menu „Widok”. Kliknij „Efekty”, a następnie „Adobe 8BF Filters”. Wybierz z menu opcję „Dodaj filtry 8BF”. Teraz przejdź do folderu wtyczki DeJPEG i kliknij OK.
 Uruchom filtr. Otwórz plik JPEG w zwykłym programie do edycji zdjęć, a następnie uruchom narzędzie DeJPEG:
Uruchom filtr. Otwórz plik JPEG w zwykłym programie do edycji zdjęć, a następnie uruchom narzędzie DeJPEG: - Photoshop: Wybierz „Topaz Labs”, a następnie „DeJPEG 4” z menu Filtry.
- Paintshop Pro: Wybierz „Wtyczki” z menu Efekty, a następnie wybierz „Topaz DeJPEG”.
- Wpływ na zdjęcie: Otwórz menu Efekt, a następnie wybierz „Topaz DeJPEG”.
- IrfanView: Otwórz menu Obraz, kliknij „Efekty”, a następnie „Adobe 8BF Filters”. Wybierz „Topaz DeJPEG” z listy filtrów.
 Powiększ problematyczny obszar. Kliknij lupę (+) aby powiększyć obszar obrazu, w którym widoczne są artefakty kompresji.
Powiększ problematyczny obszar. Kliknij lupę (+) aby powiększyć obszar obrazu, w którym widoczne są artefakty kompresji.  Przełączaj między domyślnymi ustawieniami wstępnymi. Domyślne ustawienia DeJPEG znajdują się po lewej stronie ekranu. Kliknij każde domyślne ustawienie wstępne, aby zastosować ustawienia do obrazu podglądu obrazu. Zwróć uwagę, jak każde ustawienie wstępne poprawia lub zaburza jakość obrazu. Wybierz ustawienie predefiniowane, które najlepiej dopracuje obraz JPEG. W porządku, jeśli nie jest idealny, jest jeszcze więcej ustawień do zmiany.
Przełączaj między domyślnymi ustawieniami wstępnymi. Domyślne ustawienia DeJPEG znajdują się po lewej stronie ekranu. Kliknij każde domyślne ustawienie wstępne, aby zastosować ustawienia do obrazu podglądu obrazu. Zwróć uwagę, jak każde ustawienie wstępne poprawia lub zaburza jakość obrazu. Wybierz ustawienie predefiniowane, które najlepiej dopracuje obraz JPEG. W porządku, jeśli nie jest idealny, jest jeszcze więcej ustawień do zmiany.  Dostosuj suwaki w trybie Luminancji. Wybierz opcję „Luminancja” z opcji w sekcji „Tryb podglądu”. Teraz kliknij „Ogólne”, aby wyświetlić różne opcje umożliwiające rozwiązanie szczegółów pominiętych przez ustawienie wstępne.
Dostosuj suwaki w trybie Luminancji. Wybierz opcję „Luminancja” z opcji w sekcji „Tryb podglądu”. Teraz kliknij „Ogólne”, aby wyświetlić różne opcje umożliwiające rozwiązanie szczegółów pominiętych przez ustawienie wstępne. - Zredukuj artefakty: Najpierw przesuń suwak do końca w lewo. Stopniowo przesuwaj suwak w prawo, przeglądając szczegóły w oknie podglądu. Gdy przesuniesz suwak w prawo, krawędzie mogą się złagodzić, ale szum i szachownica znikną. Poruszaj się w prawo, aż znajdziesz wygodną równowagę.
- Wyostrzyć: Ten suwak powinien pomóc przedefiniować krawędzie zmiękczone przez suwak Zmniejsz artefakty. Przesunięcie tego suwaka w prawo zwiększa ostrość.
- Promień cięcia: Tego suwaka należy używać w połączeniu z narzędziem Wyostrzanie. Poeksperymentuj, przesuwając ten suwak w lewo i w prawo, aż krawędzie będą wyraźne, a artefakty znikną.
 Dostosuj szczegóły kolorów. Jeśli wygląda na to, że poprzednie narzędzia miały wpływ na kolory na obrazie, przełącz na tryb kolorów, wybierając opcję „Kolor” w obszarze Podgląd.
Dostosuj szczegóły kolorów. Jeśli wygląda na to, że poprzednie narzędzia miały wpływ na kolory na obrazie, przełącz na tryb kolorów, wybierając opcję „Kolor” w obszarze Podgląd. - Jednolity kolor: Przesuń ten suwak w prawo i w lewo, aż obraz w oknie podglądu będzie zadowolony.
- Rozjaśnij promień krawędzi. Aby dostosować szczegóły kolorów obramowania, kliknij ustawienia „Zaawansowane” i zwiększ suwak „Rozjaśnij promień krawędzi”. Użyj tego narzędzia z suwakiem Próg krawędzi dopóki nie będziesz zadowolony z obrazu.
- Dostosuj nasycenie. Jeśli kolory wydają się niewyraźne, przesuń suwak „Nasycenie” w prawo, aby zwiększyć poziomy kolorów.
- Dodaj ziarno. Spróbuj użyć suwaka „Dodaj ziarno”, aby obraz był bardziej naturalny. Przesuń suwak w prawo, aby zwiększyć ziarnistość.
 Pomniejsz, aby wyświetlić zmiany. Przed zapisaniem pracy kliknij lupę (-) dopóki nie zobaczysz pełnego obrazu w oknie podglądu. Jeśli nie podobają Ci się wyniki, kontynuuj pracę z ustawieniami wstępnymi, luminancją i ustawieniami kolorów, aż będziesz zadowolony z pełnego zdjęcia.
Pomniejsz, aby wyświetlić zmiany. Przed zapisaniem pracy kliknij lupę (-) dopóki nie zobaczysz pełnego obrazu w oknie podglądu. Jeśli nie podobają Ci się wyniki, kontynuuj pracę z ustawieniami wstępnymi, luminancją i ustawieniami kolorów, aż będziesz zadowolony z pełnego zdjęcia.  Kliknij „OK”, aby przetworzyć obraz. Zastosowanie filtra może chwilę potrwać.
Kliknij „OK”, aby przetworzyć obraz. Zastosowanie filtra może chwilę potrwać.
Metoda 3 z 3: Korzystanie z programu Adobe Photoshop
 Zastanów się, jaką jakość chcesz, aby obraz miał. Uchwycenie najdrobniejszych szczegółów skompresowanego JPEG o niskiej jakości zajmuje sporo czasu i poświęcenia.
Zastanów się, jaką jakość chcesz, aby obraz miał. Uchwycenie najdrobniejszych szczegółów skompresowanego JPEG o niskiej jakości zajmuje sporo czasu i poświęcenia. - Jeśli naciskałeś zbyt długo lub nie masz Photoshopa, sprawdź metodę Topaz DeJPEG.
- Jeśli chcesz ulepszyć obrazy do użytku w aplikacjach takich jak Facebook lub Instagram, ta metoda nie jest tak wygodna, jak korzystanie z aplikacji z filtrami. Pixlr zawiera darmowe filtry, które mogą ukryć niedoskonałe pliki JPEG. Jeśli chcesz, aby Twoje zdjęcia się wyróżniały i nie przejmujesz się zbytnio utratą kompresji, wypróbuj Pixlr.
 Powiększ, aby przyjrzeć się bliżej obrazowi. Otwórz plik JPEG w programie Photoshop i powiększ go, klikając lupę (+) w lewym górnym rogu paska narzędzi. Klikaj ten przycisk, aż wartość procentowa w lewym dolnym rogu ekranu wskaże „300%”. Zwróć uwagę na bloki i zabarwienie kompresji, które pojawiają się na tym poziomie szczegółowości.
Powiększ, aby przyjrzeć się bliżej obrazowi. Otwórz plik JPEG w programie Photoshop i powiększ go, klikając lupę (+) w lewym górnym rogu paska narzędzi. Klikaj ten przycisk, aż wartość procentowa w lewym dolnym rogu ekranu wskaże „300%”. Zwróć uwagę na bloki i zabarwienie kompresji, które pojawiają się na tym poziomie szczegółowości.  Znajdź filtr „Zmniejsz hałas”. Otwórz menu „Filtr”, wybierz „Szum”, a następnie „Zmniejsz hałas”.
Znajdź filtr „Zmniejsz hałas”. Otwórz menu „Filtr”, wybierz „Szum”, a następnie „Zmniejsz hałas”.  Dostosuj opcje redukcji szumów. Najpierw umieść znacznik wyboru w polu z napisem „Podgląd”, aby można było zobaczyć zmiany w czasie rzeczywistym.
Dostosuj opcje redukcji szumów. Najpierw umieść znacznik wyboru w polu z napisem „Podgląd”, aby można było zobaczyć zmiany w czasie rzeczywistym. - Szybkiego powrotu do zdrowia: Ta liczba przedstawia pożądany stopień usuwania szumów; powinna być wyższa dla plików JPEG o niższej jakości. Przeciągnij suwak w prawo, aby zobaczyć efekt zwiększenia ustawienia siły.
- Zachowaj szczegóły: Niższy procent sprawia, że zdjęcie jest rozmyte i bardziej miękkie, ale także zmniejsza więcej szumów.
- Wyostrz szczegóły: Możesz chcieć skompensować niskie ustawienie, aby zachować szczegóły, stosując wyższe ustawienie opcji Ostrzejsze szczegóły, ponieważ sprawia to, że krawędzie obrazu są wyraźniejsze. Upewnij się, że opcja „Usuń artefakt JPEG” jest zaznaczona.
- Jeśli obraz podglądu jest zadowalający, kliknij „OK”, aby zapisać nowy obraz.
 Zminimalizuj hałas powodowany przez komary i blokowanie kolorów na dużych obszarach bez zbytniej szczegółowości. (Na przykład ludzka skóra, policzki, włosy). Twoim celem jest uczynienie różnych przejść kolorów obrazu tak płynnymi, jak to tylko możliwe. Zostaw ważne szczegóły w określonych obiektach (takich jak oczy, uszy) dla narzędzia Stempel / Klon, które zostaną omówione w następnej kolejności.
Zminimalizuj hałas powodowany przez komary i blokowanie kolorów na dużych obszarach bez zbytniej szczegółowości. (Na przykład ludzka skóra, policzki, włosy). Twoim celem jest uczynienie różnych przejść kolorów obrazu tak płynnymi, jak to tylko możliwe. Zostaw ważne szczegóły w określonych obiektach (takich jak oczy, uszy) dla narzędzia Stempel / Klon, które zostaną omówione w następnej kolejności. - Powiększ obraz dopóki nie zobaczysz wyraźnie kolorowych pasów (małych kolorowych kwadratów) w obszarze, z którym pracujesz.
- Użyj pipety aby wybrać kolor w pobliżu bloków kolorów, które chcesz usunąć.
- Wybierz pędzel. Zasadniczo będziesz malować lekko kolorowe bloki. Ustaw twardość pędzla na 10%, ustaw Krycie na 40% i przejdź do 100%.
- ’Kilkoma kliknięciami myszy nałóż pędzel na kolorowe bloki. Nie przytrzymuj kursora, aby malować - będzie to wyglądać nienaturalnie. Możesz swobodnie zmieniać kolory, aby dokładnie dopasować kolory, cienie i światła na oryginalnym zdjęciu.
- Zmniejsz krycie pędzla do 10% w celu wygładzenia obszarów przejściowych, takich jak brwi dotykające skóry. Wybierz kolory skóry i brwi, aby nanieść tę przestrzeń przejściową. Ze względu na niskie krycie wszelkie wprowadzone zmiany będą stopniowe, a tym samym będą wyglądać naturalnie, więc nie bój się nakładać odcienia skóry na krawędź brwi i odwrotnie.
 Użyj narzędzia Stempel / Stempel gumowy w obszarach o dużej liczbie szczegółów. (np. oczy, zęby, skrzydła owadów). Ponieważ trudno jest dobrać kolor nadający się do przetarcia szczoteczką w tych miejscach, możemy to zrekompensować za pomocą stempla gumowego, aby uzyskać dokładne dopasowanie kolorów. Stempel gumowy umożliwia wybranie obszaru obrazu, który można dosłownie oznaczyć i powielić w innym miejscu obrazu.
Użyj narzędzia Stempel / Stempel gumowy w obszarach o dużej liczbie szczegółów. (np. oczy, zęby, skrzydła owadów). Ponieważ trudno jest dobrać kolor nadający się do przetarcia szczoteczką w tych miejscach, możemy to zrekompensować za pomocą stempla gumowego, aby uzyskać dokładne dopasowanie kolorów. Stempel gumowy umożliwia wybranie obszaru obrazu, który można dosłownie oznaczyć i powielić w innym miejscu obrazu. - Kliknij gumowy / klonowany stempel, trzymając wciśnięty przycisk Alt aż kursor zmieni się w celownik. Zaznacz obszar tuż obok bloku koloru lub innego artefaktu kompresji, ale unikaj bloku koloru. Nie chcesz wyróżniać artefaktów kompresji.
- Ustaw rozmiar pędzla do wszystkiego, co jest odpowiednie do radzenia sobie z artefaktem kompresji - prawdopodobnie chcesz pozostać między 1 a 10 pikseli. Ustaw „Twardość” na wartość od 10 do 30% i „Krycie” na 30%. „Dep” ponownie kilkoma kliknięciami myszy, aby poprawić bloki, które mają niewłaściwy kolor. Często ponownie zaznaczaj obszar, który chcesz oznaczyć (przytrzymując klawisz Alt) podczas poruszania się po obrazie.
- Zmniejsz przezroczystość obszarów przejściowych. Nieprawidłowe bloki koloru czasami kolidują z kształtem obrazu (zwróć uwagę, że części tęczówki nie mają gładkiego okrągłego kształtu, ale są raczej przerywane wystającymi liniami). Konieczne może być dotknięcie, aby zasadniczo odświeżyć krawędzie uszkodzone przez nieprawidłowe bloki kolorów.
 Powtarzaj korzystanie z tych narzędzi, aż będziesz zadowolony z wyników. Regularnie pomniejszaj do 100%, aby wyświetlić wyniki na całym obrazie.
Powtarzaj korzystanie z tych narzędzi, aż będziesz zadowolony z wyników. Regularnie pomniejszaj do 100%, aby wyświetlić wyniki na całym obrazie.  Zapisz obraz jako wysokiej jakości plik JPEG lub PNG, który obsługuje więcej kolorów. Nie chcesz, aby twoje wysiłki zmarnowały kolejną rundę kompresji.
Zapisz obraz jako wysokiej jakości plik JPEG lub PNG, który obsługuje więcej kolorów. Nie chcesz, aby twoje wysiłki zmarnowały kolejną rundę kompresji. - W programie Photoshop przejdź do Zapisz plik dla sieci i urządzeń.
- Wybierz „JPEG” z menu rozwijanego i ustaw jakość na wartość między 80 a 100. Należy pamiętać, że wyższa jakość oznacza większy rozmiar pliku.
- Możesz także wybrać „PNG-24”, aby zapisać plik jako PNG. Pliki PNG są zwykle większe niż pliki JPEG, ale nie kompresują zbytnio obrazów.
Porady
- Nie bój się bawić ustawieniami pędzla i gumowego stempla, zwłaszcza jeśli masz większe doświadczenie w pracy z Photoshopem. Jeśli nie jesteś zadowolony z tego, jak coś wpłynęło na Twój obraz, zmień ustawienia.
- Historia programu Photoshop przechowuje tylko określoną liczbę kliknięć w przeszłości, a Ty wykonujesz wiele kliknięć, aby naprawić obraz. Możesz pomniejszyć i zobaczyć duży błąd popełniony więcej kliknięć temu niż zapisany w Photoshopie. Aby tego uniknąć, regularnie rób zrzuty ekranu swojego obrazu, aby zawsze móc wrócić do tych etapów obrazu, jeśli nie jesteś zadowolony z wprowadzonej zmiany. Przycisk zrzutu ekranu znajduje się u dołu okna historii. Przewiń do samej góry tego samego panelu, aby wyświetlić wszystkie zrzuty ekranu.
- Podczas pracy ze zdjęciem zwróć uwagę na różne obecne kolory. Niebieski kwiat może mieć odcienie niebieskiego, granatowego, zielonego, fioletowego, brązowego itp. W zależności od oświetlenia, cieni i refleksów. Postaraj się uwzględnić te kolory tak często, jak to możliwe, za pomocą pędzla o niewielkim kryciu. Rozważ przejście na narzędzie Stempel gumowy, jeśli na małej przestrzeni jest przytłaczająca liczba różnych kolorów.