Autor:
Christy White
Data Utworzenia:
8 Móc 2021
Data Aktualizacji:
1 Lipiec 2024
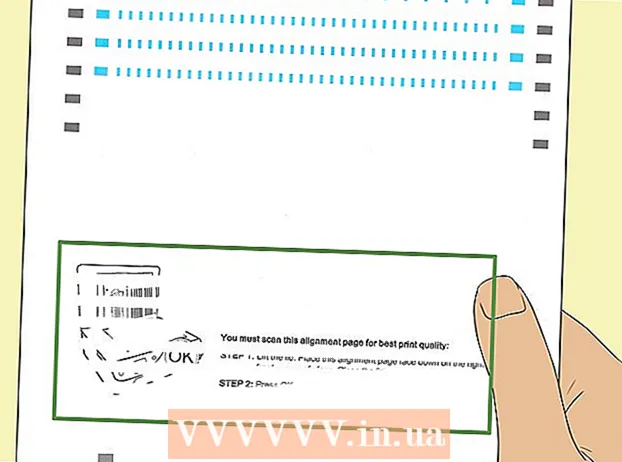
Zawartość
- Do kroku
- Metoda 1 z 5: Korzystanie z aplikacji HP Smart dla systemu Windows 10
- Metoda 2 z 5: Korzystanie z programu HP Solutions Center lub Printer Assistant dla systemu Windows
- Metoda 3 z 5: Korzystanie z narzędzia HP Utility na komputerze Mac
- Metoda 4 z 5: Korzystanie z wyświetlacza drukarki
- Metoda 5 z 5: Napraw problemy z wyrównaniem
Jeśli drukarka HP nie wyrównuje prawidłowo drukowanych stron lub jeśli drukarka wyświetla komunikat o błędzie „wyrównywanie nie powiodło się”, najprawdopodobniej wkłady są źle wyrównane. W tym wikiHow dowiesz się, jak wyrównać wkłady drukujące w drukarce HP za pomocą systemu Windows, macOS lub wyświetlacza drukarki.
Do kroku
Metoda 1 z 5: Korzystanie z aplikacji HP Smart dla systemu Windows 10
 Włącz drukarkę HP. Ta metoda uczy, jak korzystać z bezpłatnej aplikacji do zarządzania drukarkami HP Smart dla systemu Windows 10.
Włącz drukarkę HP. Ta metoda uczy, jak korzystać z bezpłatnej aplikacji do zarządzania drukarkami HP Smart dla systemu Windows 10. - Masz również możliwość korzystania z HP Solutions Center (modele 2010 i nowsze) lub HP Printer Assistant (modele starsze niż 2010) do zarządzania drukarką. Jeśli masz już jedną z tych aplikacji w menu Start, możesz użyć metody HP Solutions Center lub Printer Assistant dla systemu Windows jako alternatywy.
 Włóż mały stos zwykłego białego papieru do drukarki do zasobnika wejściowego drukarki. Papier używany do wyrównywania drukarki musi być pusty, biały i mieć standardowy format A4.
Włóż mały stos zwykłego białego papieru do drukarki do zasobnika wejściowego drukarki. Papier używany do wyrównywania drukarki musi być pusty, biały i mieć standardowy format A4.  Otwórz aplikację HP Smart na komputerze. Po zainstalowaniu znajdziesz go w menu Start.Jeśli go nie widzisz, wykonaj następujące kroki, aby zainstalować aplikację teraz:
Otwórz aplikację HP Smart na komputerze. Po zainstalowaniu znajdziesz go w menu Start.Jeśli go nie widzisz, wykonaj następujące kroki, aby zainstalować aplikację teraz: - Kliknij menu Start i wybierz Sklep Microsoft.
- Rodzaj hp smart na pasku „Szukaj” i naciśnij ↵ Enter.
- Kliknij na HP Smart app (niebieska ikona z drukarką i arkuszami papieru).
- Kliknij niebieski Otrzymać przycisk.
- Kliknij aplikację, aby ją uruchomić, i postępuj zgodnie z instrukcjami wyświetlanymi na ekranie, aby skonfigurować drukarkę.
 Kliknij swoją drukarkę w oknie HP Smart.
Kliknij swoją drukarkę w oknie HP Smart. Kliknij Narzędzia jakości druku. Znajduje się w lewej kolumnie pod nagłówkiem „Narzędzie”.
Kliknij Narzędzia jakości druku. Znajduje się w lewej kolumnie pod nagłówkiem „Narzędzie”. - Jeśli nie widzisz żadnych opcji tekstowych w lewej kolumnie, kliknij menu (trzy linie) w lewym górnym rogu okna, aby je rozwinąć.
 Kliknij opcję Wyrównać.
Kliknij opcję Wyrównać. Postępuj zgodnie z instrukcjami wyświetlanymi na ekranie. Opcja Wyrównać przeprowadza użytkownika przez proces drukowania specjalnej strony, która ponownie wyrównuje wkłady do drukarki.
Postępuj zgodnie z instrukcjami wyświetlanymi na ekranie. Opcja Wyrównać przeprowadza użytkownika przez proces drukowania specjalnej strony, która ponownie wyrównuje wkłady do drukarki. - Jeśli drukarka ma wbudowany skaner, skanuje stronę wyrównywania. Dalsze instrukcje pojawią się na ekranie.
- Jeśli zobaczysz błąd z komunikatem, takim jak „Wyrównanie nie powiodło się” lub „Wyrównanie nie powiodło się”, zapoznaj się z metodą Napraw problemy z wyrównywaniem.
Metoda 2 z 5: Korzystanie z programu HP Solutions Center lub Printer Assistant dla systemu Windows
 Włącz drukarkę HP. Ta metoda powinna działać dla wszystkich wersji systemu Windows.
Włącz drukarkę HP. Ta metoda powinna działać dla wszystkich wersji systemu Windows. - Jeśli drukarka HP została wydana w 2010 r. Lub później, prawdopodobnie masz HP Solutions Center na swoim komputerze. Jeśli jest starszy, prawdopodobnie masz zamiast niego oprogramowanie HP Printer Assistant.
- Aby dowiedzieć się, jakie oprogramowanie HP jest zainstalowane, otwórz menu Start i znajdź podmenu HP i szukam ciebie Centrum rozwiązań HP lub HP Printer Assistant.
- Jeśli nie masz żadnej opcji, przejdź do https://support.hp.com/us-en/drivers w przeglądarce internetowej i postępuj zgodnie z instrukcjami wyświetlanymi na ekranie, aby znaleźć i pobrać aplikację instalatora HP Easy Start dla swojego modelu drukarki.
 Włóż mały stos zwykłego białego papieru do drukarki do zasobnika wejściowego drukarki. Papier używany do wyrównywania drukarki musi być pusty, biały i mieć standardowy rozmiar A4.
Włóż mały stos zwykłego białego papieru do drukarki do zasobnika wejściowego drukarki. Papier używany do wyrównywania drukarki musi być pusty, biały i mieć standardowy rozmiar A4.  Otwórz aplikację Centrum obsługi HP na komputerze. Powinieneś go znaleźć w menu Start, czasami nazywanym folderem HP.
Otwórz aplikację Centrum obsługi HP na komputerze. Powinieneś go znaleźć w menu Start, czasami nazywanym folderem HP. - Jeśli ty Centrum rozwiązań HP nie widzę, a następnie otwórz HP Printer Assistant.
 Kliknij Ustawienia. Możesz to znaleźć na dole okna.
Kliknij Ustawienia. Możesz to znaleźć na dole okna. - Jeśli korzystasz z asystenta drukarki HP, kliknij Drukuj i skanuj a potem dalej Konserwuj swoją drukarkę. Następnie przejdź do kroku 7.
 Kliknij Ustawienia drukowania.
Kliknij Ustawienia drukowania. Kliknij Usługi drukarki lub Usługi urządzeń.
Kliknij Usługi drukarki lub Usługi urządzeń. Kliknij Narzędzia drukarki.
Kliknij Narzędzia drukarki. Zaznacz pole obok „Wyrównaj pojemniki z tuszem”. Znajduje się pod nagłówkiem „Jakość obrazu” na środku okna.
Zaznacz pole obok „Wyrównaj pojemniki z tuszem”. Znajduje się pod nagłówkiem „Jakość obrazu” na środku okna.  Kliknij Wyrównać. Znajduje się na dole okna./ref>
Kliknij Wyrównać. Znajduje się na dole okna./ref>  Postępuj zgodnie z instrukcjami wyświetlanymi na ekranie, aby wyrównać wkłady drukujące. Jeśli drukarka ma wbudowany skaner, skanuje stronę wyrównywania. Dalsze instrukcje pojawią się na ekranie.
Postępuj zgodnie z instrukcjami wyświetlanymi na ekranie, aby wyrównać wkłady drukujące. Jeśli drukarka ma wbudowany skaner, skanuje stronę wyrównywania. Dalsze instrukcje pojawią się na ekranie. - Jeśli zobaczysz błąd z komunikatem, takim jak „Wyrównanie nie powiodło się” lub „Wyrównanie nie powiodło się”, zapoznaj się z metodą Napraw problemy z wyrównywaniem.
Metoda 3 z 5: Korzystanie z narzędzia HP Utility na komputerze Mac
 Włącz drukarkę HP.
Włącz drukarkę HP. Załaduj mały stos zwykłego białego papieru do zasobnika wejściowego drukarki. Papier używany do wyrównywania drukarki musi być pusty, biały i mieć standardowy rozmiar A4.
Załaduj mały stos zwykłego białego papieru do zasobnika wejściowego drukarki. Papier używany do wyrównywania drukarki musi być pusty, biały i mieć standardowy rozmiar A4.  Otwórz HP Utility na komputerze Mac. Po zainstalowaniu znajdziesz go w folderze Aplikacje w podfolderze o nazwie HP.
Otwórz HP Utility na komputerze Mac. Po zainstalowaniu znajdziesz go w folderze Aplikacje w podfolderze o nazwie HP. - Jeśli nie widzisz aplikacji, musisz ją zainstalować. Przejdź do https://support.hp.com/us-en/drivers w przeglądarce internetowej i postępuj zgodnie z instrukcjami wyświetlanymi na ekranie, aby znaleźć i pobrać aplikację instalacyjną HP Easy Start dla swojego modelu drukarki. Po pobraniu kliknij dwukrotnie plik .dmg, aby zainstalować narzędzie HP Utility.
 Kliknij Wyrównać. Tę opcję można znaleźć w pierwszej grupie ikon. Otworzy się okno wyrównywania wkładów.
Kliknij Wyrównać. Tę opcję można znaleźć w pierwszej grupie ikon. Otworzy się okno wyrównywania wkładów.  Kliknij Wyrównać. Spowoduje to wysłanie strony wyrównywania do drukarki. Na wydrukowanej stronie pojawia się wiele ponumerowanych pól z czarnymi i niebieskimi liniami.
Kliknij Wyrównać. Spowoduje to wysłanie strony wyrównywania do drukarki. Na wydrukowanej stronie pojawia się wiele ponumerowanych pól z czarnymi i niebieskimi liniami.  Znajdź pole w wierszu A z liniami, które najbardziej się nakładają. Pole, które pokazuje największą przerwę między wierszami, jest tym, którego szukasz. Zapisz numer pudełka.
Znajdź pole w wierszu A z liniami, które najbardziej się nakładają. Pole, które pokazuje największą przerwę między wierszami, jest tym, którego szukasz. Zapisz numer pudełka.  Wybierz odpowiednie pole w oprogramowaniu drukarki. Wybierz właściwą komórkę z kolumny A.
Wybierz odpowiednie pole w oprogramowaniu drukarki. Wybierz właściwą komórkę z kolumny A.  Zaznacz pola z najbardziej nakładającymi się liniami w innych kolumnach. Kontynuuj, aż dokonasz wyboru dla wszystkich liter kolumn.
Zaznacz pola z najbardziej nakładającymi się liniami w innych kolumnach. Kontynuuj, aż dokonasz wyboru dla wszystkich liter kolumn.  Kliknij Gotowy. Wkłady do drukarki są teraz ponownie wyrównane.
Kliknij Gotowy. Wkłady do drukarki są teraz ponownie wyrównane. - Jeśli zobaczysz błąd z komunikatem, takim jak „Wyrównanie nie powiodło się” lub „Wyrównanie nie powiodło się”, zapoznaj się z metodą Napraw problemy z wyrównywaniem.
Metoda 4 z 5: Korzystanie z wyświetlacza drukarki
 Włącz drukarkę HP. Jeśli drukarka jest wyposażona w monitor, możesz wyrównać wkłady drukujące bez korzystania z komputera.
Włącz drukarkę HP. Jeśli drukarka jest wyposażona w monitor, możesz wyrównać wkłady drukujące bez korzystania z komputera.  Włóż mały stos zwykłego białego papieru do drukarki do zasobnika wejściowego drukarki.
Włóż mały stos zwykłego białego papieru do drukarki do zasobnika wejściowego drukarki. Przejdź do menu Ustawienia lub Narzędzia drukarki. Aby się tam dostać, możesz użyć klawiszy strzałek obok wyświetlacza drukarki.
Przejdź do menu Ustawienia lub Narzędzia drukarki. Aby się tam dostać, możesz użyć klawiszy strzałek obok wyświetlacza drukarki.  Wybierz Wyrównaj drukarkę. Drukuje stronę testową wyrównania. Zostaniesz poproszony o zeskanowanie strony teraz.
Wybierz Wyrównaj drukarkę. Drukuje stronę testową wyrównania. Zostaniesz poproszony o zeskanowanie strony teraz.  Otwórz pokrywę skanera. Możesz ponownie wyrównać wkłady, skanując stronę wyrównywania.
Otwórz pokrywę skanera. Możesz ponownie wyrównać wkłady, skanując stronę wyrównywania.  Umieść stronę testową wyrównania na skanerze. Strona do druku powinna być skierowana w dół.
Umieść stronę testową wyrównania na skanerze. Strona do druku powinna być skierowana w dół.  Wyrównaj arkusz wyrównywania z prawym przednim rogiem szyby skanera.
Wyrównaj arkusz wyrównywania z prawym przednim rogiem szyby skanera. Zamknij pokrywę skanera i naciśnij dobrze. Drukarka zeskanuje stronę wyrównywania, a następnie w razie potrzeby ponownie wyrówna wkłady.
Zamknij pokrywę skanera i naciśnij dobrze. Drukarka zeskanuje stronę wyrównywania, a następnie w razie potrzeby ponownie wyrówna wkłady. - Jeśli zobaczysz błąd z komunikatem, takim jak „Wyrównanie nie powiodło się” lub „Wyrównanie nie powiodło się”, zapoznaj się z metodą Napraw problemy z wyrównywaniem.
Metoda 5 z 5: Napraw problemy z wyrównaniem
 Upewnij się, że do wyrównania drukarki używasz czystego, białego papieru do drukarki. Jeśli nie możesz prawidłowo wyrównać drukarki metodą odpowiednią dla Twojego systemu operacyjnego, upewnij się, że papier drukarki jest nieużywany, pomarszczony i prawidłowo załadowany.
Upewnij się, że do wyrównania drukarki używasz czystego, białego papieru do drukarki. Jeśli nie możesz prawidłowo wyrównać drukarki metodą odpowiednią dla Twojego systemu operacyjnego, upewnij się, że papier drukarki jest nieużywany, pomarszczony i prawidłowo załadowany.  W razie potrzeby zeskanuj stronę wyrównywania. Jeśli masz skaner drukarki, będziesz musiał zeskanować wydrukowaną stronę wyrównania, aby ponownie wyrównać wkłady. Postępuj zgodnie z instrukcjami wyświetlanymi na ekranie i instrukcjami wyświetlanymi na stronie wyrównywania, aby upewnić się, że zakończyłeś cały proces.
W razie potrzeby zeskanuj stronę wyrównywania. Jeśli masz skaner drukarki, będziesz musiał zeskanować wydrukowaną stronę wyrównania, aby ponownie wyrównać wkłady. Postępuj zgodnie z instrukcjami wyświetlanymi na ekranie i instrukcjami wyświetlanymi na stronie wyrównywania, aby upewnić się, że zakończyłeś cały proces.  Zresetuj drukarkę. Jeśli nadal masz problemy, odłącz kabel zasilający od drukarki na 60 sekund, a następnie podłącz go ponownie. Po całkowitym ponownym uruchomieniu drukarki spróbuj ponownie wyrównać wkłady.
Zresetuj drukarkę. Jeśli nadal masz problemy, odłącz kabel zasilający od drukarki na 60 sekund, a następnie podłącz go ponownie. Po całkowitym ponownym uruchomieniu drukarki spróbuj ponownie wyrównać wkłady.  Upewnij się, że używasz oryginalnych wkładów atramentowych HP. Jeśli nie używasz oryginalnych wkładów atramentowych lub kaset z tonerem HP, wymień kasety na nowe firmy HP. Tańsze markowe wkłady mogą powodować problemy z wyrównaniem.
Upewnij się, że używasz oryginalnych wkładów atramentowych HP. Jeśli nie używasz oryginalnych wkładów atramentowych lub kaset z tonerem HP, wymień kasety na nowe firmy HP. Tańsze markowe wkłady mogą powodować problemy z wyrównaniem. - Więcej informacji na temat nieoryginalnych wkładów można znaleźć pod adresem http://www.hp.com/go/anticounterfeit.
 Sprawdź wydrukowaną stronę wyrównywania pod kątem problemów z atramentem. Dobra strona wyrównywania powinna zawierać wyraźne niebieskie i czarne linie.
Sprawdź wydrukowaną stronę wyrównywania pod kątem problemów z atramentem. Dobra strona wyrównywania powinna zawierać wyraźne niebieskie i czarne linie. - Jeśli w drukarce jest mało atramentu, strona wyrównywania może być wyblakła, poplamiona lub rozmazana. Na stronie może nie pojawić się czerń i / lub cyjan. Jeśli zdarzy się którakolwiek z tych sytuacji, prawdopodobnie poziom atramentu jest niski i konieczna będzie wymiana wkładów.
- Jeśli na wydrukowanej stronie wyrównywania nie ma smug, a widzisz na niej zarówno czarny, jak i niebieski, skontaktuj się z pomocą techniczną HP, aby oddać drukarkę do serwisu.



