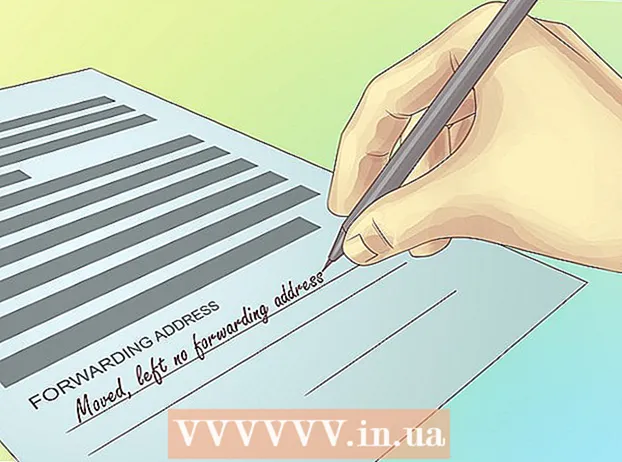Autor:
Robert Simon
Data Utworzenia:
24 Czerwiec 2021
Data Aktualizacji:
1 Lipiec 2024

Zawartość
- Do kroku
- Część 1 z 2: Tworzenie pliku wsadowego
- Część 2 z 2: Uruchamianie pliku wsadowego
- Porady
- Ostrzeżenia
Z jakiegoś powodu możesz chcieć zawiesić komputer. Za pomocą Notatnika można utworzyć prosty plik wsadowy (.bat), który tworzy nieskończoną pętlę lub otwiera okno poleceń. Spowoduje to szybkie zużycie pamięci RAM komputera, powodując tymczasowe zawieszenie systemu. Zasada jest taka, że nie wolno celowo zawieszać komputera innego niż własny, bez względu na to, jak tymczasowa jest awaria.
Do kroku
Część 1 z 2: Tworzenie pliku wsadowego
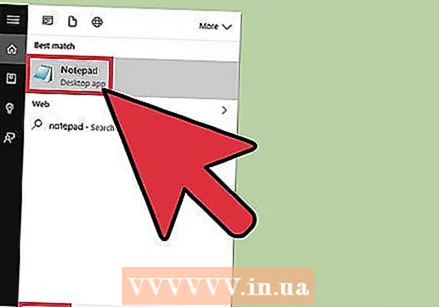 Otwórz Notatnik. Możesz to zrobić, wpisując „Notatnik” w polu wyszukiwania w menu Start, a następnie klikając wynik lub z menu Start i przewijając w dół w „Akcesoria Windows” i otwierając Notatnik w tym folderze.
Otwórz Notatnik. Możesz to zrobić, wpisując „Notatnik” w polu wyszukiwania w menu Start, a następnie klikając wynik lub z menu Start i przewijając w dół w „Akcesoria Windows” i otwierając Notatnik w tym folderze. - Możesz także kliknąć prawym przyciskiem myszy na pulpicie, przejść do „Nowy” w podmenu i kliknąć „Dokument tekstowy”.
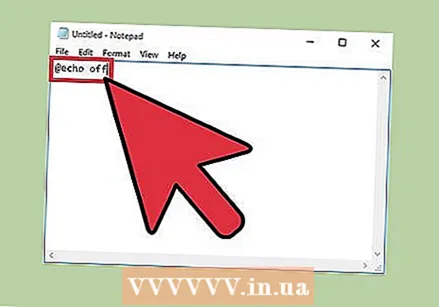 Rodzaj @echo off. To jest pierwsza linia twojego kodu wsadowego; zapobiegnie to zamknięciu samego pliku wsadowego.
Rodzaj @echo off. To jest pierwsza linia twojego kodu wsadowego; zapobiegnie to zamknięciu samego pliku wsadowego. - naciśnij ↵ Enter po każdym wierszu kodu.
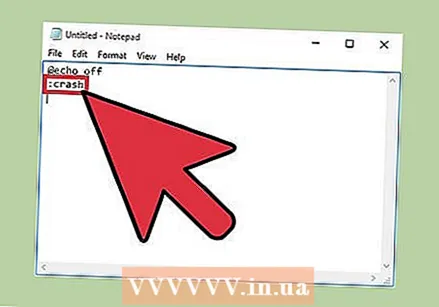 Rodzaj : crash. Polecenie „: crash” tworzy pętlę o nazwie „crash”.
Rodzaj : crash. Polecenie „: crash” tworzy pętlę o nazwie „crash”. 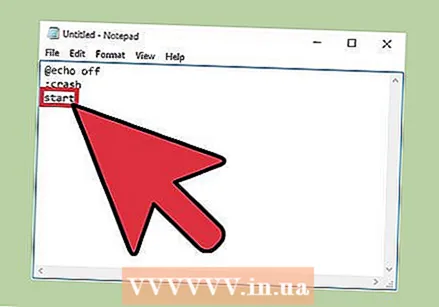 Rodzaj Początek dla trzeciej linii kodu. Dzięki temu plik wsadowy otworzy okno poleceń.
Rodzaj Początek dla trzeciej linii kodu. Dzięki temu plik wsadowy otworzy okno poleceń. 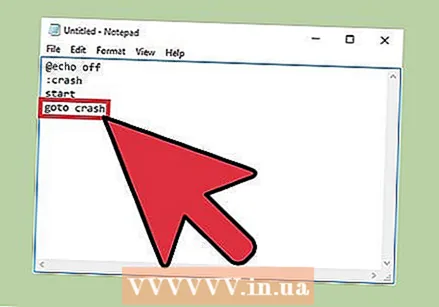 Rodzaj goto crash. To jest czwarta i ostatnia linia kodu, która zwraca plik wsadowy na początek pętli; w ten sposób plik wsadowy będzie nadal otwierał okno poleceń, wypełniając pamięć RAM.
Rodzaj goto crash. To jest czwarta i ostatnia linia kodu, która zwraca plik wsadowy na początek pętli; w ten sposób plik wsadowy będzie nadal otwierał okno poleceń, wypełniając pamięć RAM. 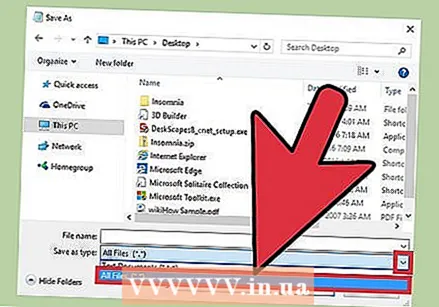 Zapisz plik tekstowy jako plik wsadowy. Pliki tekstowe mają rozszerzenia plików, które można łatwo zmienić. Aby przekształcić plik tekstowy w plik wsadowy, wykonaj następujące czynności:
Zapisz plik tekstowy jako plik wsadowy. Pliki tekstowe mają rozszerzenia plików, które można łatwo zmienić. Aby przekształcić plik tekstowy w plik wsadowy, wykonaj następujące czynności: - Kliknij „Plik” w lewym górnym rogu Notatnika.
- Kliknij „Zapisz jako ...”.
- Kliknij pole „Zapisz jako typ” u dołu okna „Zapisz”.
- W menu rozwijanym kliknij opcję „Wszystkie pliki”.
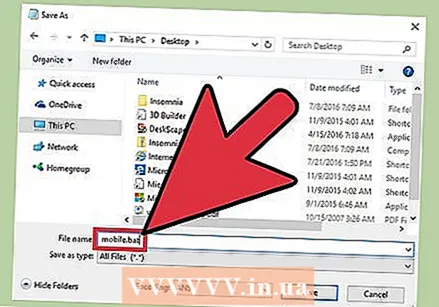 Nazwij plik wsadowy. Możesz to zrobić, wpisując nazwę w polu „Nazwa pliku”. Upewnij się, że na końcu wybranej nazwy wpisałeś „.bat” (bez cudzysłowów).
Nazwij plik wsadowy. Możesz to zrobić, wpisując nazwę w polu „Nazwa pliku”. Upewnij się, że na końcu wybranej nazwy wpisałeś „.bat” (bez cudzysłowów). - Jeśli nie możesz wymyślić nazwy, nazwij ją, na przykład „crashtest.bat” lub „nieskończona pętla.bat”.
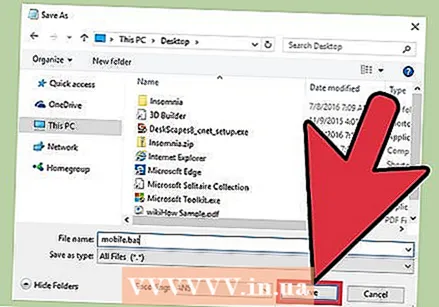 Kliknij „Zapisz”. Teraz możesz uruchomić plik wsadowy!
Kliknij „Zapisz”. Teraz możesz uruchomić plik wsadowy!
Część 2 z 2: Uruchamianie pliku wsadowego
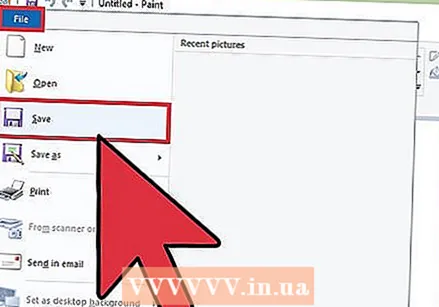 Zapisz wszystkie otwarte prace. Chociaż ten plik wsadowy nie zaszkodzi komputerowi, komputer musi zostać ponownie uruchomiony, aby zatrzymać pętlę programu. Oznacza to, że możesz stracić pracę, która nie została zapisana i jest nadal otwarta.
Zapisz wszystkie otwarte prace. Chociaż ten plik wsadowy nie zaszkodzi komputerowi, komputer musi zostać ponownie uruchomiony, aby zatrzymać pętlę programu. Oznacza to, że możesz stracić pracę, która nie została zapisana i jest nadal otwarta. 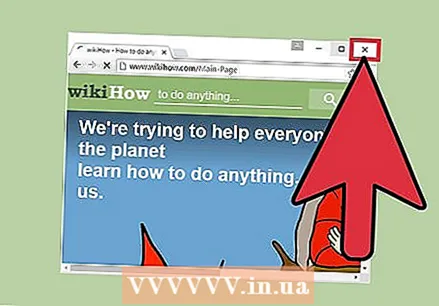 Zamknij otwarte okna przeglądarki. Ponownie upewnij się, że cała Twoja praca została zapisana przed zamknięciem okna przeglądarki.
Zamknij otwarte okna przeglądarki. Ponownie upewnij się, że cała Twoja praca została zapisana przed zamknięciem okna przeglądarki. 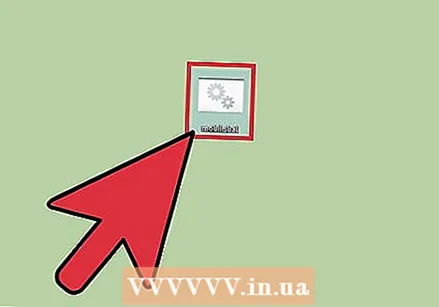 Kliknij prawym przyciskiem myszy plik wsadowy. Otworzy się podmenu.
Kliknij prawym przyciskiem myszy plik wsadowy. Otworzy się podmenu. 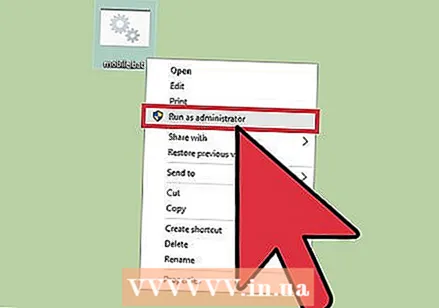 Kliknij „Uruchom jako administrator”. Spowoduje to uruchomienie pliku wsadowego; ekran zostaje nagle wypełniony różnego rodzaju oknami poleceń.
Kliknij „Uruchom jako administrator”. Spowoduje to uruchomienie pliku wsadowego; ekran zostaje nagle wypełniony różnego rodzaju oknami poleceń. 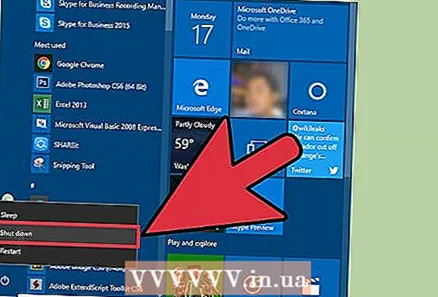 Wyłącz komputer. Ponieważ po kilku sekundach od uruchomienia pliku wsadowego nie można już nic zrobić za pomocą myszy, będziesz musiał wyłączyć komputer, przytrzymując przycisk zasilania.
Wyłącz komputer. Ponieważ po kilku sekundach od uruchomienia pliku wsadowego nie można już nic zrobić za pomocą myszy, będziesz musiał wyłączyć komputer, przytrzymując przycisk zasilania.  Ponownie naciśnij przycisk zasilania na komputerze. Teraz twój komputer powinien się zrestartować. Może być konieczne odczekanie kilku sekund po wyłączeniu, zanim będzie można ponownie uruchomić komputer.
Ponownie naciśnij przycisk zasilania na komputerze. Teraz twój komputer powinien się zrestartować. Może być konieczne odczekanie kilku sekund po wyłączeniu, zanim będzie można ponownie uruchomić komputer.
Porady
- Wystarczy ponownie uruchomić komputer, aby rozwiązać problem.
- W systemie Windows 10 uruchomienie tego pliku wsadowego spowoduje awarię różnych procesów na komputerze, zwiększając aktywność dysku do prawie 100 procent i spowalniając komputer. Możesz zatrzymać odpowiedni proces za pomocą Menedżera zadań (Alt+Ctrl+Kasować).
Ostrzeżenia
- Chociaż plik wsadowy jest sam w sobie całkowicie nieszkodliwy, utworzenie i uruchomienie pliku przeznaczonego do awarii komputera na dowolnym komputerze, który nie jest Twoim własnym, może mieć poważne konsekwencje.
- Upewnij się, że zapisałeś całą swoją pracę przed uruchomieniem pliku wsadowego.