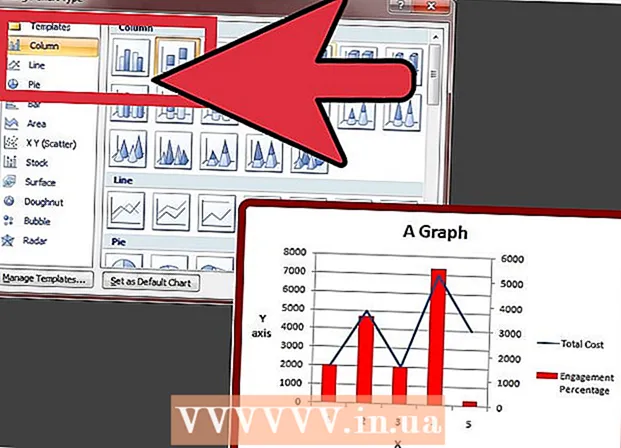Autor:
Christy White
Data Utworzenia:
3 Móc 2021
Data Aktualizacji:
1 Lipiec 2024

Zawartość
Laptopy są przenośne i wszechstronne. Podłączając laptopa do telewizora, nagle masz do dyspozycji urządzenie multimedialne. Na przykład możesz przesyłać strumieniowo Netflix, odtwarzać filmy z YouTube lub filmy zapisane na laptopie. Możesz grać w gry na telewizorze lub edytować dokument bez zmęczenia oczu. Przeczytaj ten artykuł, aby dowiedzieć się, jak podłączyć laptopa do telewizora.
Do kroku
Część 1 z 2: Określanie połączenia
- Określ, jakie wyjście wideo ma Twój laptop. Istnieją różne typy; Twój laptop może mieć kilka. Zwykle wyjścia znajdują się z tyłu laptopa, ale czasami można je znaleźć po jednej z boków. Jeśli próbujesz podłączyć MacBooka do telewizora, przeczytaj ten artykuł.
- Port VGA jest mniej więcej prostokątny z 15 pinami, w 3 rzędach po 5. Umożliwia to podłączenie komputera do zewnętrznego ekranu lub stacji dokującej.

- Port S-video jest okrągły, z 4 lub 7 pinami.

- Kompozytowy port wideo to okrągła wtyczka, zwykle oznaczona kolorem żółtym.

- Port cyfrowego interfejsu wideo (DVI) jest prostokątny, z 24 pinami w 3 rzędach po 8. Jest przeznaczony do połączeń HD.

- Port interfejsu multimedialnego o wysokiej rozdzielczości (HDMI) jest podobny do portu USB, ale jest dłuższy i cieńszy. To połączenie istnieje od 2008 roku, jest również przeznaczone do połączeń o wysokiej rozdzielczości.

- Port VGA jest mniej więcej prostokątny z 15 pinami, w 3 rzędach po 5. Umożliwia to podłączenie komputera do zewnętrznego ekranu lub stacji dokującej.
- Sprawdź, jakie wejścia wideo ma Twój telewizor. Zależy to od tego, czy masz telewizor analogowy, czy HD. Wejścia są zwykle z tyłu telewizora, ale czasami po bokach.
- Telewizory analogowe zwykle mają porty wideo kompozytowego lub S-wideo. Obraz zazwyczaj nie jest tak ostry w porównaniu z ekranem Twojego komputera

- Telewizory HD mogą mieć porty VGA, DVI lub HDMI. Połączenia VGA zapewniają sygnał analogowy, a połączenia DVI i HDMI zapewniają wyższą jakość sygnału cyfrowego.

- Telewizory analogowe zwykle mają porty wideo kompozytowego lub S-wideo. Obraz zazwyczaj nie jest tak ostry w porównaniu z ekranem Twojego komputera
- Upewnij się, że masz odpowiedni kabel wideo do podłączenia laptopa do telewizora. Jeśli masz kilka opcji (np. VGA, S-video i HDMI), najlepiej wybrać połączenie najwyższej jakości. HDMI jest standardem w nowszych laptopach i telewizorach HD, wybierz to wejście, jeśli chcesz uzyskać najlepszą jakość.
- Jeśli wyjście twojego laptopa jest tego samego typu, co wejście twojego telewizora, upewnij się, że używasz kabla z tym samym typem wtyczki na obu końcach.

- Jeśli porty są różne, potrzebujesz adaptera. Dostępnych jest wiele rodzajów adapterów do konwersji DVI na HDMI lub konwersji VGA na kompozyt wideo. Możesz również uzyskać adapter do podłączenia portu USB komputera do portu HDMI telewizora, jeśli Twój laptop nie ma portu HDMI. Używając adapterów, stracisz część jakości.

- Kable HDMI znanych marek są często bardzo drogie, ale jakościowo są porównywalne ze znacznie tańszymi kablami.
- Jeśli wyjście twojego laptopa jest tego samego typu, co wejście twojego telewizora, upewnij się, że używasz kabla z tym samym typem wtyczki na obu końcach.
- W razie potrzeby miej również pod ręką odpowiedni kabel audio. Niektóre komputery i telewizory HDTV można podłączyć do telewizora za pomocą jednego kabla, ale większość z nich wymaga oddzielnych kabli audio i wideo.
- Jeśli Twój laptop jest wyposażony w port HDMI i kartę dźwiękową zgodną z HDMI, nie potrzebujesz osobnego kabla audio; we wszystkich innych przypadkach tak.

- Wyjściem laptopa jest prawie zawsze wtyczka 3,5 mm z ikoną słuchawek jako wskazówką. Możesz podłączyć kabel audio z tego wyjścia do wejścia telewizora lub do oddzielnych głośników.

- Upewnij się, że używasz portu audio skojarzonego z portem wideo.
- Jeśli Twój laptop jest wyposażony w port HDMI i kartę dźwiękową zgodną z HDMI, nie potrzebujesz osobnego kabla audio; we wszystkich innych przypadkach tak.
Część 2 z 2: Podłączanie laptopa do telewizora
 Wyłącz laptopa. W przypadku połączenia starszego typu zaleca się wyłączenie laptopa przed podłączeniem go do telewizora. Nie jest to konieczne w przypadku połączenia HDMI.
Wyłącz laptopa. W przypadku połączenia starszego typu zaleca się wyłączenie laptopa przed podłączeniem go do telewizora. Nie jest to konieczne w przypadku połączenia HDMI.  Podłącz kabel wideo do laptopa i telewizora.
Podłącz kabel wideo do laptopa i telewizora. Ustaw telewizor na sygnał wejściowy pochodzący z laptopa. W razie potrzeby zapoznaj się z instrukcją obsługi telewizora.
Ustaw telewizor na sygnał wejściowy pochodzący z laptopa. W razie potrzeby zapoznaj się z instrukcją obsługi telewizora. - Telewizor musi być włączony, w przeciwnym razie komputer nie rozpozna telewizora jako ekranu.
- Włącz ponownie laptopa. Od tego momentu różni się w zależności od systemu. Czasami zobaczysz teraz ekran komputera na telewizorze, w innych przypadkach jeszcze nic nie zobaczysz.
- Włącz telewizor jako monitor komputera. Wiele laptopów ma klawisz „Wyświetlacz”, do którego można dotrzeć za pomocą klawisza funkcyjnego (Fn). Spowoduje to przejście do menu z różnymi opcjami. Możesz rozciągnąć ekran na oba monitory, możesz wykonać kopię lustrzaną ekranów, aby oba ekrany wyświetlały to samo lub możesz użyć tylko jednego ekranu (ekranu laptopa lub telewizora).
- W Windows 7 i 8 naciśnij klawisz Windows + P, a pojawi się menu projektu, z którego możesz zmienić preferencje ekranu.
- Jeśli nie masz dostępu do tych opcji, możesz kliknąć prawym przyciskiem myszy na pulpicie i wybrać „Właściwości”. Przejdź do menu „Wyświetlacze”, aby ustawić sposób wyświetlania obrazu na telewizorze.
- W razie potrzeby dostosuj rozdzielczość ekranu. Jeśli podłączyłeś telewizor HD, współczynnik proporcji 16: 9 może spowodować rozciągnięcie obrazu. Ustaw rozdzielczość ekranu, która odpowiada formatowi obrazu telewizora.
- Większość telewizorów HD można ustawić na rozdzielczość do 1920 x 1080, ale w przypadku niektórych ekranów zatrzymuje się ona na 2180 x 720. Oba współczynniki proporcji są szerokoekranowe (16: 9).
- Jeśli nie widzisz rozpoznawalnego obrazu, może być konieczne rozłączenie połączenia, dostosowanie rozdzielczości ekranu i dopiero potem ponowne podłączenie laptopa do telewizora.
- Dostosuj poziom powiększenia telewizora. Niektóre telewizory próbują skompensować różne współczynniki kształtu, powiększając obraz. Jeśli zauważysz, że część obrazu jest odcięta przez telewizor, najlepiej sprawdzić ustawienia telewizora.
Porady
- Jeśli twój laptop jest podłączony do telewizora HD, możesz zobaczyć tylko niektóre części na telewizorze HD, a nie na laptopie. To jest bardzo częste; aby ponownie zobaczyć te części na laptopie, wystarczy odłączyć telewizor.
- Jeśli masz problemy z podłączeniem kabli, rozważ zakup urządzenia bezprzewodowego, które umożliwia strumieniowe przesyłanie multimediów. Jest to proste i wygląda też schludniej.