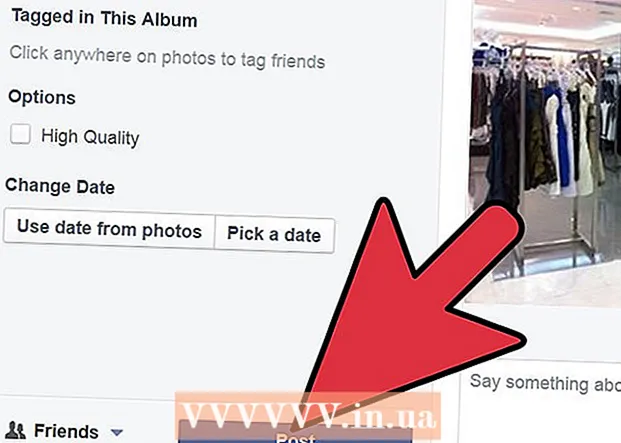Autor:
Morris Wright
Data Utworzenia:
26 Kwiecień 2021
Data Aktualizacji:
1 Lipiec 2024

Zawartość
Warstwy w programie Photoshop umożliwiają pracę nad elementem obrazu bez naruszania jego pozostałej części. Artyści stale używają tego, aby ułatwić pracę nad projektami. Czasami jednak zachodzi potrzeba połączenia i scalenia kilku warstw - albo do pracy nad scalonym obrazem, albo do scalenia wszystkich warstw w jedną warstwę dla końcowego projektu. Na szczęście masz do dyspozycji kilka opcji.
Do kroku
Metoda 1 z 2: Korzystanie z opcji scalania
 Kliknij prawym przyciskiem myszy warstwę lub wiele warstw, aby otworzyć opcje scalania. Przejdź do panelu warstw i wybierz warstwę lub warstwy, które chcesz scalić. Kliknij prawym przyciskiem myszy i przejdź do dołu menu, które się pojawi. Powinieneś zobaczyć następujące opcje:
Kliknij prawym przyciskiem myszy warstwę lub wiele warstw, aby otworzyć opcje scalania. Przejdź do panelu warstw i wybierz warstwę lub warstwy, które chcesz scalić. Kliknij prawym przyciskiem myszy i przejdź do dołu menu, które się pojawi. Powinieneś zobaczyć następujące opcje: - Scal warstwy (lub, jeśli wybrano tylko jedną warstwę, „Scal, w dół”)
- Zjednoczcie się, widoczni
- Zrób jedną warstwę
 Wybierz opcję „Scal, w dół”, aby scalić aktualnie wybraną warstwę z warstwą znajdującą się bezpośrednio pod nią. Warstwy są scalane, zachowując nazwę dolnej warstwy. Pamiętaj tylko, że nie możesz tego zrobić, jeśli którakolwiek z warstw jest niewidoczna lub zablokowana.
Wybierz opcję „Scal, w dół”, aby scalić aktualnie wybraną warstwę z warstwą znajdującą się bezpośrednio pod nią. Warstwy są scalane, zachowując nazwę dolnej warstwy. Pamiętaj tylko, że nie możesz tego zrobić, jeśli którakolwiek z warstw jest niewidoczna lub zablokowana. - W przypadku wybrania wielu warstw ta opcja jest zastępowana przez „Scal warstwy”.
- Możesz także nacisnąć ⌘ Command+mi lub Ctrl+mi nacisnąć.
 Wybierz wiele warstw i użyj opcji „Scal warstwy”, aby połączyć je wszystkie w jedną warstwę. Kliknij z wciśniętym klawiszem Shift lub Ctrl / Cmd na wszystkich warstwach, które chcesz scalić, aby zaznaczyć wiele warstw. Następnie kliknij prawym przyciskiem myszy jedną z warstw i wybierz „Scal warstwy”, aby je połączyć.
Wybierz wiele warstw i użyj opcji „Scal warstwy”, aby połączyć je wszystkie w jedną warstwę. Kliknij z wciśniętym klawiszem Shift lub Ctrl / Cmd na wszystkich warstwach, które chcesz scalić, aby zaznaczyć wiele warstw. Następnie kliknij prawym przyciskiem myszy jedną z warstw i wybierz „Scal warstwy”, aby je połączyć. - Warstwy są scalane w górnej warstwie i zachowują tę nazwę.
 Włącz lub wyłącz warstwy, aby użyć opcji „Scal, widoczne”. To dobry sposób na szybkie scalenie wielu warstw. Zamiast klikać wszystkie warstwy, które chcesz scalić, po prostu odznacz małe „oko” po lewej stronie każdej warstwy, którą chcesz scalić. nie chcą się połączyć. Kliknij prawym przyciskiem dowolną widoczną warstwę w panelu i wybierz „Scal, widoczna”. Tylko te warstwy z aktywnym „okiem” są łączone, pozostałe są pozostawione same.
Włącz lub wyłącz warstwy, aby użyć opcji „Scal, widoczne”. To dobry sposób na szybkie scalenie wielu warstw. Zamiast klikać wszystkie warstwy, które chcesz scalić, po prostu odznacz małe „oko” po lewej stronie każdej warstwy, którą chcesz scalić. nie chcą się połączyć. Kliknij prawym przyciskiem dowolną widoczną warstwę w panelu i wybierz „Scal, widoczna”. Tylko te warstwy z aktywnym „okiem” są łączone, pozostałe są pozostawione same.  Kliknij z wciśniętym klawiszem Alt lub Opt-kliknij opcję „Scal, widoczne”, aby scalić warstwy w nową warstwę bez znikania starych. Wszystkie widoczne warstwy są scalane i kopiowane do własnej warstwy. Mniejsze warstwy pozostają nienaruszone i niezmienione, dzięki czemu można je zachować na wypadek, gdyby były potrzebne w późniejszym czasie.
Kliknij z wciśniętym klawiszem Alt lub Opt-kliknij opcję „Scal, widoczne”, aby scalić warstwy w nową warstwę bez znikania starych. Wszystkie widoczne warstwy są scalane i kopiowane do własnej warstwy. Mniejsze warstwy pozostają nienaruszone i niezmienione, dzięki czemu można je zachować na wypadek, gdyby były potrzebne w późniejszym czasie. - Na komputerze Mac, który lubisz ⌥ Opcja prasowany.
- Na komputerze, który trzymasz Alt prasowany.
 Wybierz „Utwórz jedną warstwę”, aby scalić wszystkie warstwy z wyjątkiem tych, które nie są widoczne. Generowanie jednej warstwy jest zwykle używane tylko na końcu projektu, tuż przed zapisaniem końcowego, gotowego obrazu. Spowoduje to połączenie jednej warstwy wszystkich widocznych warstw. Jeśli warstwy nie są widoczne, zostaniesz zapytany, czy chcesz je scalić. Zasadniczo funkcja Utwórz pojedynczą warstwę tworzy wszystko, co można zobaczyć na płótnie i łączy je w jedną warstwę, pozostawiając ją jako jedyną warstwę.
Wybierz „Utwórz jedną warstwę”, aby scalić wszystkie warstwy z wyjątkiem tych, które nie są widoczne. Generowanie jednej warstwy jest zwykle używane tylko na końcu projektu, tuż przed zapisaniem końcowego, gotowego obrazu. Spowoduje to połączenie jednej warstwy wszystkich widocznych warstw. Jeśli warstwy nie są widoczne, zostaniesz zapytany, czy chcesz je scalić. Zasadniczo funkcja Utwórz pojedynczą warstwę tworzy wszystko, co można zobaczyć na płótnie i łączy je w jedną warstwę, pozostawiając ją jako jedyną warstwę.  Zrozum, że nie możesz „cofnąć” scalenia. Scalanie warstw jest przydatne, ale daje mniejszą kontrolę nad obrazem. Pamiętaj, aby scalić warstwy dopiero po zakończeniu pracy nad wszystkimi poszczególnymi częściami.
Zrozum, że nie możesz „cofnąć” scalenia. Scalanie warstw jest przydatne, ale daje mniejszą kontrolę nad obrazem. Pamiętaj, aby scalić warstwy dopiero po zakończeniu pracy nad wszystkimi poszczególnymi częściami.  Dowiedz się, jakie są inne opcje scalania warstw. Istnieją dwa inne sposoby uzyskania dokładnie tych samych menu, więc używaj tylko tych, z którymi najłatwiej jest pracować.
Dowiedz się, jakie są inne opcje scalania warstw. Istnieją dwa inne sposoby uzyskania dokładnie tych samych menu, więc używaj tylko tych, z którymi najłatwiej jest pracować. - Kliknij „Warstwy” w menu głównym. Opcje łączenia można znaleźć na dole podmenu.
- Kliknij małą ikonę trójkąta i linii w prawym górnym rogu panelu Warstwy. Możesz znaleźć scalanie na dole.
Metoda 2 z 2: Korzystanie z alternatyw łączenia
 Połącz wszystkie warstwy, aby móc przenosić, edytować i kopiować bez scalania. Połączone warstwy pozostają nietknięte, co oznacza, że możesz je edytować indywidualnie, jeśli chcesz. Jeśli jednak klikniesz połączoną warstwę, automatycznie dostosujesz warstwę lub warstwy, z którymi ta warstwa jest połączona. To dobry sposób na wprowadzenie poważnych zmian w wielu warstwach bez konieczności ich scalania.
Połącz wszystkie warstwy, aby móc przenosić, edytować i kopiować bez scalania. Połączone warstwy pozostają nietknięte, co oznacza, że możesz je edytować indywidualnie, jeśli chcesz. Jeśli jednak klikniesz połączoną warstwę, automatycznie dostosujesz warstwę lub warstwy, z którymi ta warstwa jest połączona. To dobry sposób na wprowadzenie poważnych zmian w wielu warstwach bez konieczności ich scalania.  Grupuj warstwy, aby pracować jednocześnie nad określonymi sekcjami. Jeśli masz serię warstw, które wszystkie należą do tej samej części obrazu, takie jak cieniowanie, grafika liniowa i atrament dla małej animowanej postaci, możesz je zgrupować razem, dzięki czemu będzie można zobaczyć tylko te warstwy większego obraz i pracować nad nim. Do grupy:
Grupuj warstwy, aby pracować jednocześnie nad określonymi sekcjami. Jeśli masz serię warstw, które wszystkie należą do tej samej części obrazu, takie jak cieniowanie, grafika liniowa i atrament dla małej animowanej postaci, możesz je zgrupować razem, dzięki czemu będzie można zobaczyć tylko te warstwy większego obraz i pracować nad nim. Do grupy: - Wybierz wiele warstw w panelu warstw.
- Kliknij prawym przyciskiem myszy i wybierz „Warstwy grupowe”. Możesz także przeciągnąć warstwy na małą ikonę folderu u dołu panelu Warstwy.
 Napraw problemy, konwertując warstwy, których nie można edytować ani grupować, na piksele. Jest to tylko sporadyczny problem podczas łączenia. Jeśli nie pojawiają się żadne opcje scalania, spróbuj wykonać następujące czynności:
Napraw problemy, konwertując warstwy, których nie można edytować ani grupować, na piksele. Jest to tylko sporadyczny problem podczas łączenia. Jeśli nie pojawiają się żadne opcje scalania, spróbuj wykonać następujące czynności: - Kliknij prawym przyciskiem myszy i wybierz „Konwertuj na piksele”.
- Upewnij się, że wszystkie warstwy są widoczne.
- Upewnij się również, że zaznaczone są również maski przycinające - musisz je zaznaczyć, aby je scalić, w przeciwnym razie scalenie może nie być możliwe.