Autor:
Charles Brown
Data Utworzenia:
7 Luty 2021
Data Aktualizacji:
1 Lipiec 2024
![Dodaj nocnego charakteru do dziennych zdjęć w Adobe Photoshop [wideoporadnik]](https://i.ytimg.com/vi/Rf2pa3WLGGs/hqdefault.jpg)
Zawartość
- Do kroku
- Metoda 1 z 4: Używanie poleceń klawiszowych
- Metoda 2 z 4: Kopiuj i wklej
- Metoda 3 z 4: Użyj czcionki ikony
- Metoda 4 z 4: Narysuj własny punktor
- Porady
Photoshop to wszechstronny program, za jego pomocą można edytować zdjęcia, ale można też dodawać do niego tekst. W przeszłości należało to robić za pomocą żmudnego okna dialogowego, ale teraz edycja stała się bardzo prosta. Jeśli masz komputer z systemem Windows, dodanie znaków specjalnych, takich jak punktory, w dokumencie programu Photoshop może wydawać się trudne. W tym artykule pokażemy Ci kilka sposobów.
Do kroku
Metoda 1 z 4: Używanie poleceń klawiszowych
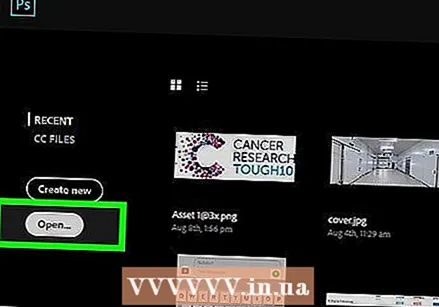 Kliknij regułę, którą chcesz edytować. Naciśnij klawisz Home, aby przenieść kursor na początek tekstu, lub kliknij miejsce, w którym chcesz umieścić punktor.
Kliknij regułę, którą chcesz edytować. Naciśnij klawisz Home, aby przenieść kursor na początek tekstu, lub kliknij miejsce, w którym chcesz umieścić punktor. - Naciśnij klawisz Alt i wpisz „0149”, aby wstawić punktor tą samą czcionką, co reszta tekstu w bloku.
- Użytkownicy komputerów Mac mogą nacisnąć Option-8, aby wstawić punktor.
- Odstępy między wierszami i wcięcia nie są automatycznie dostosowywane w taki sam sposób, jak w edytorach tekstu.
Metoda 2 z 4: Kopiuj i wklej
 Utwórz punktory w programie Word. Możesz najpierw utworzyć listę punktowaną w programie Word lub innym edytorze tekstu, takim jak Pages.
Utwórz punktory w programie Word. Możesz najpierw utworzyć listę punktowaną w programie Word lub innym edytorze tekstu, takim jak Pages. - Skopiuj fragment tekstu z odpowiednim formatowaniem i wklej go do obrazu programu Photoshop.
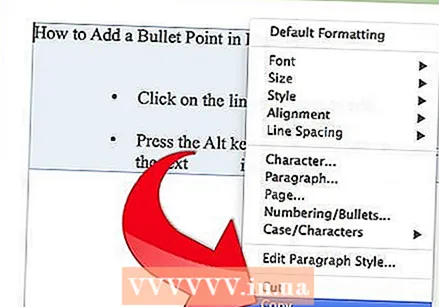
- Ten proces działa najlepiej, jeśli nie musisz już dostosowywać tekstu po skopiowaniu, ponieważ dostosowanie odstępów między wierszami i położenia tekstu może być trudne w pliku programu Photoshop.
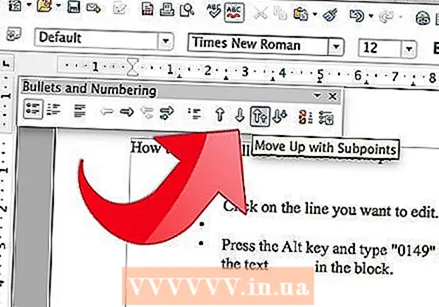
- Skopiuj fragment tekstu z odpowiednim formatowaniem i wklej go do obrazu programu Photoshop.
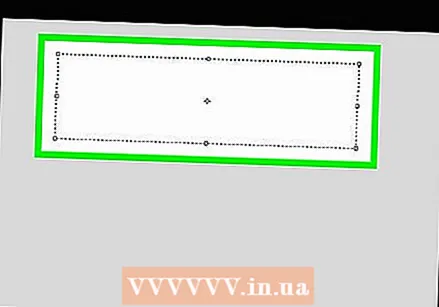 Użyj znaków specjalnych. Iść do Programy, Akcesoria na biurko, Narzędzia systemowe i wtedy Znaki specjalne. Znajdź punktor, skopiuj go i wklej do programu Photoshop.
Użyj znaków specjalnych. Iść do Programy, Akcesoria na biurko, Narzędzia systemowe i wtedy Znaki specjalne. Znajdź punktor, skopiuj go i wklej do programu Photoshop.  Skopiuj punktor z tego artykułu. Skopiuj ten punkt: [•]. Wklej go do tekstu w Photoshopie.
Skopiuj punktor z tego artykułu. Skopiuj ten punkt: [•]. Wklej go do tekstu w Photoshopie.
Metoda 3 z 4: Użyj czcionki ikony
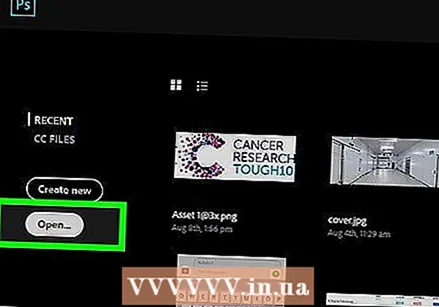 Zmień czcionkę na Wingdings.
Zmień czcionkę na Wingdings. Naciśnij literę L..
Naciśnij literę L..- Punktor może być większy niż inny tekst. Wybierz punktor i dostosuj jego rozmiar według potrzeb.
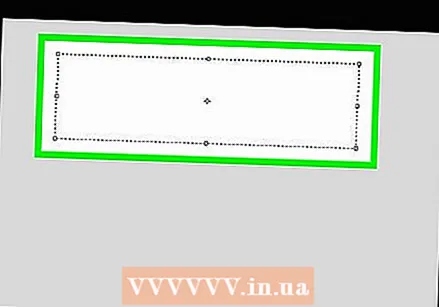 Zmień czcionkę z powrotem na czcionkę tekstu.
Zmień czcionkę z powrotem na czcionkę tekstu. Naciśnij przycisk Tab ↹ i zacznij pisać.
Naciśnij przycisk Tab ↹ i zacznij pisać.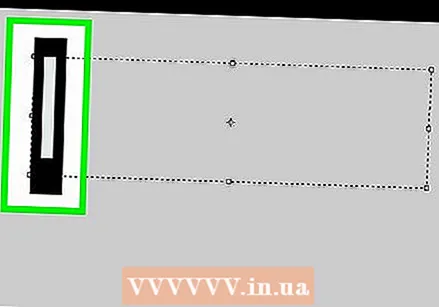 Powtórz ten proces w nowym wierszu, aby wstawić kolejny punktor. naciśnij ↵ Enter aby rozpocząć nowy wiersz i powtórzyć proces.
Powtórz ten proces w nowym wierszu, aby wstawić kolejny punktor. naciśnij ↵ Enter aby rozpocząć nowy wiersz i powtórzyć proces.
Metoda 4 z 4: Narysuj własny punktor
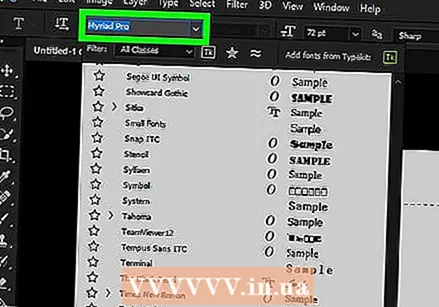 Wprowadź tekst. Najpierw utwórz listę z tekstem i zostaw miejsce na niestandardowy punktor.
Wprowadź tekst. Najpierw utwórz listę z tekstem i zostaw miejsce na niestandardowy punktor. 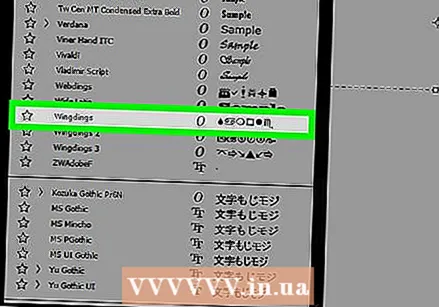 Narysuj własną kulę. Możesz samodzielnie narysować wszystko za pomocą narzędzi do rysowania programu Photoshop - kropki, liczb, znaczników wyboru lub dowolnego innego graficznego punktu.
Narysuj własną kulę. Możesz samodzielnie narysować wszystko za pomocą narzędzi do rysowania programu Photoshop - kropki, liczb, znaczników wyboru lub dowolnego innego graficznego punktu. - Najpierw narysuj pocisk na większą skalę, a następnie zmniejsz go. Jeśli musisz powiększyć punktor, stanie się brzydki lub niejasny.
- Umieść kulę we właściwym miejscu i dopasuj.
- Skopiuj i wklej punktor, aby utworzyć listę z wieloma punktami
- Tą metodą tworzysz artystyczne pociski. Ponadto może to być przydatne, jeśli musisz zmieścić się w odległościach, które są trudne do wykonania w programach do przetwarzania tekstu.
Porady
- Najłatwiej jest wstawić punktor, jeśli jesteś otwarty na wiele metod.
- Możesz umieścić klawisze skrótów pod innymi klawiszami, aby móc szybciej umieścić punktor. Przejdź do „Uruchom” w menu Start i wpisz „charmap”. Tutaj możesz umieścić skrót dowolnej postaci pod wybranym klawiszem.



