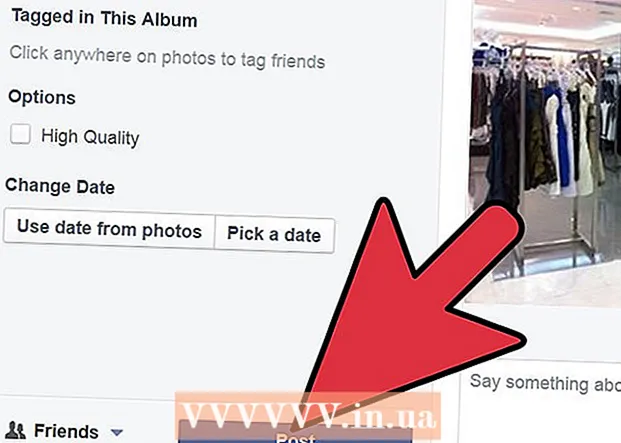Autor:
John Pratt
Data Utworzenia:
11 Luty 2021
Data Aktualizacji:
1 Lipiec 2024

Zawartość
- Do kroku
- Metoda 1 z 4: Dodaj lub usuń pliki z folderu Autostart
- Metoda 2 z 4: Zmodyfikuj istniejące elementy startowe za pomocą narzędzia MSConfig
- Metoda 3 z 4: Użycie innych metod do zmiany elementów startowych
- Metoda 4 z 4: Użyj programów i baz danych, aby znaleźć elementy startowe
Programy startowe są przechowywane w specjalnym folderze na dysku twardym i będą uruchamiane automatycznie po uruchomieniu systemu Windows. Ustawienia zmiany programów startowych są takie same w systemie Windows 7, jak w starszych wersjach systemu Windows. W tym artykule wyjaśniono, jak dodawać i usuwać programy uruchamiające.
Do kroku
Metoda 1 z 4: Dodaj lub usuń pliki z folderu Autostart
 Otwórz folder „Autostart” z menu Start systemu Windows. Kliknij Start> Wszystkie programy. Przewiń listę, aby znaleźć folder o nazwie „Autostart”.
Otwórz folder „Autostart” z menu Start systemu Windows. Kliknij Start> Wszystkie programy. Przewiń listę, aby znaleźć folder o nazwie „Autostart”. - Kliknij prawym przyciskiem myszy „Uruchamianie” i wybierz „Otwórz wszystkich użytkowników”, aby wyświetlić programy startowe wszystkich użytkowników komputera.
- Wybierz „Eksploruj”, aby otworzyć folder zawierający tylko programy startowe bieżącego użytkownika.
 Utwórz skrót do programu lub pliku, który chcesz automatycznie uruchamiać. Kliknij prawym przyciskiem myszy ikonę pliku lub programu i wybierz „Utwórz skrót”.
Utwórz skrót do programu lub pliku, który chcesz automatycznie uruchamiać. Kliknij prawym przyciskiem myszy ikonę pliku lub programu i wybierz „Utwórz skrót”. - Skrót jest umieszczony w tym samym folderze, co plik źródłowy.
- Elementami startowymi mogą być zarówno programy, jak i pliki. Na przykład możesz otworzyć dokument Word podczas uruchamiania komputera.
 Przeciągnij lub wytnij i wklej skrót do folderu programów startowych. Program lub plik otworzy się teraz automatycznie przy następnym uruchomieniu systemu Windows.
Przeciągnij lub wytnij i wklej skrót do folderu programów startowych. Program lub plik otworzy się teraz automatycznie przy następnym uruchomieniu systemu Windows. - Aby wyciąć i wkleić, kliknij prawym przyciskiem myszy plik lub program i wybierz z menu polecenie „Wytnij”. Następnie w folderze Programy startowe kliknij prawym przyciskiem myszy dowolne puste miejsce i wybierz „Wklej”.
- Możesz także zaznaczyć plik i nacisnąć CTRL + x. W folderze z elementami startowymi kliknij CTRL + v.
Metoda 2 z 4: Zmodyfikuj istniejące elementy startowe za pomocą narzędzia MSConfig
 Kliknij przycisk Start i wpisz „msconfig” w polu wyszukiwania. W wynikach wyszukiwania kliknij MSConfig. Otworzy się okno konfiguracji systemu.
Kliknij przycisk Start i wpisz „msconfig” w polu wyszukiwania. W wynikach wyszukiwania kliknij MSConfig. Otworzy się okno konfiguracji systemu.  Kliknij kartę „Uruchamianie”. Tutaj możesz zobaczyć wszystkie programy, które są teraz ustawione jako programy startowe na twoim komputerze.
Kliknij kartę „Uruchamianie”. Tutaj możesz zobaczyć wszystkie programy, które są teraz ustawione jako programy startowe na twoim komputerze. - Uwaga: nie wszystkie elementy startowe są wyświetlane.
- W programie MSConfig nie ma opcji dodawania elementów startowych.
- Aby dodać elementy, których nie ma na tej liście, użyj pierwszej metody.
 Zaznacz pola obok programów, które chcesz automatycznie uruchamiać podczas uruchamiania systemu Windows. Zaznacz pola obok programów, których nie chcesz już uruchamiać od razu.
Zaznacz pola obok programów, które chcesz automatycznie uruchamiać podczas uruchamiania systemu Windows. Zaznacz pola obok programów, których nie chcesz już uruchamiać od razu.  Kliknij „Zastosuj”. Teraz twoje zmiany są zapisane.
Kliknij „Zastosuj”. Teraz twoje zmiany są zapisane.  Uruchom ponownie komputer, aby zakończyć proces zmiany. Pojawi się okno z pytaniem, czy chcesz ponownie uruchomić komputer. Kliknij „Uruchom ponownie”, aby zapisać zmiany.
Uruchom ponownie komputer, aby zakończyć proces zmiany. Pojawi się okno z pytaniem, czy chcesz ponownie uruchomić komputer. Kliknij „Uruchom ponownie”, aby zapisać zmiany. - Jeśli nie uruchomisz ponownie komputera, zmiany zostaną przywrócone do oryginalnych ustawień.
- Jeśli zaznaczyłeś element, uruchomisz metodę rozruchu „Selektywny rozruch”. Można to znaleźć na karcie „Ogólne” w programie MSConfig.
- Jeśli następnie ponownie wybierzesz „Uruchamianie normalne”, wszystkie nieaktywne elementy startowe zostaną ponownie aktywowane.
Metoda 3 z 4: Użycie innych metod do zmiany elementów startowych
 Zmień ustawienia samego programu, aby uruchamiał się automatycznie (lub nie). To różni się w zależności od programu, będziesz musiał przeszukać program w menu „opcje”, „preferencje”, „ustawienia” lub coś podobnego.
Zmień ustawienia samego programu, aby uruchamiał się automatycznie (lub nie). To różni się w zależności od programu, będziesz musiał przeszukać program w menu „opcje”, „preferencje”, „ustawienia” lub coś podobnego. - Aby dowiedzieć się, jak dostosować ustawienia uruchamiania określonego programu, możesz zapoznać się z instrukcją obsługi programu lub poszukać informacji w Internecie.
- Na przykład w programie Skype przejdź do opcji Narzędzia> Ustawienia> Ustawienia ogólne. Tam możesz zaznaczyć „Uruchom Skype przy starcie systemu Windows”.
- W przypadku Dropbox znajdź ikonę skrzynki na pasku zadań. Kliknij go prawym przyciskiem myszy i wybierz „Preferencje”.
 Użyj rejestru komputera, aby usunąć elementy startowe. Możesz ręcznie usunąć elementy startowe za pomocą programu „Regedit”.
Użyj rejestru komputera, aby usunąć elementy startowe. Możesz ręcznie usunąć elementy startowe za pomocą programu „Regedit”. - Rejestr komputera należy dostosować tylko wtedy, gdy wszystkie inne metody nie działają i jeśli dokładnie wiesz, co robisz.
Metoda 4 z 4: Użyj programów i baz danych, aby znaleźć elementy startowe
 Nie wyrzucaj niczego, jeśli nie wiesz, do czego służy. Usunięcie programu uruchamiającego bez wiedzy, do czego służy, może spowodować nieprawidłowe działanie niektórych programów.
Nie wyrzucaj niczego, jeśli nie wiesz, do czego służy. Usunięcie programu uruchamiającego bez wiedzy, do czego służy, może spowodować nieprawidłowe działanie niektórych programów. - Użyj funkcji przywracania systemu, aby wykonać kopię zapasową, zanim zaczniesz bawić się programami uruchamiającymi, dzięki czemu zawsze możesz wrócić, jeśli coś pójdzie nie tak.
- Wiele elementów startowych ma nazwy opisowe, ale tytuły innych programów mają tylko niejasny skrót. Programy mają również często funkcje, które są trudne do zrozumienia.
 Przeszukaj Internet, aby znaleźć listę programów i procesów oraz ich funkcji. Lub poszukaj w Internecie określonej funkcji programu.
Przeszukaj Internet, aby znaleźć listę programów i procesów oraz ich funkcji. Lub poszukaj w Internecie określonej funkcji programu. - Może to chwilę potrwać, ponieważ musisz sprawdzić, jaka jest funkcja dla każdego elementu.
- Oto kilka przydatnych list procesów i ich funkcji:
- Biblioteka procesów: baza danych zawierająca ponad 195 000 wpisów
- Portal Pacmana: baza danych zawierająca ponad 35 000 wpisów
 Użyj programu, aby automatycznie wyczyścić elementy startowe. Dostępnych jest wiele bezpłatnych programów, które umożliwiają zarządzanie programami startowymi i wykonywanie tego automatycznie, w tym elementy rejestru.
Użyj programu, aby automatycznie wyczyścić elementy startowe. Dostępnych jest wiele bezpłatnych programów, które umożliwiają zarządzanie programami startowymi i wykonywanie tego automatycznie, w tym elementy rejestru. - Programy te mają dostęp do stale aktualizowanych baz danych, dzięki czemu doskonale usuwają niepotrzebne elementy z systemu Windows. Zawierają również narzędzia poprawiające wydajność komputera.
- Po pierwsze, zbadaj, które programy są dobrze oceniane. Zły program może uszkodzić komputer.
- Oto kilka popularnych programów:
- ccleaner
- Virtuoza pod kontrolą
- Czy powinienem to usunąć?