Autor:
Christy White
Data Utworzenia:
3 Móc 2021
Data Aktualizacji:
1 Lipiec 2024
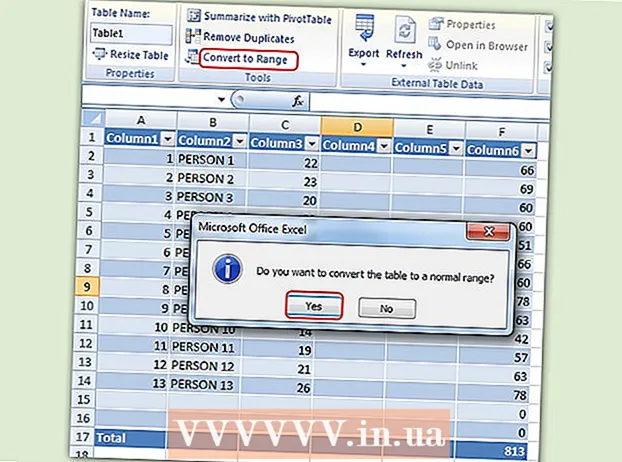
Zawartość
- Do kroku
- Część 1 z 8: Tworzenie stołu
- Część 2 z 8: Powiększanie i zmniejszanie tabeli
- Część 3 z 8: Wstawianie i usuwanie wierszy i kolumn tabeli
- Część 4 z 8: Sortowanie wierszy tabeli
- Część 5 z 8: Filtrowanie danych w tabelach
- Część 6 z 8: Dodawanie wiersza sum do tabeli
- Część 7 z 8: Dodaj kolumnę obliczeniową do tabeli
- Część 8 z 8: Zmiana stylu tabeli
- Porady
Oprócz zwykłych możliwości arkusza kalkulacyjnego, Microsoft Excel oferuje również możliwość tworzenia tabel w arkuszu kalkulacyjnym. Nazywały się one „listami” lub listami w programie Excel 2003 i można nimi zarządzać niezależnie od danych w tym arkuszu lub danych w innym miejscu arkusza kalkulacyjnego. Zobacz Krok 1 poniżej, aby uzyskać instrukcje dotyczące tworzenia i edytowania tabel w programie Microsoft Excel.
Do kroku
Część 1 z 8: Tworzenie stołu
 Wybierz zakres komórek. Komórki mogą zawierać dane, ale mogą być również puste lub jedno i drugie. Jeśli nie masz pewności, nie musisz zaznaczać komórek przed utworzeniem tabeli.
Wybierz zakres komórek. Komórki mogą zawierać dane, ale mogą być również puste lub jedno i drugie. Jeśli nie masz pewności, nie musisz zaznaczać komórek przed utworzeniem tabeli.  Wstaw tabelę. Aby rozpocząć tworzenie tabeli, musisz najpierw wstawić tabelę do arkusza kalkulacyjnego.
Wstaw tabelę. Aby rozpocząć tworzenie tabeli, musisz najpierw wstawić tabelę do arkusza kalkulacyjnego. - W programie Excel 2003 kliknij menu Dane i wybierz opcję Lista.
- W programach Excel 2007, 2010 i 2013 wybierz opcję „Tabela” z menu Wstaw na Wstążce lub „Formatuj jako tabelę” z grupy Style na karcie Narzędzia główne (Start). Pierwsza opcja dotyczy domyślnego stylu tabeli Excela, podczas gdy druga pozwala wybrać styl podczas tworzenia tabeli. Możesz później zmienić styl tabeli, wybierając jedną z opcji z grupy stylów w Projekt narzędzi tabel.
 Upewnij się, że Twoja tabela ma źródło danych. Jeśli nie wybrałeś grupy komórek na wcześniejszym etapie, musisz to zrobić teraz. Po wybraniu zakresu pojawi się okno dialogowe: Utwórz tabelę - Utwórz listę w programie Excel 2003 lub Formatuj jako tabelę.
Upewnij się, że Twoja tabela ma źródło danych. Jeśli nie wybrałeś grupy komórek na wcześniejszym etapie, musisz to zrobić teraz. Po wybraniu zakresu pojawi się okno dialogowe: Utwórz tabelę - Utwórz listę w programie Excel 2003 lub Formatuj jako tabelę. - Pole „Gdzie są dane do Twojej tabeli?” (Gdzie są dane dla tabeli) Wyświetla bezwzględne odwołanie do aktualnie zaznaczonych komórek. Jeśli chcesz zmienić te informacje, możesz wprowadzić inne komórki lub inny zakres.
 Wskaż, czy Twoje tabele również mają nagłówki. Jeśli Twoja tabela ma nagłówki, zaznacz pole „Moja tabela ma nagłówki”. Jeśli tego nie zaznaczysz, w tabeli pojawią się domyślne nazwy nagłówków („Kolumna 1”, „Kolumna 2” itd.).
Wskaż, czy Twoje tabele również mają nagłówki. Jeśli Twoja tabela ma nagłówki, zaznacz pole „Moja tabela ma nagłówki”. Jeśli tego nie zaznaczysz, w tabeli pojawią się domyślne nazwy nagłówków („Kolumna 1”, „Kolumna 2” itd.). - Możesz zmienić nazwę kolumny, wybierając nagłówek i wpisując nazwę na pasku formuły.
Część 2 z 8: Powiększanie i zmniejszanie tabeli
 Chwyć róg stołu. Przesuń kursor myszy nad uchwyt zmiany rozmiaru w prawym dolnym rogu tabeli. Kursor zmieni się w dwustronną ukośną strzałkę. Naciśnij i przytrzymaj ten przycisk, aby złapać róg.
Chwyć róg stołu. Przesuń kursor myszy nad uchwyt zmiany rozmiaru w prawym dolnym rogu tabeli. Kursor zmieni się w dwustronną ukośną strzałkę. Naciśnij i przytrzymaj ten przycisk, aby złapać róg.  Zmień rozmiar tabeli. Przeciągnij kursor do środka, aby zmniejszyć tabelę, lub na zewnątrz, aby ją powiększyć. Przeciąganie zmienia liczbę wierszy i kolumn.
Zmień rozmiar tabeli. Przeciągnij kursor do środka, aby zmniejszyć tabelę, lub na zewnątrz, aby ją powiększyć. Przeciąganie zmienia liczbę wierszy i kolumn. - Przeciągnięcie kursora w górę w kierunku nagłówka kolumny zmniejsza liczbę wierszy w tabeli, a przeciągnięcie kursora w dół zwiększa liczbę wierszy.
- Przeciąganie kursora w lewo zmniejsza liczbę kolumn w tabeli, a przeciąganie w prawo zwiększa liczbę kolumn. Po dodaniu nowej kolumny tworzony jest nowy nagłówek.
Część 3 z 8: Wstawianie i usuwanie wierszy i kolumn tabeli
 Kliknij prawym przyciskiem myszy komórkę tabeli, w której chcesz wstawić lub usunąć wiersz lub kolumnę. Pojawi się wyskakujące menu.
Kliknij prawym przyciskiem myszy komórkę tabeli, w której chcesz wstawić lub usunąć wiersz lub kolumnę. Pojawi się wyskakujące menu.  Wybierz „Wstaw” z wyskakującego menu. Wybierz jedną z opcji z podmenu Wstaw.
Wybierz „Wstaw” z wyskakującego menu. Wybierz jedną z opcji z podmenu Wstaw. - Wybierz „Wstaw kolumny po lewej” lub „Wstaw kolumny po prawej”, aby dodać nową kolumnę do tabeli.
- Wybierz „Wstaw wiersze powyżej” lub „Wstaw wiersze poniżej”, aby dodać nowy wiersz do tabeli.
 Wybierz „Usuń” z wyskakującego menu. Wybierz jedną z opcji z podmenu Usuń.
Wybierz „Usuń” z wyskakującego menu. Wybierz jedną z opcji z podmenu Usuń. - Wybierz „Kolumny tabeli”, aby usunąć całe kolumny z wybranych komórek.
- Wybierz „Wiersze tabeli”, aby usunąć całe wiersze z wybranymi komórkami.
Część 4 z 8: Sortowanie wierszy tabeli
 Kliknij strzałkę w dół po prawej stronie nagłówka kolumny, którą chcesz posortować. Pojawi się menu rozwijane.
Kliknij strzałkę w dół po prawej stronie nagłówka kolumny, którą chcesz posortować. Pojawi się menu rozwijane.  Wybierz jedną z wyświetlonych opcji sortowania. Opcje sortowania pojawią się u góry menu rozwijanego.
Wybierz jedną z wyświetlonych opcji sortowania. Opcje sortowania pojawią się u góry menu rozwijanego. - Wybierz „Sortuj od A do Z” (lub „Sortuj od najmniejszych do największych”, jeśli dane są numeryczne), aby posortować elementy w kolejności rosnącej.
- Wybierz „Sortuj od Z do A” (lub „Sortuj od największego do najmniejszego”, jeśli dane są numeryczne), aby posortować elementy w porządku malejącym.
- Wybierz „Sortuj według koloru”, a następnie wybierz „Niestandardowe sortowanie” z podmenu, aby rozpocząć niestandardowe sortowanie. Jeśli dane są wyświetlane w wielu kolorach, możesz wybrać kolor, według którego dane zostaną posortowane.
 Dostęp do dodatkowych opcji. Dodatkowe opcje sortowania można znaleźć, klikając prawym przyciskiem myszy dowolną komórkę w kolumnie i wybierając polecenie „Sortuj” z wyskakującego menu. Oprócz powyższych opcji możesz również sortować według koloru komórki lub litery.
Dostęp do dodatkowych opcji. Dodatkowe opcje sortowania można znaleźć, klikając prawym przyciskiem myszy dowolną komórkę w kolumnie i wybierając polecenie „Sortuj” z wyskakującego menu. Oprócz powyższych opcji możesz również sortować według koloru komórki lub litery.
Część 5 z 8: Filtrowanie danych w tabelach
 Kliknij strzałkę w dół po prawej stronie nagłówka kolumny, którą chcesz filtrować. Pojawi się menu rozwijane.
Kliknij strzałkę w dół po prawej stronie nagłówka kolumny, którą chcesz filtrować. Pojawi się menu rozwijane.  Wybierz jedną z wyświetlonych opcji filtrowania. Dostępne są trzy opcje filtrów: „Filtruj według koloru”, „Filtry tekstu” i „Filtry liczbowe”. (Opcja „Filtry tekstowe” jest wyświetlana tylko wtedy, gdy kolumny zawierają tekst, natomiast opcja „Filtry liczbowe” jest wyświetlana tylko wtedy, gdy kolumny zawierają liczby). Poniżej znajduje się seria pól wyboru.
Wybierz jedną z wyświetlonych opcji filtrowania. Dostępne są trzy opcje filtrów: „Filtruj według koloru”, „Filtry tekstu” i „Filtry liczbowe”. (Opcja „Filtry tekstowe” jest wyświetlana tylko wtedy, gdy kolumny zawierają tekst, natomiast opcja „Filtry liczbowe” jest wyświetlana tylko wtedy, gdy kolumny zawierają liczby). Poniżej znajduje się seria pól wyboru. - Opcja „Filtruj według koloru” jest aktywna, gdy tekst lub liczby są wyświetlane w wielu kolorach. Wybierz kolor, dla którego chcesz odfiltrować dane.
- Opcja „Filtry tekstowe” zawiera również opcje „Równe”, „Nie równe”, „Większe niż”, „Zaczyna się od”, „Kończy się na”, „Zawiera”, „Nie zawiera” i „Filtr niestandardowy”.
- Opcja „Filtry liczbowe” zawiera również opcje „Równe”, „Nie równe”, „Większe niż”, „Większe niż lub równe”, „Mniejsze niż”, „Mniejsze niż równe”, „Pomiędzy”, „Najlepsza 10”, „Powyżej średniej”, „Poniżej średniej” i „Filtr niestandardowy”.
- Pola wyboru poniżej tych opcji składają się z opcji „Wybierz wszystko” i opcji „Puste”, aby wyświetlić wszystkie dane pasujące do filtrów lub wszystkie wiersze z pustymi komórkami, a także listę każdego unikalnego elementu danych (takiego jak ta sama nazwa) w ta kolumna. Zaznacz kombinację pól, aby wyświetlić tylko te wiersze z komórkami, które spełniają ustalone kryteria, takie jak zaznaczanie elementów, takich jak „Kowalski” i „Kowalski”, aby wyświetlać liczby tylko tych dwóch osób.
- Excel 2010 i 2013 oferują dodatkową opcję filtrowania: wprowadź tekst lub liczbę w polu wyszukiwania, a tylko te wiersze zostaną wyświetlone z pozycją w kolumnie, która odpowiada wartości w polu wyszukiwania.
 Po zakończeniu wyjmij filtr. Aby przywrócić oryginalny przegląd, wybierz „Wyczyść filtr z [nazwa kolumny]” z menu rozwijanego. (Rzeczywista nazwa kolumny jest wyświetlana w tej opcji).
Po zakończeniu wyjmij filtr. Aby przywrócić oryginalny przegląd, wybierz „Wyczyść filtr z [nazwa kolumny]” z menu rozwijanego. (Rzeczywista nazwa kolumny jest wyświetlana w tej opcji).
Część 6 z 8: Dodawanie wiersza sum do tabeli
 Kliknij prawym przyciskiem myszy dowolną komórkę w tabeli. Spowoduje to wyświetlenie menu kontekstowego. Z wyskakującego menu wybierz opcję „Tabela”.
Kliknij prawym przyciskiem myszy dowolną komórkę w tabeli. Spowoduje to wyświetlenie menu kontekstowego. Z wyskakującego menu wybierz opcję „Tabela”.  Wybierz „Totals Row” z podmenu Table. Pod ostatnim wierszem tabeli pojawi się wiersz Sumy, zawierające sumę wszystkich danych liczbowych w każdej kolumnie.
Wybierz „Totals Row” z podmenu Table. Pod ostatnim wierszem tabeli pojawi się wiersz Sumy, zawierające sumę wszystkich danych liczbowych w każdej kolumnie.  Zmień wyświetlaną wartość. Kliknij menu w wierszu sum dla wartości, którą chcesz dostosować. Możesz wybrać, którą funkcję chcesz wyświetlić. Możesz między innymi wyświetlić sumę, średnią i łączną.
Zmień wyświetlaną wartość. Kliknij menu w wierszu sum dla wartości, którą chcesz dostosować. Możesz wybrać, którą funkcję chcesz wyświetlić. Możesz między innymi wyświetlić sumę, średnią i łączną.
Część 7 z 8: Dodaj kolumnę obliczeniową do tabeli
 Wybierz komórkę w pustej kolumnie. W razie potrzeby musisz najpierw dodać pustą kolumnę. Aby dowiedzieć się, jak to zrobić, zobacz „Rozszerzanie i zmniejszanie tabeli” oraz „Wstawianie i usuwanie wierszy i kolumn tabeli”.
Wybierz komórkę w pustej kolumnie. W razie potrzeby musisz najpierw dodać pustą kolumnę. Aby dowiedzieć się, jak to zrobić, zobacz „Rozszerzanie i zmniejszanie tabeli” oraz „Wstawianie i usuwanie wierszy i kolumn tabeli”.  Wprowadź wzór do obliczenia w pustej komórce, ale nie w nagłówku. Twoja formuła jest automatycznie kopiowana do wszystkich komórek w kolumnie, zarówno powyżej, jak i poniżej komórki, w której została wprowadzona formuła. Możesz to również zrobić ręcznie.
Wprowadź wzór do obliczenia w pustej komórce, ale nie w nagłówku. Twoja formuła jest automatycznie kopiowana do wszystkich komórek w kolumnie, zarówno powyżej, jak i poniżej komórki, w której została wprowadzona formuła. Możesz to również zrobić ręcznie. - Możesz wprowadzić formułę w dowolnym wierszu arkusza poniżej tabeli, ale nie możesz odwoływać się do komórek w tych wierszach w odwołaniu do tabeli.
- Możesz wpisać formułę lub przenieść ją do kolumny, która już zawiera dane, ale aby przekształcić ją w kolumnę obliczeniową, musisz kliknąć opcję „Opcje Autokorekty”, aby nadpisać istniejące dane. Jeśli skopiujesz formułę, będziesz musiał ręcznie nadpisać dane, kopiując formułę do tych komórek.
 Rób wyjątki. Po utworzeniu kolumny obliczeniowej możesz wrócić i zrobić wyjątki na późniejszym etapie, wpisując dane inne niż formuła do komórek, co spowoduje usunięcie formuły w tych komórkach lub możesz skopiować inną formułę do komórek. Wyjątki od formuły kolumny obliczeniowej inne niż usunięcie formuły są wyraźnie zaznaczone.
Rób wyjątki. Po utworzeniu kolumny obliczeniowej możesz wrócić i zrobić wyjątki na późniejszym etapie, wpisując dane inne niż formuła do komórek, co spowoduje usunięcie formuły w tych komórkach lub możesz skopiować inną formułę do komórek. Wyjątki od formuły kolumny obliczeniowej inne niż usunięcie formuły są wyraźnie zaznaczone.
Część 8 z 8: Zmiana stylu tabeli
 Wybierz predefiniowany styl. Możesz wybrać jedną z wielu gotowych kombinacji kolorów dla swojego stołu. Kliknij w dowolnym miejscu tabeli, aby ją zaznaczyć, a następnie kliknij kartę Projekt, jeśli nie jest jeszcze otwarta.
Wybierz predefiniowany styl. Możesz wybrać jedną z wielu gotowych kombinacji kolorów dla swojego stołu. Kliknij w dowolnym miejscu tabeli, aby ją zaznaczyć, a następnie kliknij kartę Projekt, jeśli nie jest jeszcze otwarta. - Wybierz jeden z dostępnych stylów w Stylach tabel. Kliknij przycisk Więcej po prawej stronie i rozwiń listę, aby wyświetlić wszystkie opcje.
 Utwórz własny styl. Kliknij przycisk Więcej po prawej stronie listy gotowych stylów. Kliknij „Nowy styl tabeli” u dołu menu. Otworzy się okno „Nowy szybki styl tabeli”.
Utwórz własny styl. Kliknij przycisk Więcej po prawej stronie listy gotowych stylów. Kliknij „Nowy styl tabeli” u dołu menu. Otworzy się okno „Nowy szybki styl tabeli”. - Nazwij swój styl. Jeśli chcesz szybko znaleźć nowy styl, nadaj mu łatwą do zapamiętania nazwę lub dobrze opisującą styl.
- Wybierz element, który chcesz dostosować. Zobaczysz listę elementów tabeli. Wybierz element, który chcesz edytować i kliknij przycisk „Format”.
- Wybierz właściwości układu elementu. Możesz dostosować czcionkę, kolor wypełnienia i styl krawędzi. To formatowanie zostanie zastosowane do wybranego elementu.
 Zmień tabelę z powrotem na normalny arkusz. Po zakończeniu pracy z danymi w oddzielnej tabeli możesz przekonwertować je z powrotem do zwykłego arkusza bez utraty danych. Kliknij w dowolnym miejscu tabeli, aby ją zaznaczyć.
Zmień tabelę z powrotem na normalny arkusz. Po zakończeniu pracy z danymi w oddzielnej tabeli możesz przekonwertować je z powrotem do zwykłego arkusza bez utraty danych. Kliknij w dowolnym miejscu tabeli, aby ją zaznaczyć. - Kliknij kartę Projekt.
- Kliknij opcję Konwertuj na zakres, a następnie Tak.
- Formatowanie tabeli zostanie usunięte, ale styl pozostanie. Nie można już sortować i / lub filtrować danych.
Porady
- Jeśli nie potrzebujesz już tabeli, możesz ją całkowicie usunąć lub przekształcić z powrotem w serię danych w arkuszu. Aby całkowicie usunąć tabelę, zaznacz tabelę i naciśnij klawisz „Usuń”. Aby przekształcić go z powrotem w zakres danych, kliknij prawym przyciskiem myszy jedną z komórek, wybierz „Tabela” z wyskakującego menu, a następnie wybierz „Konwertuj na zakres” z podmenu Tabela. Strzałki sortowania i filtrowania znikną z nagłówków kolumn, a odwołania do tabel w formułach komórek zostaną usunięte. Nagłówki kolumn i formatowanie tabeli są zachowane.
- Jeśli umieścisz tabelę tak, aby nagłówek kolumny znajdował się w lewym górnym rogu arkusza (komórka A1), nagłówki kolumn zastąpią nagłówki arkusza podczas przewijania w górę. Jeśli przesuniesz tabelę w inne miejsce, nagłówki kolumn będą przewijać się poza zasięgiem wzroku podczas przewijania w górę i będziesz musiał użyć zamrożonych okienek, aby wyświetlić je w sposób ciągły
.



