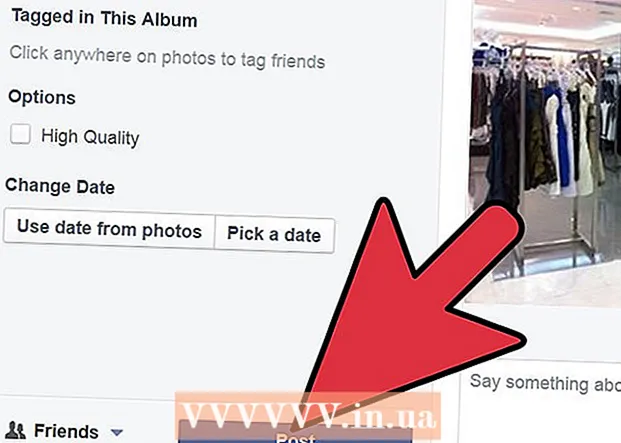Autor:
Frank Hunt
Data Utworzenia:
16 Marsz 2021
Data Aktualizacji:
1 Lipiec 2024
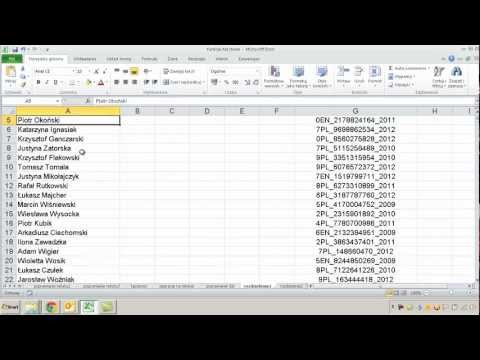
Zawartość
- Do kroku
- Metoda 1 z 3: Dzielenie wyrazów za pomocą funkcji LEWO i PRAWO
- Metoda 2 z 3: Dzielenie tekstu za pomocą funkcji SHARE
- Metoda 3 z 3: podziel tekst na wiele kolumn
To wikiHow uczy, jak przycinać dane w programie Microsoft Excel. Aby to zrobić, musisz najpierw wprowadzić nieskrócone dane w programie Excel.
Do kroku
Metoda 1 z 3: Dzielenie wyrazów za pomocą funkcji LEWO i PRAWO
 Otwórz program Microsoft Excel. Jeśli masz istniejący dokument, w którym zostały już wprowadzone dane, możesz go dwukrotnie kliknąć, aby go otworzyć. Jeśli nie, będziesz musiał otworzyć nowy skoroszyt i wprowadzić tam swoje dane.
Otwórz program Microsoft Excel. Jeśli masz istniejący dokument, w którym zostały już wprowadzone dane, możesz go dwukrotnie kliknąć, aby go otworzyć. Jeśli nie, będziesz musiał otworzyć nowy skoroszyt i wprowadzić tam swoje dane.  Wybierz komórkę, w której ma się pojawić krótka wersja. Ta metoda jest przydatna w przypadku tekstu, który już masz w arkuszu kalkulacyjnym.
Wybierz komórkę, w której ma się pojawić krótka wersja. Ta metoda jest przydatna w przypadku tekstu, który już masz w arkuszu kalkulacyjnym. - Zwróć uwagę, że ta komórka musi różnić się od komórki, w której znajduje się tekst docelowy.
 Wpisz funkcję LEFT lub RIGHT w wybranej komórce. Funkcje LEFT i RIGHT używają tego samego założenia, chociaż funkcja LEFT wyświetla znaki po lewej stronie tekstu w komórce, a funkcja RIGHT wyświetla znaki po prawej stronie. Funkcja to „= KIERUNEK (nazwa komórki, liczba wyświetlanych znaków)” bez cudzysłowów. Na przykład:
Wpisz funkcję LEFT lub RIGHT w wybranej komórce. Funkcje LEFT i RIGHT używają tego samego założenia, chociaż funkcja LEFT wyświetla znaki po lewej stronie tekstu w komórce, a funkcja RIGHT wyświetla znaki po prawej stronie. Funkcja to „= KIERUNEK (nazwa komórki, liczba wyświetlanych znaków)” bez cudzysłowów. Na przykład: - = LEWO (A3; 6) pokazuje pierwszych sześć znaków w komórce A3. Jeśli tekst w formacie A3 mówi „Koty są lepsze”, to skróconym tekstem jest „Koty a” w wybranej komórce.
- = PRAWO (B2; 5) pokazuje pięć ostatnich znaków w komórce B2. Jeśli tekst w B2 mówi „Uwielbiam wikiHow”, to skrócona wersja to „kiHow” w wybranej komórce.
- Pamiętaj, że spacje liczą się jako znaki.
 Po wejściu do funkcji naciśnij klawisz Enter. Wybrana komórka zostanie automatycznie wypełniona skróconym tekstem.
Po wejściu do funkcji naciśnij klawisz Enter. Wybrana komórka zostanie automatycznie wypełniona skróconym tekstem.
Metoda 2 z 3: Dzielenie tekstu za pomocą funkcji SHARE
 Wybierz komórkę, w której powinien pojawić się obcięty tekst. Ta komórka musi różnić się od komórki zawierającej tekst docelowy.
Wybierz komórkę, w której powinien pojawić się obcięty tekst. Ta komórka musi różnić się od komórki zawierającej tekst docelowy. - Jeśli nie wprowadziłeś jeszcze swoich danych w Excelu, musisz to zrobić najpierw.
 Wpisz funkcję SHARE w wybranej komórce. MID obcina ciąg w określonej komórce na początku i na końcu. Aby ustawić funkcję DIVIDE, wpisz „= DIV (nazwa komórki, pierwszy znak, liczba wyświetlanych znaków)” bez cudzysłowów. Na przykład:
Wpisz funkcję SHARE w wybranej komórce. MID obcina ciąg w określonej komórce na początku i na końcu. Aby ustawić funkcję DIVIDE, wpisz „= DIV (nazwa komórki, pierwszy znak, liczba wyświetlanych znaków)” bez cudzysłowów. Na przykład: - = CZĘŚĆ (A1; 3; 3) pokazuje trzy znaki z komórki A1, z których pierwszy jest trzecim znakiem od lewej w tekście. Jeśli A1 zawiera tekst „rzadkość”, zobaczysz obcięty tekst „rit” w wybranej komórce.
- = PODZIAŁ (B3; 4; 8) wyświetla osiem znaków z komórki B3, zaczynając od czwartego znaku od lewej. Jeśli pole B3 zawiera tekst „banany to nie ludzie”, w wybranej komórce pojawi się obcięty tekst „an i one”.
 Po zakończeniu wprowadzania funkcji naciśnij klawisz Enter. Spowoduje to dodanie obciętego tekstu do wybranej komórki.
Po zakończeniu wprowadzania funkcji naciśnij klawisz Enter. Spowoduje to dodanie obciętego tekstu do wybranej komórki.
Metoda 3 z 3: podziel tekst na wiele kolumn
 Wybierz komórkę, którą chcesz podzielić. Powinna to być komórka zawierająca więcej znaków niż jest miejsca.
Wybierz komórkę, którą chcesz podzielić. Powinna to być komórka zawierająca więcej znaków niż jest miejsca.  Kliknij Dane. Możesz znaleźć tę opcję w menu głównym programu Excel.
Kliknij Dane. Możesz znaleźć tę opcję w menu głównym programu Excel.  Wybierz opcję Tekst do kolumn. Tę opcję można znaleźć w grupie „Narzędzia danych” na karcie Dane.
Wybierz opcję Tekst do kolumn. Tę opcję można znaleźć w grupie „Narzędzia danych” na karcie Dane. - Ta funkcja dzieli zawartość komórki na wiele kolumn.
 Wybierz Stała szerokość. Po naciśnięciu Tekst do kolumn Kliknięcie spowoduje wyświetlenie okna „Kreator tekstu na kolumny - krok 1 z 3”. W tym oknie dostępne są dwie opcje: „Oddzielone” i „Stała szerokość”. Rozdzielany oznacza, że znaki, takie jak tabulatory lub przecinki, będą dzielić każde pole. Zwykle decydujesz się na oddzielne importowanie danych z innej aplikacji, takiej jak baza danych. Opcja „Stała szerokość” oznacza, że pola są wyrównane w kolumnach z odstępami między polami.
Wybierz Stała szerokość. Po naciśnięciu Tekst do kolumn Kliknięcie spowoduje wyświetlenie okna „Kreator tekstu na kolumny - krok 1 z 3”. W tym oknie dostępne są dwie opcje: „Oddzielone” i „Stała szerokość”. Rozdzielany oznacza, że znaki, takie jak tabulatory lub przecinki, będą dzielić każde pole. Zwykle decydujesz się na oddzielne importowanie danych z innej aplikacji, takiej jak baza danych. Opcja „Stała szerokość” oznacza, że pola są wyrównane w kolumnach z odstępami między polami.  Kliknij Dalej. To okno pokazuje trzy opcje. Jeśli chcesz zrobić łamanie kolumny, kliknij miejsce, w którym tekst powinien zostać podzielony. Jeśli chcesz usunąć podział kolumny, kliknij dwukrotnie linię. Aby przesunąć linię, kliknij ją i przeciągnij ją w wybrane miejsce.
Kliknij Dalej. To okno pokazuje trzy opcje. Jeśli chcesz zrobić łamanie kolumny, kliknij miejsce, w którym tekst powinien zostać podzielony. Jeśli chcesz usunąć podział kolumny, kliknij dwukrotnie linię. Aby przesunąć linię, kliknij ją i przeciągnij ją w wybrane miejsce.  Kliknij ponownie Dalej. To okno ma kilka opcji: „Domyślne”, „Tekst”, „Data” i „Pomiń kolumnę podczas importowania”. Możesz pominąć tę stronę, chyba że chcesz wymusić formatowanie komórek różniące się od domyślnego typu danych.
Kliknij ponownie Dalej. To okno ma kilka opcji: „Domyślne”, „Tekst”, „Data” i „Pomiń kolumnę podczas importowania”. Możesz pominąć tę stronę, chyba że chcesz wymusić formatowanie komórek różniące się od domyślnego typu danych.  Kliknij Zakończ. Tekst powinien teraz zostać podzielony na dwie lub więcej komórek.
Kliknij Zakończ. Tekst powinien teraz zostać podzielony na dwie lub więcej komórek.