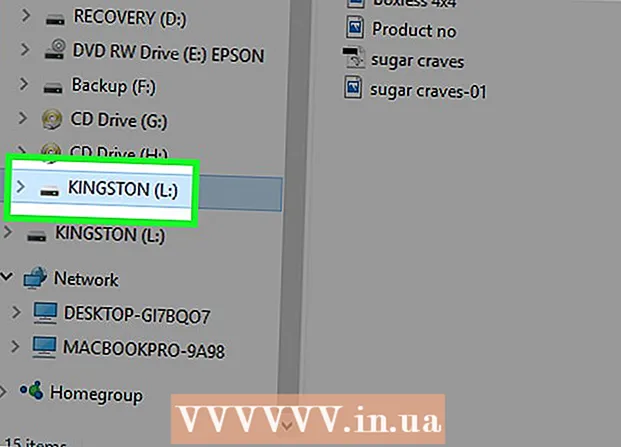Autor:
Judy Howell
Data Utworzenia:
3 Lipiec 2021
Data Aktualizacji:
1 Lipiec 2024

Zawartość
- Do kroku
- Metoda 1 z 3: Zainstaluj system Windows 7 jako dodatek do systemu Windows 8
- Metoda 2 z 3: Korzystanie z maszyny wirtualnej
- Metoda 3 z 3: Zastąp system Windows 8 systemem Windows 7
Wiele osób lubi Windows 7, ale znacznie mniej ludzi takich jak Windows 8. Jeśli dokonałeś aktualizacji do Windows 8, istnieje kilka opcji powrotu do Windows 7. Możesz zainstalować Windows 7 oprócz Windows 8, wtedy możesz wybierz system operacyjny, który ma być uruchamiany po włączeniu komputera. Możesz także zainstalować system Windows 7 na „maszynie wirtualnej”, czyli symulowanym komputerze działającym w systemie Windows 8. W ten sposób możesz jednocześnie uruchamiać Windows 7 i Windows 8 na swoim komputerze. Ostatnią opcją jest powrót do systemu Windows 7, odinstalowanie systemu Windows 8.
Do kroku
Metoda 1 z 3: Zainstaluj system Windows 7 jako dodatek do systemu Windows 8
- Zacznij od systemu Windows 7. Windows 8 ma nowy program rozruchowy (menedżer rozruchu), który jest oprogramowaniem określającym system operacyjny do załadowania. Oznacza to, że jeśli chcesz zainstalować system Windows 7 i 8, instalujesz system Windows 7 musieć Uruchom, w przeciwnym razie system Windows 8 nie może się uruchomić.
- Wykonaj kopię zapasową wszystkich ważnych danych. Przed zainstalowaniem dwóch systemów operacyjnych ważne jest, aby wykonać dobrą kopię zapasową ważnych plików w bezpiecznym miejscu. Zainstalowanie systemu operacyjnego spowoduje usunięcie wszystkich bieżących danych. Kliknij tutaj, aby uzyskać szczegółowe instrukcje dotyczące tworzenia kopii zapasowej.
- Rozpocznij instalację systemu Windows 7. Włóż instalacyjny dysk DVD systemu Windows 7 do komputera i uruchom go z tego dysku, aby rozpocząć proces instalacji. Wybierz „Niestandardowa (zaawansowana)” jako typ instalacji i postępuj zgodnie z instrukcjami, aż dojdziesz do ekranu, na którym musisz wskazać, gdzie chcesz zainstalować system Windows.
- Kliknij tutaj, aby uzyskać więcej informacji na temat instalowania systemu Windows 7.
- Utwórz dwie partycje. Gdy dojdziesz do tego ekranu, możesz tworzyć i formatować różne partycje na dysku twardym. Partycja to część dysku, która została sformatowana osobno i dlatego otrzymuje własną literę dysku. Każda partycja działa jak oddzielny dysk twardy. Uwaga: jeśli masz już zainstalowane dwa dyski twarde w swoim komputerze, nie musisz tworzyć partycji, możesz po prostu zainstalować każdy system operacyjny na jego własnym dysku.
- Kliknij opcję „Opcje napędu (zaawansowane)”.
- Usuń wszystkie aktualne partycje. Całe miejsce na dysku jest scalane w jeden duży stos „nieprzydzielonego miejsca”.
- Wybierz nieprzydzielone miejsce i kliknij „Nowy”. Ustaw, jak dużą chcesz utworzyć partycję, na której zostanie umieszczony system Windows 7. Powtórz to, aby utworzyć partycję dla systemu Windows 8 (nie będziesz jej używać do później, ale teraz łatwo jest utworzyć partycję). Upewnij się, że każda partycja ma co najmniej 25 GB lub więcej, jeśli planujesz zainstalować wiele programów.
- Kontynuuj instalację systemu Windows 7 na pierwszej utworzonej partycji. Postępuj zgodnie z instrukcjami w artykule, którego łącze udostępniliśmy w kroku 3, aby kontynuować instalację w zwykły sposób.
- Teraz włóż instalacyjny dysk DVD systemu Windows 8 do komputera. Po prawidłowym zainstalowaniu systemu Windows 7 na pierwszej partycji można przystąpić do instalacji systemu Windows 8 na drugiej partycji.
- Wybierz opcję „Niestandardowa: zainstaluj tylko system Windows (zaawansowane)” na stronie „Jaki typ instalacji chcesz przeprowadzić?”.
- Upewnij się, że na ekranie „Gdzie chcesz zainstalować system Windows?” Wybrałeś właściwą partycję. Partycja systemu Windows 7 zawiera teraz w kolumnie „Typ” nazwę „System”.
- Uruchom z systemu Windows 8. Po zainstalowaniu systemu Windows 8 ten system operacyjny zostanie ustawiony jako podstawowy system operacyjny. Więc uruchomi się automatycznie, jeśli nie wybrałeś systemu operacyjnego w „menedżerze rozruchu”.
- Zmień ustawienia uruchamiania. Jeśli wolisz uruchomić system Windows 7 lub dostosować czas wybierania czasu uruchamiania komputera, możesz zmienić ustawienia rozruchu w systemie Windows 8.
- naciśnij ⊞ Win+R., typ msconfig i naciśnij ↵ Enter
- Kliknij kartę Uruchamianie.
- Wybierz system operacyjny, od którego chcesz uruchamiać się od teraz, i kliknij Ustaw jako domyślny.
- Zmień czas potrzebny na wybranie systemu operacyjnego podczas uruchamiania komputera, zmieniając wartość w polu „Limit czasu”
- Kliknij Zastosuj, jeśli jesteś zadowolony ze zmian.
Metoda 2 z 3: Korzystanie z maszyny wirtualnej
- Pobierz i zainstaluj Oracle VM VirtualBox. Za pomocą tego programu możesz utworzyć wirtualny dysk twardy na swoim komputerze, możesz następnie zainstalować na nim system Windows 7. Następnie możesz uruchomić system Windows 7 w oknie, gdy system Windows 8 jest nadal uruchomiony.
- Większość użytkowników może pozostawić opcje instalacji bez zmian. Możesz pobrać program pod adresem virtualbox.org/
- Oracle VM VirtualBox to darmowy program, chociaż dostępne są inne opcje.
- Ta metoda działa bardzo dobrze, jeśli chcesz szybko uzyskać dostęp do systemu Windows 7 bez konieczności ponownego uruchamiania. Ale uwaga: programy, które wymagają dużo od karty graficznej, takie jak gry, nie będą działać dobrze na maszynie wirtualnej.
- Upewnij się, że masz wystarczająco dużo wolnego miejsca, aby zainstalować system Windows 7. Podczas korzystania z VirtualBox dysk wirtualny jest tworzony z dostępnego miejsca na dysku. Upewnij się, że masz co najmniej 20 GB wolnego miejsca, a następnie możesz poprawnie zainstalować i uruchomić system Windows 7. Zachowaj więcej miejsca, jeśli chcesz mieć możliwość instalowania programów.
- Zostaw wystarczającą ilość miejsca na programy i pliki systemu Windows 8.
- Kliknij przycisk „Nowy” u góry okna VirtualBox. Spowoduje to rozpoczęcie instalacji nowego wirtualnego systemu operacyjnego.
- Podaj podstawowe informacje o swojej maszynie wirtualnej. Wprowadź nazwę i wybierz system operacyjny.
- Możesz wybrać dowolną nazwę, ale „Windows 7” może być najbardziej przydatny.
- Jako typ wybierz „Microsoft Windows”.
- Wybierz „Windows 7 (32-bitowy)” lub „Windows 7 (64-bitowy)”, w zależności od wersji, którą zamierzasz zainstalować. Sprawdź instalacyjną płytę DVD, aby zobaczyć, którą wersję posiadasz. Nie można uruchomić 64-bitowej maszyny wirtualnej na komputerze 32-bitowym. Kliknij tutaj, aby uzyskać więcej informacji na temat określania wersji komputera.
- Wybierz ilość pamięci roboczej (RAM), którą chcesz przydzielić maszynie. Możesz przydzielić pamięć RAM tylko z ilości pamięci RAM faktycznie zainstalowanej na komputerze. Windows 7 wymaga co najmniej 1 GB (1024 MB), ale zaleca się przydzielenie około połowy dostępnej pamięci RAM.
- Nie przydzielaj całej dostępnej pamięci RAM, ponieważ spowoduje to problemy ze zwykłym systemem operacyjnym, gdy maszyna wirtualna jest uruchomiona.
- Wybierz opcję „Utwórz nowy dysk twardy”. Teraz tworzony jest dysk wirtualny do instalacji systemu Windows 7.
- Wybierz „VDI” jako typ pliku. Większość użytkowników pozostawia wybór bez zmian.
- Wybierz „Pamięć rozszerzalna dynamicznie” lub „Pamięć o stałym rozmiarze”. Możesz to wybrać sam. Stały rozmiar zapewnia lepszą wydajność, ale dynamiczny może zajmować mniej miejsca.
- Jeśli wybierzesz „Dynamiczny”, będziesz musiał później ustawić maksymalny rozmiar dysku.
- Wybierz lokalizację dysku wirtualnego. Kliknij ikonę folderu obok pola tekstowego, aby wybrać lokalizację. Jest to szczególnie przydatne, jeśli chcesz zachować swoje maszyny wirtualne na dysku zewnętrznym.
- Ustaw rozmiar dysku. Pod lokalizacją zobaczysz suwak, za pomocą którego możesz ustawić maksymalny rozmiar. Upewnij się, że masz co najmniej wystarczającą ilość miejsca, aby zainstalować system Windows 7 (20 GB).
- Poczekaj, aż płyta zostanie utworzona. Może to chwilę potrwać, zwłaszcza jeśli tworzysz duży dysk o stałym rozmiarze.
- Pobierz plik ISO systemu Windows 7 lub włóż dysk instalacyjny do tacy DVD. Potrzebujesz prawidłowego klucza produktu dla obu opcji.
- Jeśli kupiłeś system Windows 7 ze strony internetowej Windows, prawdopodobnie używasz pliku ISO.
- Wybierz nową maszynę wirtualną z głównego ekranu VirtualBox. W oknie głównym zobaczysz szczegóły systemu.
- Kliknij „Start”. Spowoduje to otwarcie kreatora uruchamiania, w którym można wybrać dysk instalacyjny lub plik ISO.
- Wybierz wirtualny napęd DVD. Prawdopodobnie jest tu napisane „Puste”. Atrybuty i informacje są wymienione po prawej stronie.
- Kliknij przycisk małego dysku w sekcji „Atrybuty”. Wybierz, w jaki sposób chcesz załadować dysk instalacyjny.
- Jeśli na tacy DVD znajduje się dysk instalacyjny, wybierz odpowiedni „Host Drive”. Termin „Host” odnosi się do komputera fizycznego.
- W przypadku instalacji z pliku ISO wybierz opcję „Wybierz plik wirtualnej płyty CD / DVD”. Teraz otworzy się okno, w którym możesz wybrać plik ISO.
- Uruchom maszynę wirtualną. Po wybraniu źródła multimediów można uruchomić maszynę wirtualną i zainstalować system Windows 7. Wybierz maszynę wirtualną Windows 7 i kliknij „Start”. Otworzy się nowe okno, które będzie wyglądać jak ekran z innego komputera.
- Naciśnij dowolny klawisz, aby rozpocząć instalację. Pojawi się komunikat nakazujący naciśnięcie dowolnego klawisza, aby kontynuować.
- Postępuj zgodnie z instrukcjami, aby zainstalować system Windows 7. Odtąd instalacja przypomina instalację na komputerze fizycznym. Kliknij tutaj, aby uzyskać więcej informacji na temat instalowania systemu Windows 7.
- Uruchom maszynę wirtualną. Po zainstalowaniu systemu Windows 7 uruchom go, otwierając VirtualBox, wybierając maszynę wirtualną z systemem Windows 7 i klikając przycisk Start. Możesz także kliknąć prawym przyciskiem myszy maszynę wirtualną w VirtualBox, aby utworzyć skrót na pulpicie. Dzięki temu możesz w przyszłości uruchomić maszynę jednym kliknięciem myszy.
Metoda 3 z 3: Zastąp system Windows 8 systemem Windows 7
- Twórz kopie zapasowe ważnych plików. Zastąpienie systemu Windows 8 systemem Windows 7 spowoduje wymazanie wszystkich danych z dysku twardego, dlatego upewnij się, że masz dobrą kopię zapasową w bezpiecznym miejscu. Kliknij tutaj, aby uzyskać szczegółowe instrukcje dotyczące tworzenia kopii zapasowej.
- Umieść dysk instalacyjny systemu Windows 7 w napędzie. Jeśli masz tylko plik ISO, musisz najpierw nagrać go na DVD lub sformatować pamięć USB jako dysk rozruchowy.
- Uruchom komputer z dysku za pomocą pliku instalacyjnego. Możesz zmienić kolejność rozruchu z menu systemu BIOS, do którego można uzyskać dostęp, naciskając odpowiedni klawisz podczas rozruchu. Zwykle tak jest F2, F10, F11 lub Del.
- Przejdź do menu rozruchu (BOOT), aby zmienić kolejność dysków rozruchowych. Ustaw dysk z plikiem instalacyjnym jako pierwszy dysk rozruchowy.
- Zapisz zmiany i uruchom ponownie. Zostaniesz poproszony o naciśnięcie klawisza, aby rozpocząć instalację.
- Postępuj zgodnie z instrukcjami, aby rozpocząć instalację. Między innymi możesz ustawić żądany język i musisz zaakceptować warunki.
- Wybierz partycję Windows 8, gdy pojawi się pytanie, gdzie zainstalować. Partycja systemu Windows 7 będzie teraz wyświetlać „System” w kolumnie „Typ”.
- Jeśli zainstalujesz system Windows 7 na partycji, na której był zainstalowany system Windows 8, wszystkie dane zostaną usunięte.
- Zakończ procedurę instalacji. Postępuj zgodnie z dalszymi instrukcjami, aby zakończyć instalację. Kliknij tutaj, aby uzyskać więcej informacji na temat instalowania systemu Windows 7.