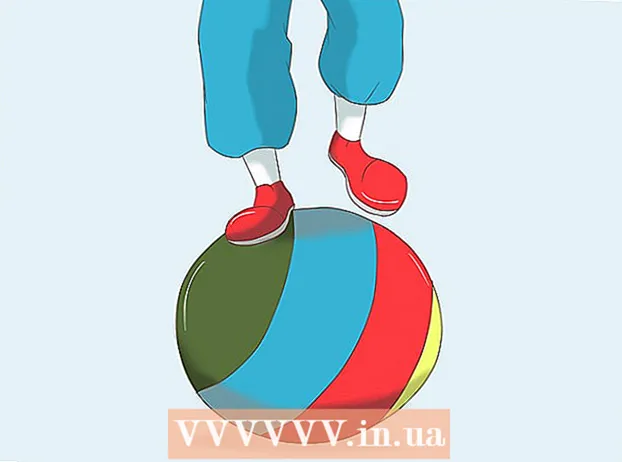Autor:
Randy Alexander
Data Utworzenia:
25 Kwiecień 2021
Data Aktualizacji:
1 Lipiec 2024

Zawartość
W tym wikiHow dowiesz się, jak dostosować kolory tła w nowym i dostępnym pliku Adobe Photoshop.
Kroki
Metoda 1 z 4: w nowym pliku
Otwórz Adobe Photoshop. Aplikacja jest niebieska i ma napis „Ps wewnątrz."

Kliknij Plik znajduje się po lewej stronie paska menu u góry ekranu.
Kliknij Nowy… (Nowy…) znajduje się w górnej części menu rozwijanego.

Kliknij menu rozwijane „Zawartość tła”.’ (Treść w tle). Zadanie znajduje się w pobliżu środka okna dialogowego.
Wybierz kolor tła. Kliknij jeden z następujących kolorów:- Przezroczysty dla przezroczystego koloru tła (bezbarwny).
- Biały jeśli chcesz białe tło.
- Kolor tła (Kolor tła), jeśli chcesz użyć dostępnych kolorów.

Umieść nazwę pliku w polu „Nazwa:’ w górnej części okna dialogowego.
Naciśnij przycisk ok w prawym górnym rogu okna dialogowego. Reklama
Metoda 2 z 4: w warstwie tła

Otwórz Adobe Photoshop. Aplikacja jest niebieska i ma napis „Ps wewnątrz."
Otwórz zdjęcie, które chcesz edytować. naciśnij CTRL + O (Windows) dobrze ⌘ + O (Mac), wybierz żądany plik zdjęcia i kliknij przycisk otwarty (Otwórz) w prawym dolnym rogu okna dialogowego.
Kliknij kartę Windows znajduje się na pasku menu u góry ekranu.
Kliknij Warstwy (Klasa). Okno opcji „Warstwy” pojawi się w prawym dolnym rogu okna programu Photoshop.
Kliknij Warstwa po lewej stronie paska menu u góry ekranu.
Kliknij Nowa warstwa wypełnienia (Nowa nakładka) znajduje się w górnej części menu.
Kliknij Jednolity kolor ... (Taki sam kolor).
Kliknij menu rozwijane „Kolor:”.’ (Kolor).

Kliknij kolor. Wybierz kolor, którego chcesz użyć jako tła.
Kliknij ok.

Popraw swoje wybory kolorów. Użyj próbnika kolorów, aby dostosować odcień kolorów, które lubisz.
Kliknij ok.

Kliknij i przytrzymaj mysz na nowej warstwie. Okno „Warstwy” pojawi się w prawym dolnym rogu okna.
Przeciągnij i upuść nową warstwę bezpośrednio pod warstwę oznaczoną „Tło”.
- Kliknij, jeśli nowa warstwa nadal nie jest podświetlona.
Kliknij Warstwa pasek menu w lewym górnym rogu ekranu.
Przewiń w dół i kliknij Scal w dół (Scal w dół) znajduje się w dolnej części menu „Warstwa”.
- Warstwa podstawowa będzie miała wybrany kolor
Metoda 3 z 4: w przestrzeni roboczej programu Photoshop
Otwórz Adobe Photoshop. Aplikacja jest niebieska i ma napis „Ps wewnątrz."
Otwórz zdjęcie, które chcesz edytować. naciśnij CTRL + O (Komputer z systemem Windows) dobrze ⌘ + O (Komputer Mac), wybierz żądany plik zdjęcia i kliknij przycisk otwarty w prawym dolnym rogu okna dialogowego.
Obszar roboczy lub obszar roboczy programu Photoshop to ciemny kontur wokół obrazu w oknie programu Photoshop. Kliknij prawym przyciskiem myszy (w systemie Windows) lub naciśnij klawisz Ctrl i kliknij (na komputerze Mac) obszar roboczy.
- Aby zobaczyć obszar roboczy, konieczne może być powiększenie. naciśnij CTRL + - (Windows) dobrze ⌘ + - (Prochowiec).
Wybierz swoje kolory. Jeśli dostępne opcje Ci się nie podobają, kliknij Wybierz kolor niestandardowy (Wybierz kolory niestandardowe), a następnie wybierz żądany kolor i kliknij ok. Reklama
Metoda 4 z 4: na obrazie
Otwórz Adobe Photoshop. Aplikacja jest niebieska i ma napis „Ps wewnątrz."
Otwórz zdjęcie, które chcesz edytować. naciśnij CTRL + O (Komputer z systemem Windows) dobrze ⌘ + O (Komputer Mac), wybierz żądany plik zdjęcia i kliknij przycisk otwarty w prawym dolnym rogu okna dialogowego.
Kliknij narzędzie Szybkie zaznaczanie. Ta czynność znajduje się w górnej części menu narzędzi i wygląda jak pędzel z okręgiem kropek wokół końcówki pióra.
- Jeśli zobaczysz narzędzie, które wygląda jak magiczna różdżka, kliknij i przytrzymaj trochę przycisk myszy. Po zwolnieniu przycisku myszy pojawi się menu rozwijane z dostępnymi narzędziami. Kliknij narzędzie Szybkie zaznaczanie.
Umieść wskaźnik myszy u góry powiększonego obrazu. Kliknij i przeciągnij przez główną część obrazu.
- Jeśli obraz ma dużo szczegółów, kliknij i przeciągnij małe zaznaczenia zamiast próbować przeciągać przez cały obraz.
- Po wybraniu części obrazu kliknij na dole pola wyboru i przeciągnij dalej, aby powiększyć zaznaczenie.
- Kontynuuj, aż wokół konturu zdjęcia w zbliżeniu pojawi się przerywana linia.
- Jeśli narzędzie Szybkie zaznaczanie podświetli obszar poza obrazem, kliknij pędzel „Odejmij od zaznaczenia” w lewym górnym rogu okna. To narzędzie wygląda jak Szybkie zaznaczanie, ale dodaje obok niego „znak minus” (-).
Kliknij Popraw krawędź (Wzmocnienie obramowania) w górnej części okna.
Sprawdź pudełko „Smart Radius” (Smart Radius) znajduje się w sekcji „Wykrywanie krawędzi” okna dialogowego.
Dostosuj prowadnicę promieniową w lewo lub w prawo. Zwróć uwagę na zmianę obrazu.
- Gdy krawędź zdjęcia osiągnie zadowalający poziom, kliknij ok.
Kliknij prawym przyciskiem myszy lub naciśnij Ctrl i kliknij tło. Pojawi się menu rozwijane.
Kliknij Wybierz opcję Odwrotna (Selective Invert) w górnej części menu.
Kliknij Warstwa pasek menu w lewym górnym rogu ekranu.
Kliknij Nowa warstwa wypełnienia u góry menu.
Kliknij Jednolity kolor ....
Kliknij menu rozwijane „Kolor:”.’.

Kliknij kolor. Wybierz kolor, którego chcesz użyć jako tła.
Kliknij ok.

Popraw swoje wybory kolorów. Użyj próbnika kolorów, aby dostosować odcień kolorów, które lubisz.
Kliknij ok. Tło będzie w wybranym przez Ciebie kolorze.
- Kliknij Plik na pasku menu i wybierz Zapisać (Zapisz) lub Zapisz jako ... (Zapisz jako ...) z menu rozwijanego, aby zapisać zmiany.