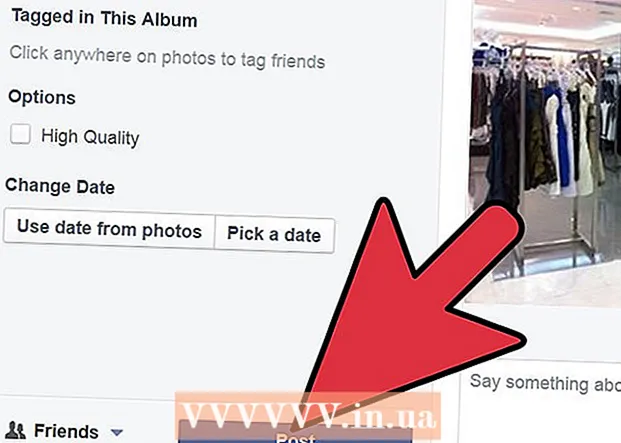Autor:
Christy White
Data Utworzenia:
3 Móc 2021
Data Aktualizacji:
1 Lipiec 2024

Zawartość
- Do kroku
- Metoda 1 z 2: Zastąp system Windows 7
- Metoda 2 z 2: Usuń system Windows 7 ze środowiska multiboot
Twój komputer potrzebuje do działania systemu operacyjnego. Jeśli chcesz nadal korzystać z urządzenia, ale nie współpracujesz z systemem Windows 7, będziesz musiał zainstalować inny system operacyjny. Jeśli masz wiele systemów operacyjnych na swoim komputerze, będziesz musiał ponownie skonfigurować menedżera rozruchu, aby komputer uruchamiał się poprawnie.
Do kroku
Metoda 1 z 2: Zastąp system Windows 7
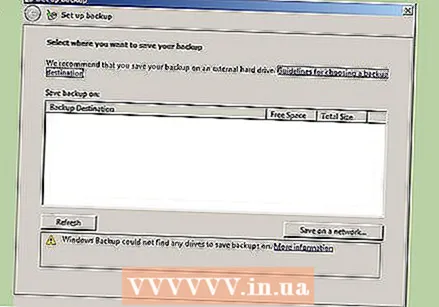 Utwórz kopię zapasową danych, które chcesz zachować. Podczas odinstalowywania systemu Windows 7 utracisz wszystkie dane na tym samym dysku. Upewnij się, że wykonałeś kopię zapasową ważnych plików, aby móc je przywrócić po zainstalowaniu nowego systemu operacyjnego.
Utwórz kopię zapasową danych, które chcesz zachować. Podczas odinstalowywania systemu Windows 7 utracisz wszystkie dane na tym samym dysku. Upewnij się, że wykonałeś kopię zapasową ważnych plików, aby móc je przywrócić po zainstalowaniu nowego systemu operacyjnego. - Włóż dysk instalacyjny nowego systemu operacyjnego. Przygotuj klucz produktu, ponieważ będzie on potrzebny podczas instalacji.
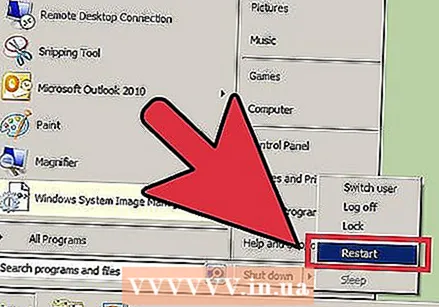 Zrestartuj swój komputer.
Zrestartuj swój komputer. Naciśnij klawisz konfiguracji BIOS w krótkich odstępach czasu. Który klucz zależy od systemu, ale zwykle jest to F2, F10 lub delete.
Naciśnij klawisz konfiguracji BIOS w krótkich odstępach czasu. Który klucz zależy od systemu, ale zwykle jest to F2, F10 lub delete. 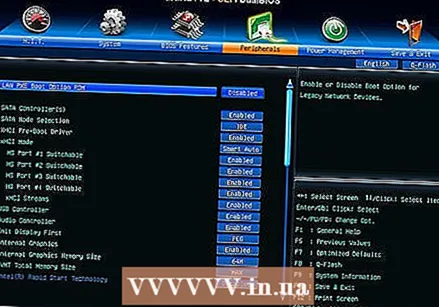 Otwórz menu startowe. To menu umożliwia zmianę kolejności rozruchu zainstalowanych urządzeń. Zmień kolejność, aby napęd optyczny był uruchamiany jako pierwszy. W ten sposób możesz uruchomić komputer z dysku instalacyjnego.
Otwórz menu startowe. To menu umożliwia zmianę kolejności rozruchu zainstalowanych urządzeń. Zmień kolejność, aby napęd optyczny był uruchamiany jako pierwszy. W ten sposób możesz uruchomić komputer z dysku instalacyjnego.  Uruchom ponownie komputer po zresetowaniu kolejności rozruchu. Zostaniesz poproszony o uruchomienie z włożonej płyty instalacyjnej.
Uruchom ponownie komputer po zresetowaniu kolejności rozruchu. Zostaniesz poproszony o uruchomienie z włożonej płyty instalacyjnej.  Postępuj zgodnie ze wskazówkami dotyczącymi instalowania systemu operacyjnego na istniejącej instalacji systemu Windows 7. Ta procedura różni się w zależności od instalowanego systemu operacyjnego:
Postępuj zgodnie ze wskazówkami dotyczącymi instalowania systemu operacyjnego na istniejącej instalacji systemu Windows 7. Ta procedura różni się w zależności od instalowanego systemu operacyjnego: - Windows 8
- Ubuntu Linux
- System Windows 7
- Linux Mint
Metoda 2 z 2: Usuń system Windows 7 ze środowiska multiboot
 Uruchom system operacyjny, który chcesz zachować. Jeśli chcesz usunąć system Windows 7 ze środowiska multiboot, musisz upewnić się, że menedżer rozruchu został skopiowany i skonfigurowany do uruchamiania z pozostałego systemu operacyjnego. Zwykle jest to konieczne tylko wtedy, gdy Windows 7 jest pierwszym systemem operacyjnym zainstalowanym na komputerze.
Uruchom system operacyjny, który chcesz zachować. Jeśli chcesz usunąć system Windows 7 ze środowiska multiboot, musisz upewnić się, że menedżer rozruchu został skopiowany i skonfigurowany do uruchamiania z pozostałego systemu operacyjnego. Zwykle jest to konieczne tylko wtedy, gdy Windows 7 jest pierwszym systemem operacyjnym zainstalowanym na komputerze. 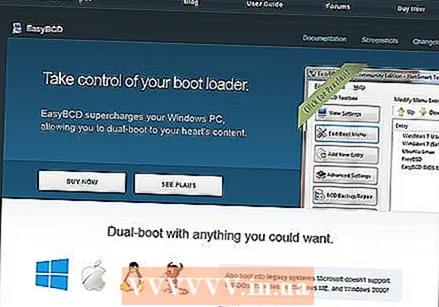 Pobierz EasyBCD. Jest to asystent konfiguracji dla menedżera rozruchu, który umożliwia dostosowanie menedżera rozruchu podczas odinstalowywania systemu Windows 7. Bezpłatną wersję można pobrać ze strony neosmart.net/EasyBCD/#comparison.
Pobierz EasyBCD. Jest to asystent konfiguracji dla menedżera rozruchu, który umożliwia dostosowanie menedżera rozruchu podczas odinstalowywania systemu Windows 7. Bezpłatną wersję można pobrać ze strony neosmart.net/EasyBCD/#comparison.  Kliknij menu Start i wybierz „Uruchom”. Możesz także nacisnąć klawisz Windows + R.
Kliknij menu Start i wybierz „Uruchom”. Możesz także nacisnąć klawisz Windows + R.  Rodzaj „diskmgmt.msc” i naciśnij Wchodzić. Spowoduje to otwarcie okna Zarządzanie dyskami.
Rodzaj „diskmgmt.msc” i naciśnij Wchodzić. Spowoduje to otwarcie okna Zarządzanie dyskami. 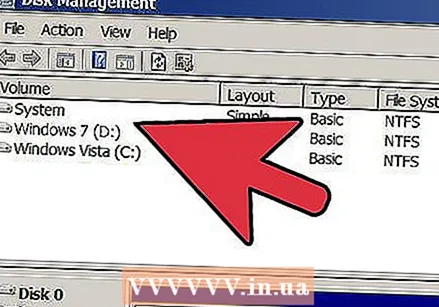 Poszukaj woluminu ze statusem „System”. Możesz rozwinąć kolumnę Status, jeśli wyświetla się niewystarczająca liczba. Wolumin o statusie „System” to wolumin z menedżerem rozruchu. Jeśli wolumin Windows 7 jest oznaczony jako „System”, przeczytaj następny krok. Jeśli wolumin innego systemu operacyjnego jest oznaczony jako „System”, pomiń ten krok i przejdź do następnego (krok 10).
Poszukaj woluminu ze statusem „System”. Możesz rozwinąć kolumnę Status, jeśli wyświetla się niewystarczająca liczba. Wolumin o statusie „System” to wolumin z menedżerem rozruchu. Jeśli wolumin Windows 7 jest oznaczony jako „System”, przeczytaj następny krok. Jeśli wolumin innego systemu operacyjnego jest oznaczony jako „System”, pomiń ten krok i przejdź do następnego (krok 10).  Uruchom EasyBCD.
Uruchom EasyBCD.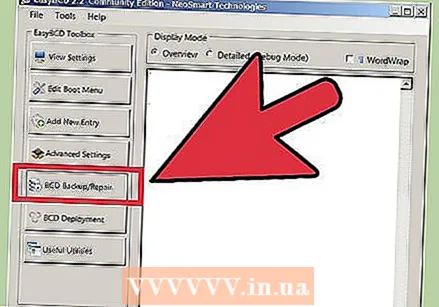 Kliknij opcję „Kopia zapasowa / naprawa BCD”.
Kliknij opcję „Kopia zapasowa / naprawa BCD”. Wybierz opcję „Zmień dysk rozruchowy” i kliknij „Wykonaj akcję”.
Wybierz opcję „Zmień dysk rozruchowy” i kliknij „Wykonaj akcję”.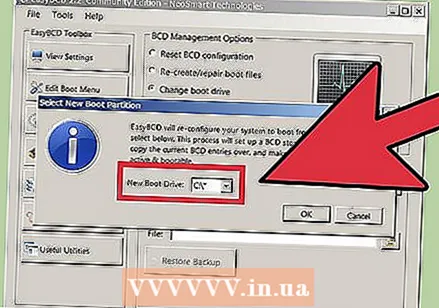 Upewnij się, że menu rozwijane „C: ”i kliknij„ OK ”.
Upewnij się, że menu rozwijane „C: ”i kliknij„ OK ”. 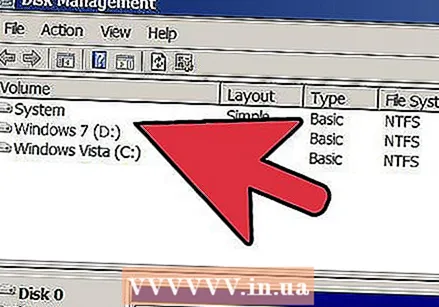 Wróć do okna Zarządzanie dyskami. Po skopiowaniu menedżera rozruchu możesz bezpiecznie rozpocząć proces usuwania.
Wróć do okna Zarządzanie dyskami. Po skopiowaniu menedżera rozruchu możesz bezpiecznie rozpocząć proces usuwania.  Kliknij prawym przyciskiem myszy wolumin w systemie Windows 7 i wybierz opcję „Usuń wolumin”. Zostaniesz poproszony o potwierdzenie, że chcesz usunąć wolumin.
Kliknij prawym przyciskiem myszy wolumin w systemie Windows 7 i wybierz opcję „Usuń wolumin”. Zostaniesz poproszony o potwierdzenie, że chcesz usunąć wolumin. 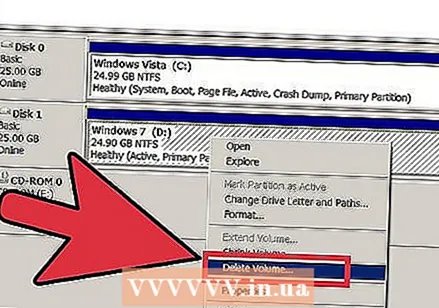 Kliknij prawym przyciskiem myszy usunięty wolumen i wybierz „Usuń partycję”.
Kliknij prawym przyciskiem myszy usunięty wolumen i wybierz „Usuń partycję”. Kliknij prawym przyciskiem myszy wolumin po lewej stronie nowego wolnego miejsca. Wybierz „Rozszerz wolumen” i dodaj do niego nowo utworzone wolne miejsce.
Kliknij prawym przyciskiem myszy wolumin po lewej stronie nowego wolnego miejsca. Wybierz „Rozszerz wolumen” i dodaj do niego nowo utworzone wolne miejsce.  Jeśli nie jest jeszcze otwarty, otwórz EasyBCD. Będziesz musiał ponownie skonfigurować menedżera rozruchu, aby uruchamiał się poprawnie w pozostałym systemie operacyjnym.
Jeśli nie jest jeszcze otwarty, otwórz EasyBCD. Będziesz musiał ponownie skonfigurować menedżera rozruchu, aby uruchamiał się poprawnie w pozostałym systemie operacyjnym.  Kliknij przycisk „Edytuj menu rozruchu”.
Kliknij przycisk „Edytuj menu rozruchu”.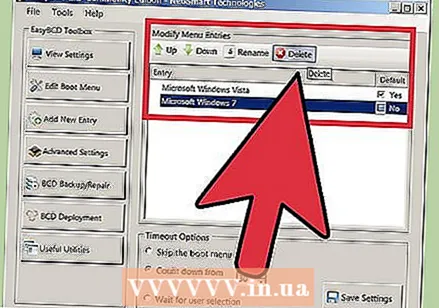 Wybierz Windows 7 z listy i kliknij „Usuń”.
Wybierz Windows 7 z listy i kliknij „Usuń”.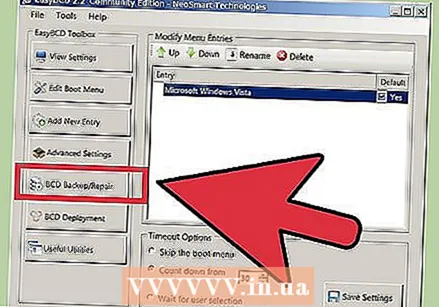 Kliknij opcję „Kopia zapasowa / naprawa BCD”.
Kliknij opcję „Kopia zapasowa / naprawa BCD”. Wybierz „Zresetuj konfigurację BCD” i kliknij „Wykonaj akcję”.
Wybierz „Zresetuj konfigurację BCD” i kliknij „Wykonaj akcję”.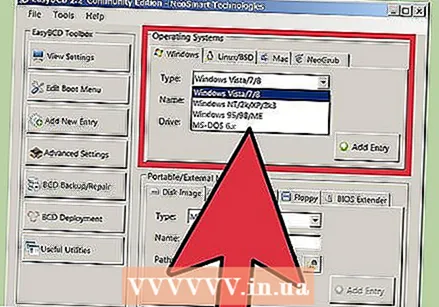 Kliknij „Dodaj nowy wpis” i wybierz swój aktualny system operacyjny z menu Typ.
Kliknij „Dodaj nowy wpis” i wybierz swój aktualny system operacyjny z menu Typ. Upewnij się, że menu rozwijane Dysk jest ustawione na DO: i kliknij „Dodaj wpis”. Twój system uruchomi się teraz poprawnie w obecnym systemie operacyjnym.
Upewnij się, że menu rozwijane Dysk jest ustawione na DO: i kliknij „Dodaj wpis”. Twój system uruchomi się teraz poprawnie w obecnym systemie operacyjnym. - Powtórz to dla wszystkich innych zainstalowanych systemów operacyjnych.