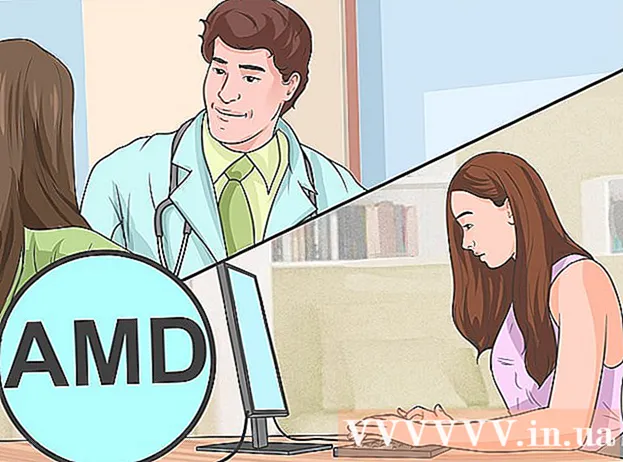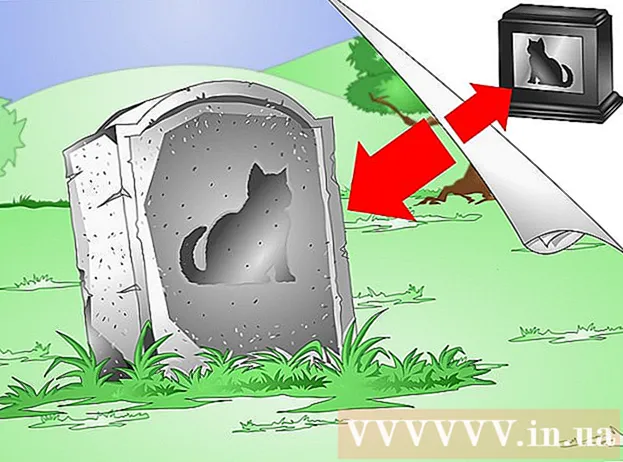Autor:
Judy Howell
Data Utworzenia:
27 Lipiec 2021
Data Aktualizacji:
10 Móc 2024
![Jak zainstalować Windows 10✅Czysta, świeża instalacja systemu z pendrive [Formatowanie, 32 na 64bit]](https://i.ytimg.com/vi/O9ychHR-2DI/hqdefault.jpg)
Zawartość
- Do kroku
- Część 1 z 4: Pobieranie pliku ISO
- Część 2 z 4: Tworzenie rozruchowej pamięci USB
- Część 3 z 4: Uruchamianie z pamięci USB
- Część 4 z 4: Zainstaluj system Windows
Czy masz netbook, na którym chcesz zainstalować system Windows, ale Twoje opcje są ograniczone, ponieważ nie ma napędu DVD? Czy instalowanie systemu Windows jest czymś, co powinieneś robić regularnie i nie chcesz się martwić o zarysowanie lub uszkodzenie dysków instalacyjnych? Tworzenie instalacyjnego dysku USB dla systemu Windows jest prawdopodobnie znacznie łatwiejsze niż myślisz. Postępuj zgodnie z tym przewodnikiem, aby dowiedzieć się, jak utworzyć rozruchowy dysk flash USB w celu zainstalowania systemu Windows Vista, 7 lub 8.
Do kroku
Część 1 z 4: Pobieranie pliku ISO
 Upewnij się, że masz legalną wersję systemu Windows. Możesz utworzyć rozruchowy dysk USB z instalacyjnego dysku DVD lub z pliku ISO dostępnego do pobrania od firmy Microsoft, jeśli został zakupiony w sklepie internetowym. Instalacja systemu Windows Vista, 7 lub 8 z pamięci USB nie stanowi żadnego problemu.
Upewnij się, że masz legalną wersję systemu Windows. Możesz utworzyć rozruchowy dysk USB z instalacyjnego dysku DVD lub z pliku ISO dostępnego do pobrania od firmy Microsoft, jeśli został zakupiony w sklepie internetowym. Instalacja systemu Windows Vista, 7 lub 8 z pamięci USB nie stanowi żadnego problemu. - Jeśli kupiłeś plik ISO, możesz pominąć poniższy tekst i przejść do następnej części.
 Zainstaluj darmowy program do tworzenia i nagrywania plików ISO. W Internecie dostępnych jest wiele dobrych darmowych aplikacji. Potrzebujesz takiego, który może tworzyć pliki ISO. ImgBurn to jeden z najpopularniejszych darmowych programów.
Zainstaluj darmowy program do tworzenia i nagrywania plików ISO. W Internecie dostępnych jest wiele dobrych darmowych aplikacji. Potrzebujesz takiego, który może tworzyć pliki ISO. ImgBurn to jeden z najpopularniejszych darmowych programów.  Umieść dysk DVD z systemem Windows w stacji dysków. Uruchom nowy program do nagrywania. Poszukaj opcji, na przykład „Kopiuj do obrazu” lub „Utwórz obraz”. Wybierz napęd DVD jako źródło.
Umieść dysk DVD z systemem Windows w stacji dysków. Uruchom nowy program do nagrywania. Poszukaj opcji, na przykład „Kopiuj do obrazu” lub „Utwórz obraz”. Wybierz napęd DVD jako źródło.  Zapisz swój plik ISO. Wybierz łatwą do zapamiętania nazwę i lokalizację przechowywania pliku. Plik ISO będzie miał taki sam rozmiar jak DVD. Oznacza to, że zajmuje kilka gigabajtów miejsca na dysku twardym. Upewnij się, że masz wystarczającą ilość wolnego miejsca na dysku.
Zapisz swój plik ISO. Wybierz łatwą do zapamiętania nazwę i lokalizację przechowywania pliku. Plik ISO będzie miał taki sam rozmiar jak DVD. Oznacza to, że zajmuje kilka gigabajtów miejsca na dysku twardym. Upewnij się, że masz wystarczającą ilość wolnego miejsca na dysku. - Plik ISO jest w rzeczywistości dokładną kopią instalacyjnej płyty DVD.
Część 2 z 4: Tworzenie rozruchowej pamięci USB
 Podłącz USB do komputera. Potrzebujesz co najmniej 4 GB USB, aby skopiować do niego ISO bez żadnych problemów. Wszystkie dane na USB zostaną usunięte, jeśli spróbujesz przekształcić go w rozruchową płytę instalacyjną; dlatego przed kontynuowaniem wykonaj kopię zapasową pamięci USB.
Podłącz USB do komputera. Potrzebujesz co najmniej 4 GB USB, aby skopiować do niego ISO bez żadnych problemów. Wszystkie dane na USB zostaną usunięte, jeśli spróbujesz przekształcić go w rozruchową płytę instalacyjną; dlatego przed kontynuowaniem wykonaj kopię zapasową pamięci USB.  Pobierz narzędzie do pobierania USB / DVD systemu Windows 7. To jest dostępne bezpłatnie od firmy Microsoft. Pomimo nazwy to narzędzie działa również dobrze z plikami ISO systemu Windows 8 i Vista. Możesz zainstalować i używać tego narzędzia w prawie każdej wersji systemu Windows.
Pobierz narzędzie do pobierania USB / DVD systemu Windows 7. To jest dostępne bezpłatnie od firmy Microsoft. Pomimo nazwy to narzędzie działa również dobrze z plikami ISO systemu Windows 8 i Vista. Możesz zainstalować i używać tego narzędzia w prawie każdej wersji systemu Windows. - Możliwe jest również utworzenie rozruchowego / rozruchowego dysku USB za pomocą wiersza poleceń. Poszukaj samouczka „Make a USB Bootable” na wikiHow.
 Wybierz plik źródłowy. To jest plik ISO utworzony w poprzedniej sekcji lub pobrany wcześniej. Kliknij Dalej.
Wybierz plik źródłowy. To jest plik ISO utworzony w poprzedniej sekcji lub pobrany wcześniej. Kliknij Dalej.  Wybierz napęd USB. Będziesz mieć teraz możliwość nagrania pliku ISO na DVD lub przekształcenia go w bootowalną pamięć USB. Wybierz opcję Urządzenie USB. Wybierz swój dysk USB z listy dostępnych dysków.
Wybierz napęd USB. Będziesz mieć teraz możliwość nagrania pliku ISO na DVD lub przekształcenia go w bootowalną pamięć USB. Wybierz opcję Urządzenie USB. Wybierz swój dysk USB z listy dostępnych dysków.  Poczekaj na zakończenie programu. Program sformatuje USB, a następnie umieści plik ISO na dysku. W zależności od szybkości urządzenia proces ten może zająć do około 15 minut.
Poczekaj na zakończenie programu. Program sformatuje USB, a następnie umieści plik ISO na dysku. W zależności od szybkości urządzenia proces ten może zająć do około 15 minut.
Część 3 z 4: Uruchamianie z pamięci USB
 Włóż pamięć USB do komputera, na którym chcesz zainstalować system Windows. Uruchom lub uruchom ponownie komputer. Podczas uruchamiania komputera należy nacisnąć odpowiedni klawisz, aby wejść do menu rozruchu lub zmienić kolejność rozruchu w systemie BIOS. Dzięki temu możliwe jest uruchomienie z pamięci USB zamiast z dysku twardego.
Włóż pamięć USB do komputera, na którym chcesz zainstalować system Windows. Uruchom lub uruchom ponownie komputer. Podczas uruchamiania komputera należy nacisnąć odpowiedni klawisz, aby wejść do menu rozruchu lub zmienić kolejność rozruchu w systemie BIOS. Dzięki temu możliwe jest uruchomienie z pamięci USB zamiast z dysku twardego. - Przycisk Setup należy nacisnąć, gdy tylko pojawi się logo producenta komputera. Zwykle nie masz na to dużo czasu, więc upewnij się, że wiesz, który klawisz nacisnąć.
- Ten klawisz różni się w zależności od komputera i marki, ale zwykle jest wyświetlany (krótko) na ekranie podczas uruchamiania. Często używane klawisze to F2, F10 i Del.
 Przejdź do menu startowego. Chociaż układ każdego systemu BIOS jest inny, wszystkie mają menu rozruchowe, ale być może używana terminologia jest nieco inna. To menu określa kolejność, w jakiej komputer szuka rozruchowego systemu operacyjnego. Domyślnie jest to ustawione tak, aby najpierw przeszukać dysk twardy, aby system operacyjny uruchomił się automatycznie.
Przejdź do menu startowego. Chociaż układ każdego systemu BIOS jest inny, wszystkie mają menu rozruchowe, ale być może używana terminologia jest nieco inna. To menu określa kolejność, w jakiej komputer szuka rozruchowego systemu operacyjnego. Domyślnie jest to ustawione tak, aby najpierw przeszukać dysk twardy, aby system operacyjny uruchomił się automatycznie.  Zmień kolejność wyszukiwania. Po znalezieniu menu rozruchowego zmień kolejność wyszukiwania plików rozruchowych, aby najpierw spojrzeć na pamięć USB; więc umieść USB na górze listy. To oczywiście różni się w zależności od komputera. Jeden BIOS może wskazywać, że jest to USB, podczas gdy inny może po prostu podawać informację „Urządzenie wymienne”.
Zmień kolejność wyszukiwania. Po znalezieniu menu rozruchowego zmień kolejność wyszukiwania plików rozruchowych, aby najpierw spojrzeć na pamięć USB; więc umieść USB na górze listy. To oczywiście różni się w zależności od komputera. Jeden BIOS może wskazywać, że jest to USB, podczas gdy inny może po prostu podawać informację „Urządzenie wymienne”. - Zazwyczaj do zmiany kolejności będziesz używać klawiszy „+” i „-” na klawiaturze.
 Zapisz zmiany i wyjdź z menu BIOS. Jeśli zmieniłeś kolejność, zapisz bieżące ustawienia i wyjdź z menu BIOS. Klucz używany do tego jest zwykle F10. Komputer uruchomi się ponownie i tym razem najpierw przeszuka pamięć USB w poszukiwaniu plików rozruchowych.
Zapisz zmiany i wyjdź z menu BIOS. Jeśli zmieniłeś kolejność, zapisz bieżące ustawienia i wyjdź z menu BIOS. Klucz używany do tego jest zwykle F10. Komputer uruchomi się ponownie i tym razem najpierw przeszuka pamięć USB w poszukiwaniu plików rozruchowych.
Część 4 z 4: Zainstaluj system Windows
 Naciśnij dowolny klawisz, aby rozpocząć konfigurację. W pewnym momencie zobaczysz komunikat, że musisz nacisnąć klawisz, aby rozpocząć instalację. Naciśnij dowolny klawisz, aby kontynuować.
Naciśnij dowolny klawisz, aby rozpocząć konfigurację. W pewnym momencie zobaczysz komunikat, że musisz nacisnąć klawisz, aby rozpocząć instalację. Naciśnij dowolny klawisz, aby kontynuować. - Jeśli nie naciśniesz klawisza, komputer będzie kontynuował wyszukiwanie następnego dysku i będziesz musiał ponownie uruchomić komputer, aby przejść do menu rozruchu.
 Poczekaj na rozpoczęcie instalacji. Po naciśnięciu klawisza instalator rozpocznie ładowanie plików potrzebnych do zainstalowania systemu Windows. Jeśli komputer jest wolniejszy, może to zająć kilka minut.
Poczekaj na rozpoczęcie instalacji. Po naciśnięciu klawisza instalator rozpocznie ładowanie plików potrzebnych do zainstalowania systemu Windows. Jeśli komputer jest wolniejszy, może to zająć kilka minut.  Rozpocznij instalację systemu Windows. Po załadowaniu plików instalacja systemu Windows rozpoczyna się w zwykły sposób, podobnie jak na płycie DVD. WikiHow zawiera instrukcje instalacji dla różnych wersji systemu Windows:
Rozpocznij instalację systemu Windows. Po załadowaniu plików instalacja systemu Windows rozpoczyna się w zwykły sposób, podobnie jak na płycie DVD. WikiHow zawiera instrukcje instalacji dla różnych wersji systemu Windows: - Zainstaluj system Windows 8.
- Zainstaluj system Windows 7.
- Zainstaluj system Windows Vista.