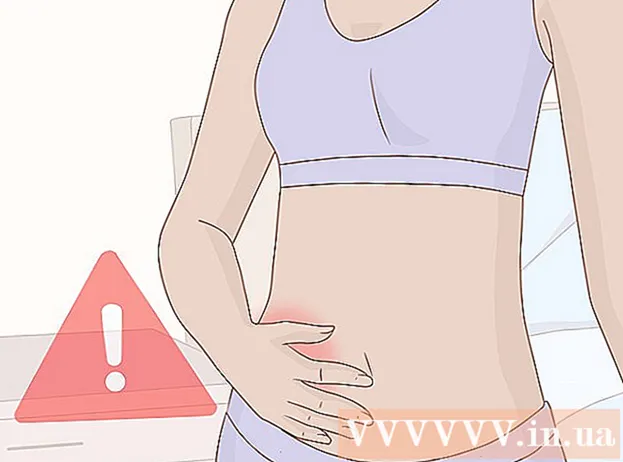Autor:
Eugene Taylor
Data Utworzenia:
12 Sierpień 2021
Data Aktualizacji:
1 Lipiec 2024

Zawartość
- Do kroku
- Metoda 1 z 5: Edytuj dokument
- Metoda 2 z 5: Ręczna edycja treści
- Metoda 3 z 5: Edycja określonych słów lub fraz
- Metoda 4 z 5: Usuń ukryte informacje
- Metoda 5 z 5: Usuń odniesienia edycji
- Ostrzeżenia
- Potrzeby
Pliki PDF są używane głównie do celów profesjonalnych. Dlatego czasami ważne jest, aby ukryć lub usunąć informacje w pliku PDF lub w metadanych pliku PDF. W tym celu używamy narzędzia do edycji Adobe Acrobat, które może trwale usunąć część dokumentu. Możesz ręcznie przeglądać dokument w poszukiwaniu fragmentów tekstu do edycji. Edycja określonych słów lub fraz automatycznie umożliwi edycję określonych słów lub fraz. Ukryte informacje, takie jak metadane - nazwisko autora dokumentu, słowa kluczowe i informacje o prawach autorskich - muszą zostać usunięte w określony sposób. Domyślnie znaczniki edycji to czarne pola, ale można je zmienić na dowolny kolor lub puste pola, skutecznie usuwając zawartość.
Do kroku
Metoda 1 z 5: Edytuj dokument
 Otwórz Adobe Acrobat. Może jest przechowywany na pulpicie lub musisz go wyszukać na komputerze. Najłatwiej jest skorzystać z paska wyszukiwania. Komputery PC mają pasek wyszukiwania w lewym dolnym rogu, a komputery Mac mają pasek wyszukiwania w prawym górnym rogu.
Otwórz Adobe Acrobat. Może jest przechowywany na pulpicie lub musisz go wyszukać na komputerze. Najłatwiej jest skorzystać z paska wyszukiwania. Komputery PC mają pasek wyszukiwania w lewym dolnym rogu, a komputery Mac mają pasek wyszukiwania w prawym górnym rogu.  Otwórz plik. Kliknij „Edytuj PDF”, a następnie przejdź do swojego pliku.
Otwórz plik. Kliknij „Edytuj PDF”, a następnie przejdź do swojego pliku.  Otwórz „Edytuj zawartość”. Kliknij narzędzie „Edytuj tekst i obrazy”.
Otwórz „Edytuj zawartość”. Kliknij narzędzie „Edytuj tekst i obrazy”.  Kliknij, aby wybrać element, który chcesz usunąć. naciśnij Kasować. Twój przedmiot został usunięty!
Kliknij, aby wybrać element, który chcesz usunąć. naciśnij Kasować. Twój przedmiot został usunięty!
Metoda 2 z 5: Ręczna edycja treści
 Otwórz Adobe Acrobat. Może jest przechowywany na pulpicie lub musisz go wyszukać na komputerze. Najłatwiej jest skorzystać z paska wyszukiwania. Komputery PC mają pasek wyszukiwania w lewym dolnym rogu, a komputery Mac mają pasek wyszukiwania w prawym górnym rogu.
Otwórz Adobe Acrobat. Może jest przechowywany na pulpicie lub musisz go wyszukać na komputerze. Najłatwiej jest skorzystać z paska wyszukiwania. Komputery PC mają pasek wyszukiwania w lewym dolnym rogu, a komputery Mac mają pasek wyszukiwania w prawym górnym rogu.  Otwórz plik. Kliknij „Edytuj PDF”, a następnie przejdź do swojego pliku.
Otwórz plik. Kliknij „Edytuj PDF”, a następnie przejdź do swojego pliku.  Wybierz narzędzie do edycji. Kliknij „Narzędzia”, a następnie „Edycja”. W programie Adobe Acrobat XI znajdziesz to w menu startowym pod „Usuń lub usuń zawartość”.
Wybierz narzędzie do edycji. Kliknij „Narzędzia”, a następnie „Edycja”. W programie Adobe Acrobat XI znajdziesz to w menu startowym pod „Usuń lub usuń zawartość”.  Znajdź to, co chcesz usunąć. Może to być dowolna część dokumentu, w tym obrazy. Wybierz go, gdy go znajdziesz. Możesz na nią dwukrotnie kliknąć, zaznaczyć kliknięciem i przeciągnąć lub w dowolny inny sposób. Aby wybrać wiele miejsc, musisz Ctrl przytrzymaj wciśnięty podczas wybierania następnej części.
Znajdź to, co chcesz usunąć. Może to być dowolna część dokumentu, w tym obrazy. Wybierz go, gdy go znajdziesz. Możesz na nią dwukrotnie kliknąć, zaznaczyć kliknięciem i przeciągnąć lub w dowolny inny sposób. Aby wybrać wiele miejsc, musisz Ctrl przytrzymaj wciśnięty podczas wybierania następnej części. - Jeśli chcesz powtórzyć znacznik edycji na wielu stronach - na przykład w nagłówku lub przypisie w tym samym miejscu na każdej stronie - kliknij go prawym przyciskiem myszy i wybierz opcję „Powtórz znaczniki na wielu stronach”.
- W menu wprowadzającym programu Adobe Acrobat XI zobaczysz dwie opcje zatytułowane „Oznacz do recenzji” i „Oznacz strony do recenzji”. Znajdują się one w sekcji „Wymaż i usuń zawartość”. Istnieją dwa przyciski, których możesz użyć w zależności od tego, ile chcesz usunąć. Następnie wybierz treść lub strony z zawartością.
 Kliknij przycisk „Zastosuj” lub „OK” w oknie dialogowym lub na dodatkowym pasku narzędzi, który się pojawi. W menu startowym / pasku narzędzi programu Adobe Acrobat XI kliknij „Zastosuj zmiany”, aby edytować elementy.
Kliknij przycisk „Zastosuj” lub „OK” w oknie dialogowym lub na dodatkowym pasku narzędzi, który się pojawi. W menu startowym / pasku narzędzi programu Adobe Acrobat XI kliknij „Zastosuj zmiany”, aby edytować elementy.  Zapisz dokument. Edycja zakończona!
Zapisz dokument. Edycja zakończona!
Metoda 3 z 5: Edycja określonych słów lub fraz
 Otwórz Adobe Acrobat. Może jest przechowywany na pulpicie lub musisz go wyszukać na komputerze. Najłatwiej jest skorzystać z paska wyszukiwania. Komputery PC mają pasek wyszukiwania w lewym dolnym rogu, a komputery Mac mają pasek wyszukiwania w prawym górnym rogu.
Otwórz Adobe Acrobat. Może jest przechowywany na pulpicie lub musisz go wyszukać na komputerze. Najłatwiej jest skorzystać z paska wyszukiwania. Komputery PC mają pasek wyszukiwania w lewym dolnym rogu, a komputery Mac mają pasek wyszukiwania w prawym górnym rogu.  Otwórz plik. Kliknij „Edytuj PDF”, a następnie przejdź do swojego pliku.
Otwórz plik. Kliknij „Edytuj PDF”, a następnie przejdź do swojego pliku.  Wybierz narzędzie do edycji. Kliknij „Narzędzia”, a następnie „Edycja”.
Wybierz narzędzie do edycji. Kliknij „Narzędzia”, a następnie „Edycja”.  Skonfiguruj narzędzie. Na dodatkowym pasku narzędzi kliknij „Zaznacz dla redaktorów”, a następnie „Wyszukiwanie tekstu”.
Skonfiguruj narzędzie. Na dodatkowym pasku narzędzi kliknij „Zaznacz dla redaktorów”, a następnie „Wyszukiwanie tekstu”.  Wybierz, co chcesz edytować. Kliknij „Narzędzia”, a następnie „Edytuj” w wersjach starszych niż Adobe Acrobat XI (takich jak Adobe Acrobat X i jego wersje). W programie Adobe Acrobat XI znajdziesz to w menu Start pod „Usuń i usuń zawartość”. Aby edytować tylko kilka słów lub pojedynczy wybór na stronie, kliknij „Oznacz do edycji”. Wybierz, czy chcesz edytować jedno słowo lub frazę, czy wiele zdań lub słów. Wybierz „Wzory”, aby wyszukać wzorce, takie jak numery telefonów, numery kart kredytowych i inne informacje w formularzu wzoru.
Wybierz, co chcesz edytować. Kliknij „Narzędzia”, a następnie „Edytuj” w wersjach starszych niż Adobe Acrobat XI (takich jak Adobe Acrobat X i jego wersje). W programie Adobe Acrobat XI znajdziesz to w menu Start pod „Usuń i usuń zawartość”. Aby edytować tylko kilka słów lub pojedynczy wybór na stronie, kliknij „Oznacz do edycji”. Wybierz, czy chcesz edytować jedno słowo lub frazę, czy wiele zdań lub słów. Wybierz „Wzory”, aby wyszukać wzorce, takie jak numery telefonów, numery kart kredytowych i inne informacje w formularzu wzoru.  Znajdź i usuń. Kliknij „Znajdź i usuń tekst”.
Znajdź i usuń. Kliknij „Znajdź i usuń tekst”.  Potwierdź ustawienia. Kliknij + aby wyświetlić wszystkie elementy, które wymagają edycji. Możesz edytować wszystko na liście lub ręcznie przeglądać listę i wybrać, co chcesz edytować.
Potwierdź ustawienia. Kliknij + aby wyświetlić wszystkie elementy, które wymagają edycji. Możesz edytować wszystko na liście lub ręcznie przeglądać listę i wybrać, co chcesz edytować. - Wybierz „Opcje edycji znaczników”, a następnie „Oznacz słowa do edycji”, aby częściowo edytować słowa. Wybierz liczbę znaków i ich lokalizację do redagowania.
- W przypadku programu Adobe Acrobat XI i nowszych wersji należy kliknąć opcję „Edytuj / Zastosuj” na pasku narzędzi po prawej stronie ekranu.
 Kliknij przycisk „Zastosuj” lub „OK” w oknie dialogowym lub na dodatkowym pasku narzędzi, który się pojawi. W menu startowym / pasku narzędzi programu Adobe Acrobat XI należy kliknąć „Edytuj Zastosuj”, aby edytować elementy.
Kliknij przycisk „Zastosuj” lub „OK” w oknie dialogowym lub na dodatkowym pasku narzędzi, który się pojawi. W menu startowym / pasku narzędzi programu Adobe Acrobat XI należy kliknąć „Edytuj Zastosuj”, aby edytować elementy.  Zapisz dokument. Edycja zakończona!
Zapisz dokument. Edycja zakończona!
Metoda 4 z 5: Usuń ukryte informacje
 Otwórz Adobe Acrobat. Może jest przechowywany na pulpicie lub musisz go wyszukać na komputerze. Najłatwiej jest skorzystać z paska wyszukiwania. Komputery PC mają pasek wyszukiwania w lewym dolnym rogu, a komputery Mac mają pasek wyszukiwania w prawym górnym rogu.
Otwórz Adobe Acrobat. Może jest przechowywany na pulpicie lub musisz go wyszukać na komputerze. Najłatwiej jest skorzystać z paska wyszukiwania. Komputery PC mają pasek wyszukiwania w lewym dolnym rogu, a komputery Mac mają pasek wyszukiwania w prawym górnym rogu.  Otwórz plik. Kliknij „Edytuj PDF”, a następnie przejdź do swojego pliku.
Otwórz plik. Kliknij „Edytuj PDF”, a następnie przejdź do swojego pliku.  Wybierz narzędzie do edycji. Kliknij „Narzędzia”, a następnie „Edycja”.
Wybierz narzędzie do edycji. Kliknij „Narzędzia”, a następnie „Edycja”.  Kliknij „Usuń ukryte informacje”. Można to znaleźć na dodatkowym pasku narzędzi pod tytułem „Ukryte informacje”.
Kliknij „Usuń ukryte informacje”. Można to znaleźć na dodatkowym pasku narzędzi pod tytułem „Ukryte informacje”.  Wybierz ukrytą zawartość, którą chcesz usunąć z dowolnego powodu. Sprawdź to ponownie. Widzisz tutaj metadane, komentarze lub załączniki do dokumentu. Zaznacz pole obok informacji, które chcesz usunąć.
Wybierz ukrytą zawartość, którą chcesz usunąć z dowolnego powodu. Sprawdź to ponownie. Widzisz tutaj metadane, komentarze lub załączniki do dokumentu. Zaznacz pole obok informacji, które chcesz usunąć. - Klikając + obok każdego typu elementu lub elementu podrzędnego w oknie dialogowym, zobaczysz każdy usunięty element. Te, które są zaznaczone, zostaną usunięte po dalszym stosowaniu tej metody.
 Kliknij „Usuń”.Następnie kliknij „OK”. W programie Adobe Acrobat XI to pole będzie znajdować się nad polem wyboru w oknie dialogowym.
Kliknij „Usuń”.Następnie kliknij „OK”. W programie Adobe Acrobat XI to pole będzie znajdować się nad polem wyboru w oknie dialogowym.  Zapisz plik. To krytyczny krok.
Zapisz plik. To krytyczny krok.
Metoda 5 z 5: Usuń odniesienia edycji
 Otwórz Adobe Acrobat. Pozwala to na zmianę znaczników edycji ze standardowych na czarne pola. Może jest przechowywany na pulpicie lub musisz go wyszukać na komputerze. Najłatwiej jest skorzystać z paska wyszukiwania. Komputery PC mają pasek wyszukiwania w lewym dolnym rogu, a komputery Mac mają pasek wyszukiwania w prawym górnym rogu.
Otwórz Adobe Acrobat. Pozwala to na zmianę znaczników edycji ze standardowych na czarne pola. Może jest przechowywany na pulpicie lub musisz go wyszukać na komputerze. Najłatwiej jest skorzystać z paska wyszukiwania. Komputery PC mają pasek wyszukiwania w lewym dolnym rogu, a komputery Mac mają pasek wyszukiwania w prawym górnym rogu.  Wybierz „Właściwości”. Możesz to znaleźć na dodatkowym pasku narzędzi.
Wybierz „Właściwości”. Możesz to znaleźć na dodatkowym pasku narzędzi.  Otwórz kartę „Funkcje wyglądu”. W nowszych wersjach programu Adobe Acrobat (takich jak XI i nowsze) nie będzie to zakładka, ale wysuwane menu z konewką i wypełnionym kwadratem z wysuwanym symbolem po prawej stronie.
Otwórz kartę „Funkcje wyglądu”. W nowszych wersjach programu Adobe Acrobat (takich jak XI i nowsze) nie będzie to zakładka, ale wysuwane menu z konewką i wypełnionym kwadratem z wysuwanym symbolem po prawej stronie.  Wybierz kolor. Kliknij „Zmniejszony kolor wypełnienia pozycji”, aby wybrać kolor dla swoich kursów. Wybierz „Brak koloru”, aby pozostawić pola puste. W programie Adobe Acrobat XI wystarczy wybrać kolor lub opcję „Brak koloru”.
Wybierz kolor. Kliknij „Zmniejszony kolor wypełnienia pozycji”, aby wybrać kolor dla swoich kursów. Wybierz „Brak koloru”, aby pozostawić pola puste. W programie Adobe Acrobat XI wystarczy wybrać kolor lub opcję „Brak koloru”.
Ostrzeżenia
- Edycja trwale usuwa informacje, więc jeśli chcesz przejrzeć te informacje później, zdecydowanie powinieneś zapisać nowy dokument pod inną nazwą.
Potrzeby
- Adobe Acrobat Pro