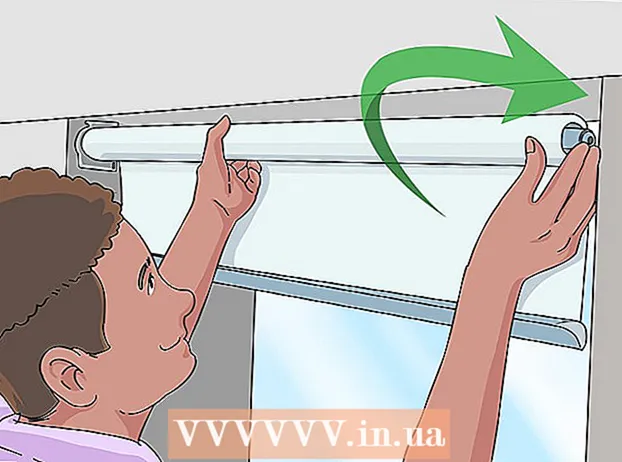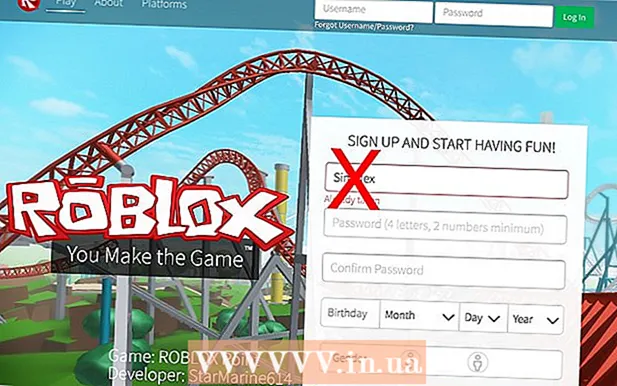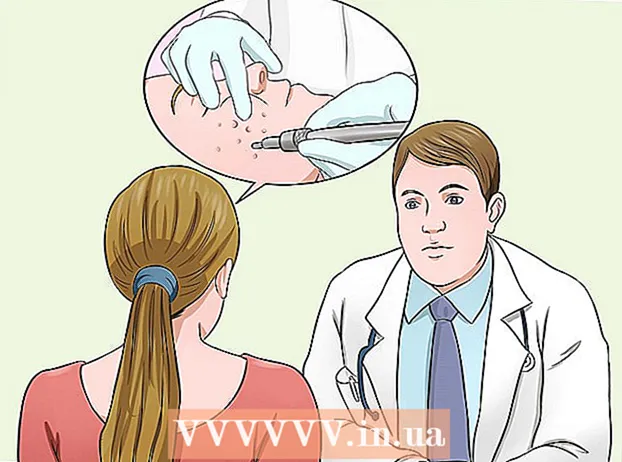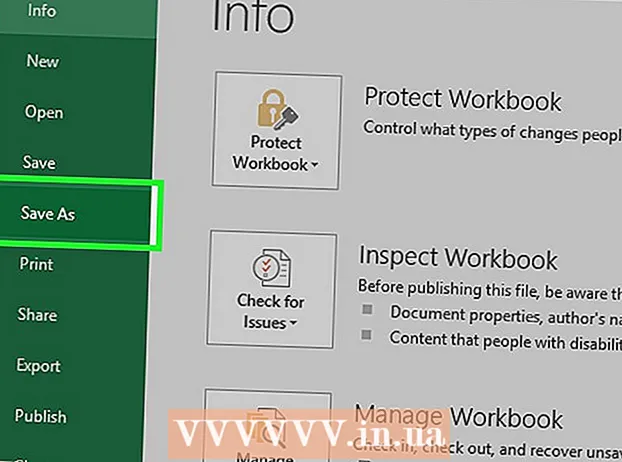Autor:
Frank Hunt
Data Utworzenia:
11 Marsz 2021
Data Aktualizacji:
27 Czerwiec 2024
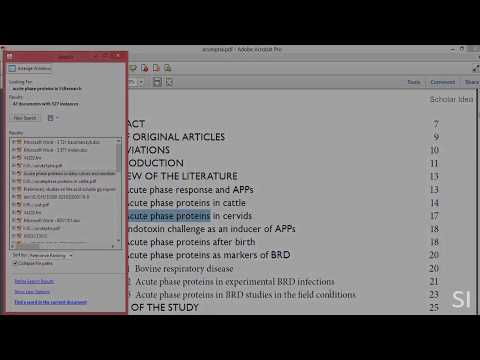
Zawartość
Z tego artykułu dowiesz się, jak wyszukiwać określone słowo lub frazę w dokumencie PDF za pomocą bezpłatnej aplikacji Adobe Reader DC lub przeglądarki Google Chrome na komputery Mac i PC albo za pomocą funkcji Podgląd na ekranie na komputerze Mac .
Do kroku
Metoda 1 z 3: Adobe Reader DC
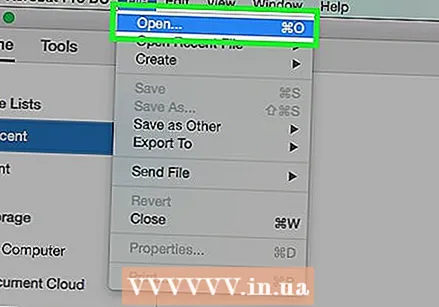 Otwórz dokument PDF w programie Adobe Acrobat Pro. Odpowiednia ikona jest czerwona z literą A pośrodku w stylu Adobe Reader. Po uruchomieniu tego programu kliknij Plik, a następnie Otwórz. Następnie wybierz plik PDF i kliknij Otwórz.
Otwórz dokument PDF w programie Adobe Acrobat Pro. Odpowiednia ikona jest czerwona z literą A pośrodku w stylu Adobe Reader. Po uruchomieniu tego programu kliknij Plik, a następnie Otwórz. Następnie wybierz plik PDF i kliknij Otwórz. - Jeśli nie masz jeszcze programu Adobe Reader DC, możesz go pobrać bezpłatnie. Przejdź do https://get.adobe.com/reader/ w wybranej wyszukiwarce i kliknij Pobierz teraz.
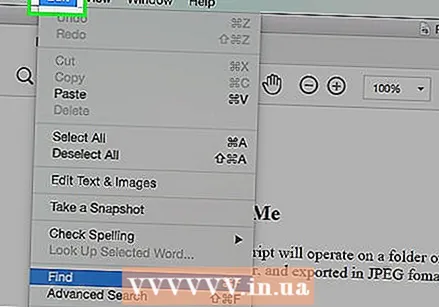 Kliknij Modyfikować na pasku menu.
Kliknij Modyfikować na pasku menu.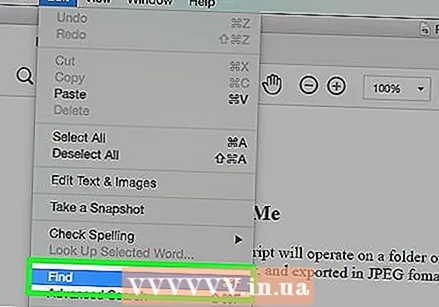 Kliknij Szukaj.
Kliknij Szukaj.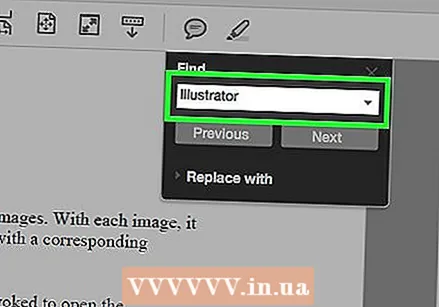 Wprowadź słowo lub frazę w oknie dialogowym Wyszukaj.
Wprowadź słowo lub frazę w oknie dialogowym Wyszukaj.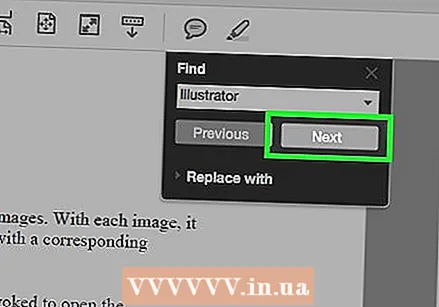 Kliknij Następna. Następne miejsce, w którym wyszukiwane słowo lub fraza pojawi się w dokumencie, zostanie w dokumencie podświetlone.
Kliknij Następna. Następne miejsce, w którym wyszukiwane słowo lub fraza pojawi się w dokumencie, zostanie w dokumencie podświetlone. - Kliknij Dalej lub Wstecz, aby zobaczyć wszystkie miejsca, w których słowo lub fraza występuje w dokumencie.
Metoda 2 z 3: Przeglądaj Google Chrome
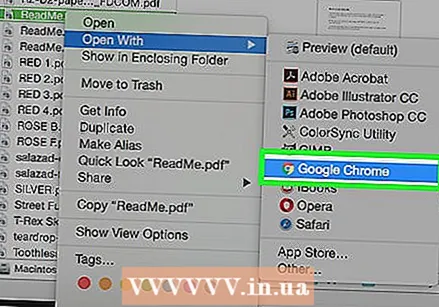 Otwórz dokument PDF w przeglądarce Google Chrome. Korzystając z funkcji przeglądarki w Google Chrome, możesz uzyskać dostęp do dokumentu PDF przez Internet lub możesz otworzyć dokument PDF przechowywany na komputerze, klikając plik prawym przyciskiem myszy, a następnie klikając Otwórz za pomocą, a następnie wybierając Google Chrome.
Otwórz dokument PDF w przeglądarce Google Chrome. Korzystając z funkcji przeglądarki w Google Chrome, możesz uzyskać dostęp do dokumentu PDF przez Internet lub możesz otworzyć dokument PDF przechowywany na komputerze, klikając plik prawym przyciskiem myszy, a następnie klikając Otwórz za pomocą, a następnie wybierając Google Chrome. - Możesz to zrobić jednocześnie na komputerze Mac za pomocą jednego przycisku myszy Kontrola Przytrzymaj i kliknij lub stuknij touchpad dwoma palcami w tym samym czasie.
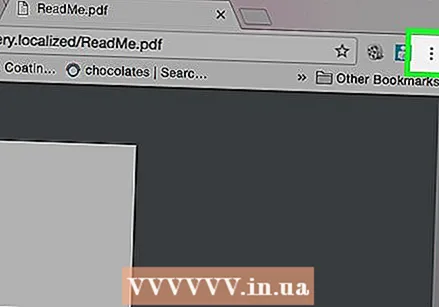 Kliknij ⋮. Możesz znaleźć ten przycisk w prawym górnym rogu przeglądarki.
Kliknij ⋮. Możesz znaleźć ten przycisk w prawym górnym rogu przeglądarki. 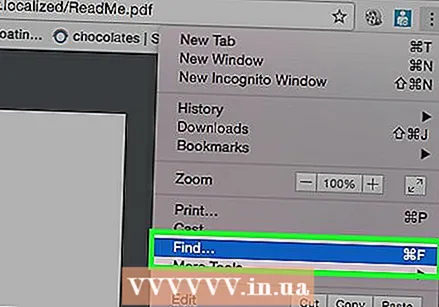 Kliknij Szukaj. Ta funkcja znajduje się w pobliżu przycisku menu wielokrotnego wyboru.
Kliknij Szukaj. Ta funkcja znajduje się w pobliżu przycisku menu wielokrotnego wyboru. 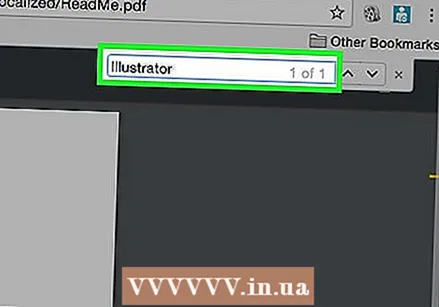 Wpisz słowo lub frazę, które chcesz wyszukać. Podczas pisania Chrome podświetla wyniki wyszukiwania wyświetlane w dokumencie.
Wpisz słowo lub frazę, które chcesz wyszukać. Podczas pisania Chrome podświetla wyniki wyszukiwania wyświetlane w dokumencie. - Żółte paski na prawym pasku przewijania wskazują lokalizacje wyników wyszukiwania na stronie.
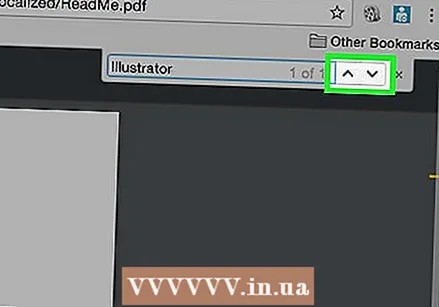 Kliknij
Kliknij 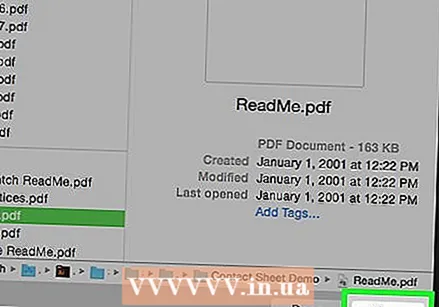 Otwórz dokument PDF za pomocą aplikacji Podgląd. Zrób to, klikając dwukrotnie niebieską ikonę podglądu, która wygląda jak nakładające się obrazy, a następnie kliknij Plik na pasku menu i Otwórz ... w menu rozwijanym. Wybierz plik w oknie dialogowym, a następnie kliknij Otwórz.
Otwórz dokument PDF za pomocą aplikacji Podgląd. Zrób to, klikając dwukrotnie niebieską ikonę podglądu, która wygląda jak nakładające się obrazy, a następnie kliknij Plik na pasku menu i Otwórz ... w menu rozwijanym. Wybierz plik w oknie dialogowym, a następnie kliknij Otwórz. - Aplikacja Preview to oryginalna aplikacja firmy Apple, która umożliwia podgląd obrazów. Ta aplikacja jest automatycznie dołączana do większości wersji systemu Mac OS.
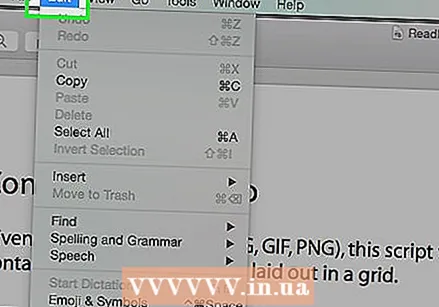 Kliknij Modyfikować na pasku menu.
Kliknij Modyfikować na pasku menu. Kliknij Szukaj.
Kliknij Szukaj.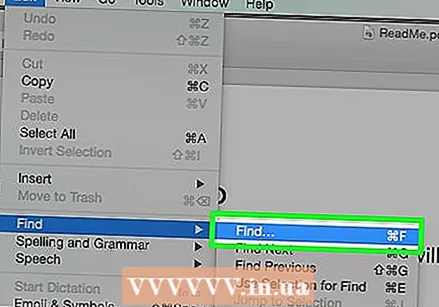 Kliknij Szukaj….
Kliknij Szukaj….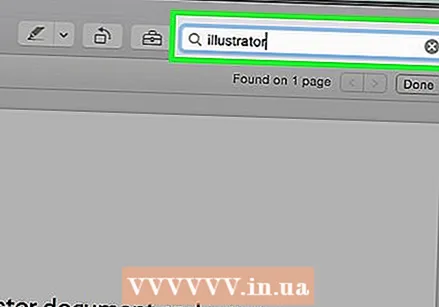 Wprowadź słowo lub frazę w polu wyszukiwania. Znajdziesz to pole w prawym górnym rogu ekranu.
Wprowadź słowo lub frazę w polu wyszukiwania. Znajdziesz to pole w prawym górnym rogu ekranu. 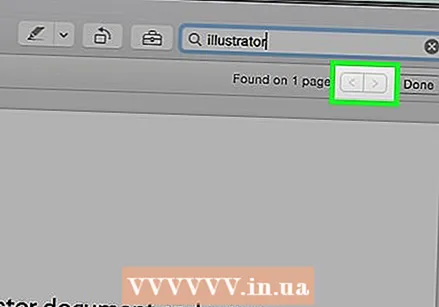 Kliknij Następna. Wszelkie przykłady wyszukiwanego słowa lub frazy są teraz podświetlone w dokumencie.
Kliknij Następna. Wszelkie przykłady wyszukiwanego słowa lub frazy są teraz podświetlone w dokumencie. - Kliknij lub> poniżej pola wyszukiwania, aby przejść między lokalizacjami, w których dane słowo lub fraza występuje w dokumencie.