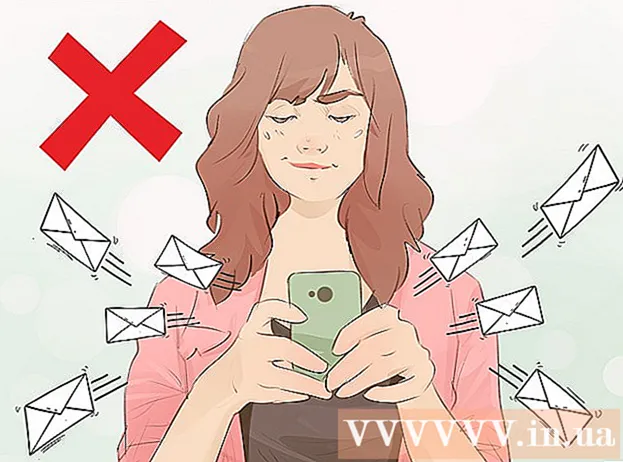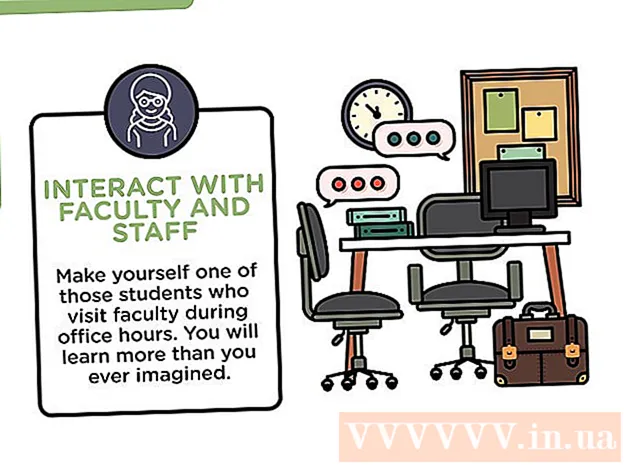Autor:
Robert Simon
Data Utworzenia:
18 Czerwiec 2021
Data Aktualizacji:
1 Lipiec 2024

Zawartość
Adobe Photoshop jest najczęściej używany do ilustracji i edycji obrazów. Możesz również dodać tekst w Photoshopie i dostosować właściwości (takie jak czcionka, rozmiar i kolor tekstu, tworzyć reklamy, obrazy lub nagłówki). Uwaga: ludzie wstawiają tekst w Photoshopie głównie po to, aby dodać wizualny element krótkich wiadomości do obrazów Photoshopa zamiast importować tekst lub dokumenty tekstowe.
Kroki
Metoda 1 z 2: Dodaj dowolny tekst
Wybierz narzędzie Tekst w kształcie litery „T” z panelu narzędzi. Możesz kliknąć ikonę lub po prostu nacisnąć literę „T” na klawiaturze, aby otworzyć narzędzie tekstowe. Następnie możesz kliknąć w dowolnym miejscu obrazu, aby wprowadzić tekst.

Skonfiguruj ustawienia tekstu za pomocą górnego menu ekranu. Po kliknięciu narzędzia Tekst u góry ekranu programu Photoshop pojawi się grupa opcji, w których można wybrać kolor, czcionkę, rozmiar i wyrównanie. Możemy również użyć „Znak” lub „Akapit”, ta opcja jest podobna do edycji tekstu w programach takich jak Microsoft Word. Możesz je znaleźć, klikając „Okno” u góry ekranu, a następnie szukając opcji „Znak” i „Akapit”.- Czcionka: umożliwia wybór nazw różnych czcionek, takich jak Arial i Times New Roman.
- Rozmiar czcionki: Dopasuj punkty w rozmiarze czcionki, aby zwiększyć lub zmniejszyć tekst.
- Wyrównanie czcionki: wybiera położenie tekstu pośrodku lub od prawej do lewej lub prawej.
- Kolor czcionki: Kliknij paletę kolorów czcionki, aby wybrać różne kolory tekstu.

Kliknij część obrazu, do której chcesz dodać tekst w programie Photoshop. Jeśli właśnie kliknąłeś gdzieś na obrazie, wskaźnik myszy pojawi się w miejscu pierwszej litery. Po prostu zaimportuj, a Photoshop doda tekst od tego punktu początkowego.- Jeśli po prostu wstawisz prosty tekst, to wszystko.
- Jeśli wiesz, jak używać narzędzia Pióro, możesz kliknąć łącze, aby wprowadzić tekst w tej linii.

Przed rozpoczęciem pisania kliknij i przeciągnij narzędzie tekstowe, aby tekst pozostał w jednym obszarze. Jeśli chcesz, aby tekst znajdował się w określonym obszarze, możesz kliknąć i przeciągnąć myszą, aby zdefiniować ten obszar przed wejściem. Tekst, który nie mieści się w określonym obszarze, nie zostanie wyświetlony, chyba że zmniejszysz rozmiar czcionki.
Kliknij poza polem tekstowym lub naciśnij Ctrl (Control) i Enter, aby zobaczyć, jak tekst znajdzie się na obrazie programu Photoshop. Jeśli program wciąż rozpoczyna nowy tekst po kliknięciu na zewnątrz, po prostu kliknij inne narzędzie, aby wyjść z edytora tekstu i kontynuować. Możesz dwukrotnie kliknąć tekst lub po prostu wybrać narzędzie Tekst, a następnie ponownie kliknąć tekst, aby w dowolnym momencie edytować czcionkę i czcionkę.
- Nie będziesz w stanie edytować tekstu, jeśli go rasteryzujesz. Jeśli zobaczysz opcję Rasteryzacja, na razie ją pomiń.
- Jeśli warstwa tekstowa jest aktualnie zaznaczona, możesz nacisnąć Ctrl-T lub Cmd-T, aby zmienić jej rozmiar ręcznie, zamiast zmieniać rozmiar nowej czcionki.
Metoda 2 z 2: dodaj bardziej złożony efekt tekstowy
Kliknij i przytrzymaj ikonę Tekst na pasku narzędzi, aby wyświetlić różne opcje wprowadzania tekstu. Uwaga: ta ikona wygląda jak litera „T”. Po kliknięciu litery T i przytrzymaniu przycisku myszy pojawią się następujące opcje tekstu alternatywnego.
- Narzędzie do pisania poziomego: Najczęściej używane narzędzie umożliwia wprowadzanie tekstu poziomo od lewej do prawej. Jest to opcja domyślna, jeśli po prostu klikasz narzędzie Tekst.
- Narzędzie tekstu pionowego: Umożliwia wpisywanie tekstu pionowo zamiast od lewej do prawej.
- Narzędzie Pozioma maska typu: To narzędzie zamienia tekst w maskę i jest stosowane w wielu fajnych sztuczkach Photoshopa. Zaraz po kliknięciu program dodaje warstwę pod tekstem i używa tej warstwy do „wypełniania” podczas pisania.
- Narzędzie Maska tekstu pionowego: Działa podobnie do opcji Pozioma maska typu, ale tekst zostanie wprowadzony pionowo zamiast od lewej do prawej.
Użyj menu „Akapit” i „Znak”, aby zmienić odstępy między wierszami, usunąć spacje i bardziej zaawansowane opcje. Jeśli chcesz kontrolować tekst, powinieneś szukać menu Znak i Akapit. Ikona menu znaków to litera A z pionową linią za nią. Opcja Akapit ma ikonę litery P z dwiema pionowymi liniami i kolorowym okręgiem, ale możesz także kliknąć „Okno →„ Akapit ”, jeśli nie możesz jej znaleźć.
- Kliknij i przeciągnij ikony w każdym menu, aby spróbować. Od razu widać efekt tej opcji w praktyce. Większość z nich ma wpływ na odstępy między wierszami.
- Menu Znak wpływa głównie na rzeczywisty styl, podczas gdy Akapit dostosowuje ogólny blok tekstu i wyrównanie linii.
- Jeśli nie możesz uzyskać dostępu do opcji akapitu, kliknij tekst prawym przyciskiem myszy i wybierz opcję „Konwertuj na tekst akapitowy”.
Kliknij tekst prawym przyciskiem myszy i wybierz „Opcje mieszania”, aby wyświetlić efekty nadające profesjonalny wygląd. Opcje mieszania pozwalają dodawać cienie, obramowania, blask, a nawet narzędzia 3D, z których każde można w pełni dostosować. Chociaż możesz wypróbować to w menu Opcje mieszania, oto kilka kluczowych efektów, które sprawiają, że tekst wygląda świetnie:
- Faza i płaskorzeźba: To narzędzie generuje tekst 3D, składając obrysy tekstu w trójwymiarowy cylinder, taki jak tuba.
- Uderzenie: Ta opcja graniczy tekst z wybranymi kolorami, pogrubionymi pociągnięciami i niestandardowymi wzorami.
- Nakładki: Te opcje zmieniają kolor czcionki, ustawiają nowy kolor, wzór lub gradient w kształcie tekstu. Możesz nawet zmniejszyć krycie tych nakładek, aby uzyskać ciekawy efekt cienia i mieszania.
- Drop Shadow: Dodaj krótkie, ruchome cienie za tekstem (tak, jakby w odległości kilku metrów za tekstem znajdowała się ściana). Możesz zmienić kąt, miękkość i rozmiar cienia.
Znajdź i dodaj nowe czcionki online. Dodawanie czcionek do programu Photoshop jest niezwykle łatwe. Wystarczy pobrać czcionkę, przeciągnąć ją i upuścić w programie, aby ją dodać. Dzięki słowu kluczowemu „darmowe czcionki” lub „darmowe czcionki” możemy znaleźć wszystko, czego potrzebujemy.
- Czcionka to zwykle plik .ttf.
Rada
- Jeśli chcesz szybko dodać tekst do programu Adobe Photoshop, po prostu naciśnij klawisz „T” na klawiaturze, aby wybrać narzędzie Tekst.
- Jeśli z jakiegoś powodu narzędzie tekstowe nie działa, utwórz nową warstwę i spróbuj ponownie. Jeśli to nadal nie działa, musisz otworzyć narzędzie tekstowe, klikając strzałkę w dół w lewym górnym rogu i wybierając małą ikonę koła zębatego. Następnie kliknij „resetuj narzędzie”, aby ponownie włączyć narzędzie Tekst.
Ostrzeżenie
- Skróty klawiaturowe nie będą działać podczas korzystania z narzędzia Tekst, ponieważ program Photoshop rozpoznaje teraz klawiaturę do wprowadzania tekstu.