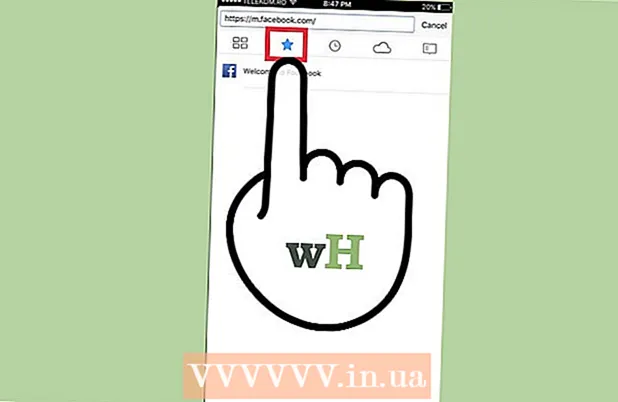Autor:
Louise Ward
Data Utworzenia:
10 Luty 2021
Data Aktualizacji:
1 Lipiec 2024

Zawartość
W tekście linie pozwalają nam tworzyć wyraźne przerwy lub podkreślić ważne nagłówki. To wikiHow przedstawia kilka sposobów wstawiania wierszy w programie Word.
Kroki
Metoda 1 z 3: Użyj narzędzia Linia pozioma
Umieść wskaźnik myszy w miejscu, w którym ma się pojawić linia. Możesz wstawić słupek w dowolnej części tekstu. Linia prosta jest jednym z najłatwiejszych w użyciu narzędzi, ponieważ po wstawieniu można ją przenieść w dowolne miejsce dokumentu.

Aby rozpocząć, kliknij kartę Strona główna. Jeśli korzystasz z pakietu Office 2007 lub nowszego, wybierz kartę Strona główna do pracy. Jeśli korzystasz z pakietu Office 2003 lub starszego, wybierz menu Wstaw.
Kliknij strzałkę w dół obok przycisku Krawędzie. Przycisk „Krawędzie” to przycisk, który wygląda jak cztery ramki z przerywanymi liniami, można go znaleźć w grupie funkcjonalnej Akapit. Po kliknięciu strzałki w dół pojawią się opcje obramowania.

Wybierać "Linia pozioma.’ Ta opcja wstawia pręt w pozycji kursora.
Kontynuuj dwukrotne klikanie linii, aby edytować. W tym momencie pojawi się nowe okno dialogowe umożliwiające dostosowanie linii. Możesz zmienić kolor (Kolor), szerokość (Szerokość), grubość (Wysokość) lub wyrównanie (Wyrównanie) linii w zależności od potrzeb użytkowania.

Kliknij linię i przeciągnij, aby przenieść. Możesz tłumaczyć proste linie w dowolnym miejscu tekstu. Jednak wiersz nie może znajdować się w tym samym wierszu co wszystkie znaki, więc będzie znajdować się w oddzielnym wierszu, tuż pod dowolnym fragmentem tekstu.
Możesz przeciągnąć krawędź, aby dostosować rozmiar linii. Klikając na obramowanie linii, możemy zmienić rozmiar linii. Oprócz tego, że linia jest gruba i pogrubiona, możesz ją również rozcieńczyć, aby zmniejszyć obszar. Reklama
Metoda 2 z 3: Korzystanie z klawiatury
Umieść wskaźnik myszy w miejscu, w którym ma się pojawić linia. Będziesz musiał wybrać pustą pozycję, ponieważ nie przyniesie to efektu, jeśli wskaźnik myszy znajduje się w miejscu akapitu lub innej linii. Utworzysz poziomą kreskę zaczynającą się od jednego marginesu strony i rozciągającą się do drugiego. Linia prosta zatrzyma się w dowolnym miejscu w zależności od konfiguracji.
Wpisz trzy następujące po sobie łączniki. Użyj klawisza łącznika znajdującego się w górnej części klawiatury lub na klawiaturze numerycznej.
Następnie naciśnij klawisz.↵ Enter aby przekształcić łączniki w linie proste. Spowoduje to automatyczne utworzenie alternatywnej linii ciągłej tuż pod poprzednim łącznikiem. Zwróć uwagę, że linia nie zajmuje miejsca w tekście, ale zamiast tego istnieje między wierszami tekstu.
Użyj różnych znaków, aby narysować różne linie. Linie, które możemy utworzyć z klawiatury, różnią się w zależności od użytych znaków. Oprócz myślnika są:
- *** utworzy przerywaną linię.
- ___ utworzy pogrubioną przerywaną linię.
- === utworzy podwójną linię.
- ### utworzy trzy kreski z najciemniejszą środkową kreską.
- ~~~ stworzy linię w kształcie chi.
Kliknij linię i przeciągnij, aby przenieść. Możesz kliknąć linię, a następnie przeciągnąć ją i upuścić, aby przesunąć ją nieznacznie w górę lub w dół na stronie. Nie możesz jednak zdjąć go z „linii”, w której znajduje się linia. Reklama
Metoda 3 z 3: Narysuj linię
Kliknij kartę Wstaw. Możesz używać narzędzi do rysowania programu Word, aby rysować linie w tekście. Daje to pełną kontrolę nad wybraną linią.
- Jeśli używasz programu Word 2003 lub starszego, po kliknięciu menu Wstaw wybierz opcję „Obraz” → „Nowy rysunek”.
Jeśli Twoja wersja programu Word jest nowsza, kliknij przycisk „Kształty” i wybierz linię, którą chcesz narysować. W menu znajdują się różne rodzaje linii, możesz wybrać linię prostą lub dowolną inną.
Kliknij znak plus i przeciągnij, aby narysować linię. Podczas przeciągania możesz nacisnąć klawisz ⇧ Shift aby linia była całkowicie pozioma.
Kontynuuj klikanie linii i przeciągnij, aby przenieść. Ponieważ jest to rysunek, możesz umieścić go bezpośrednio na tekście. Kliknij i przeciągnij myszą, aby przesunąć linię w dowolne miejsce w tekście.
Aby edytować, kliknij linię, a następnie wybierz kartę Format, aby otworzyć narzędzia do rysowania. Ta zakładka pozwala zmieniać kolory, wybierać predefiniowane motywy lub dodawać efekty.
- Kliknij przycisk „Kontur kształtu”, aby zmienić kolor, grubość / grubość lub sprawić, by linia była kropkowana, kropkowana i tak dalej.
- Lub za pomocą przycisku „Efekty kształtu” możesz dodać inne efekty do linii, takie jak cienie lub światła.