Autor:
Randy Alexander
Data Utworzenia:
24 Kwiecień 2021
Data Aktualizacji:
1 Lipiec 2024

Zawartość
E-mail to świetny środek komunikacji, ale co się stanie, jeśli podasz zły adres e-mail? SPAM. Aby poradzić sobie z tym problemem, większość dostawców umożliwia użytkownikom filtrowanie i blokowanie wiadomości od określonych użytkowników. Jeśli czujesz się nieswojo, ponieważ Twoja skrzynka odbiorcza jest codziennie wypełniona niechcianymi wiadomościami, postępuj zgodnie z poniższymi instrukcjami, aby zablokować te adresy e-mail.
Kroki
Metoda 1 z 6: Gmail
Kliknij ikonę koła i wybierz Ustawienia. Gmail nie ma tradycyjnej opcji blokowania, zamiast tego tworzy filtr, który wysyła wiadomości użytkowników, których chcesz zablokować, do Kosza (Kosz).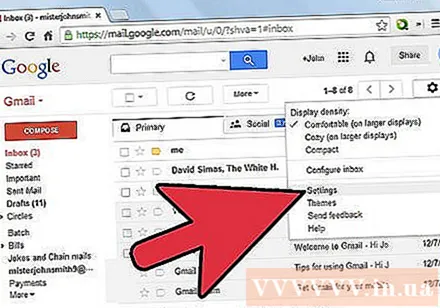
- Możesz także użyć rozszerzenia do blokowania wiadomości e-mail, dostępnego w Google Chrome i Firefox. Niektóre dodatki wymagają płatności po wygaśnięciu okresu próbnego, ale skuteczniej blokują wiadomości. Przed instalacją zapoznaj się z komentarzami użytkowników i funkcjami, jeśli chcesz mieć prostsze podejście do blokowania Gmaila.
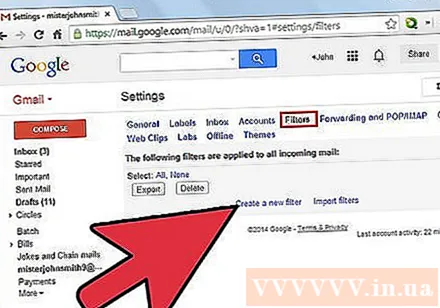
Kliknij kartę Filtry. Wybierz link „Utwórz nowy filtr” u dołu strony. Aby znaleźć ten przedmiot, będziesz musiał przewinąć stronę.- Możesz tworzyć filtry z dowolnej wiadomości e-mail. Otwórz wiadomość e-mail, a następnie naciśnij przycisk Więcej (Więcej) u góry każdej wiadomości. Następnie wybierz Filtruj wiadomości podobne do tej (Filtruj takie wiadomości) w menu rozwijanym.
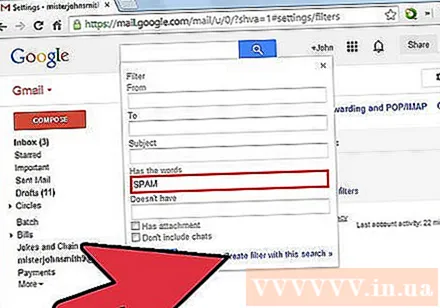
Wprowadź ustawienia filtru. Filtry Gmaila są bardzo wydajne. Możesz wprowadzić jeden lub więcej adresów rozdzielonych przecinkami lub nazwę domeny, dodając część po znaku „@” każdego adresu e-mail. Po zakończeniu wybierz opcję „Utwórz filtr za pomocą tego wyszukiwania”.
Wybierz działania, które chcesz wykonać z komunikatem, zaznaczając odpowiednie okno dialogowe. Zaznacz pole „Oznacz jako przeczytane” (Oznacz jako przeczytane) i „Usuń” (Usuń), wiadomości nie trafią do skrzynki odbiorczej, ale zostaną dostarczone bezpośrednio do kosza. Po zakończeniu naciśnij Utwórz filtry (Utwórz filtr), a gdy użytkownik będzie chciał zablokować pocztę przychodzącą, trafi ona do kosza.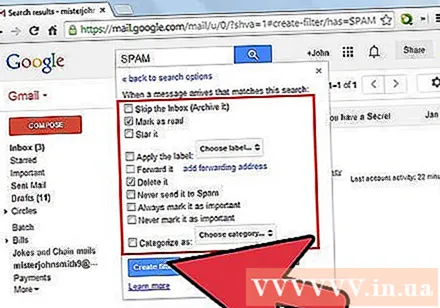
- Sprawdź przedmiot Zastosuj filtry do podobnych rozmów (Zastosuj filtr do pasujących wątków), aby usunąć wszystkie poprzednie wiadomości ze skrzynki odbiorczej.
Metoda 2 z 6: w przypadku Yahoo! Poczta
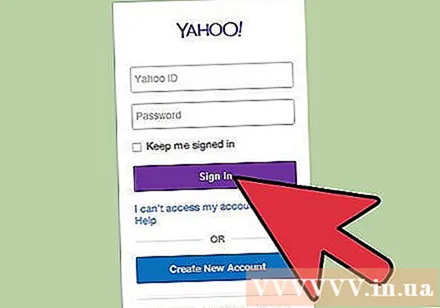
Zaloguj się do swojego konta Yahoo! Twój. Wprowadź swoje konto Yahoo! I hasło.
W Yahoo!, wybierz element Poczta. Umożliwi to otwarcie konta Yahoo! Twój email.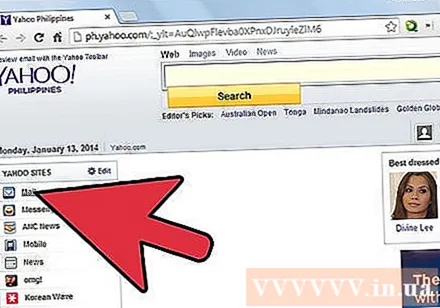
Kliknij ikonę koła w prawym górnym rogu ekranu. Wybierać Oprawa (Ustawienia) znajduje się w sekcji menu.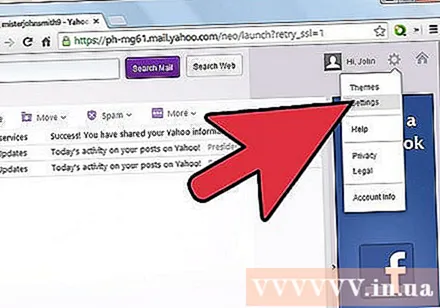
Wybierz „Zablokowane adresy”. Wpisz adres e-mail, który chcesz zablokować, a następnie naciśnij przycisk Naszkicować (Blok).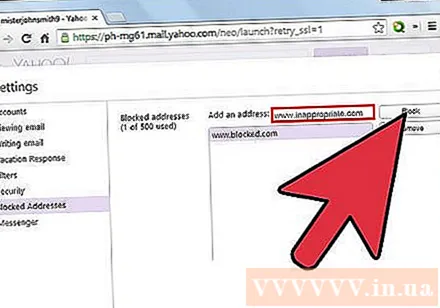
- Porady: Możesz zablokować do 500 adresów e-mail na jednym koncie. Wszystkie wiadomości od tych użytkowników zostaną natychmiast usunięte i nie zostaną przesłane z powrotem na konto nadawcy z powodów niemożliwych do dostarczenia.
- Możesz zablokować wszystkie domeny, wprowadzając adres domeny do filtra. Ta metoda jest przydatna, jeśli nadal otrzymujesz bomby pocztowe od różnych użytkowników z tej samej domeny. Nazwa domeny to część adresu po symbolu „@”.
- Aby usunąć adres z listy zablokowanych, podświetl adres i kliknij przycisk Oddalony (Usunąć).
Metoda 3 z 6: w przypadku usługi Outlook.com
Kliknij przycisk Ustawienia. Ikona koła znajduje się w prawym górnym rogu okna Outlook.com. Wybierz „Więcej ustawień poczty”.
Kliknij link „Bezpieczni i zablokowani nadawcy”. Ten link znajduje się w sekcji „Zapobieganie spamowi”.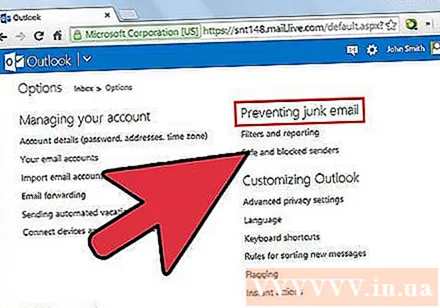
Kliknij link „Zablokowani nadawcy”. Pojawi się nowa strona z prośbą o wprowadzenie konkretnych adresów do zablokowania.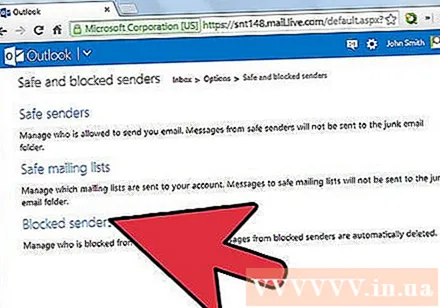
Wpisz adres lub nazwę domeny, którą chcesz zablokować. Nazwa domeny to część za ikoną ’@’ adresu e-mail, jeśli dodasz nazwę domeny do listy, zablokujesz wszystkie adresy e-mail przed korzystaniem z tej nazwy domeny. Po wpisaniu adresu naciśnij przycisk Dodaj do listy >> (Dodaj do listy >>).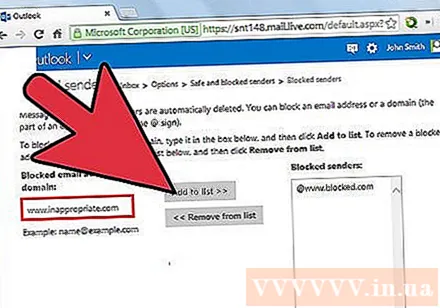
- Dokładnych nazw domen nie można zablokować. Aby zablokować te domeny, otwórz okno „Więcej ustawień poczty” i wybierz sekcję „Reguły sortowania nowych wiadomości”. Kliknij przycisk „Nowy”, a następnie wybierz „Adres nadawcy zawiera”. Wpisz nazwę domeny, którą chcesz zablokować. Zaznacz pole wyboru „Usuń te wiadomości”, a następnie wybierz Zapisz.
Metoda 4 z 6: w przypadku iCloud Mail
Zaloguj się do swojego konta iCloud.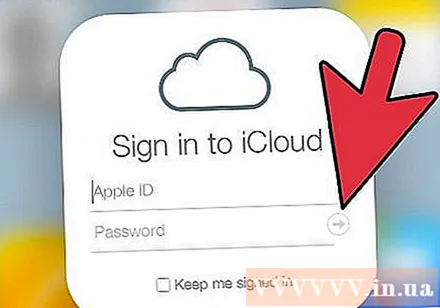
Wybierz Poczta w menu głównym.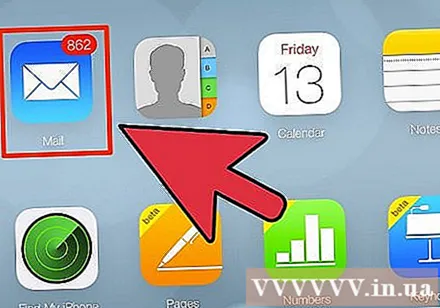
Wybierz przycisk Ustawienia. Przycisk z ikoną koła znajduje się w lewym dolnym rogu okna iCloud. Wybierz „Reguły”.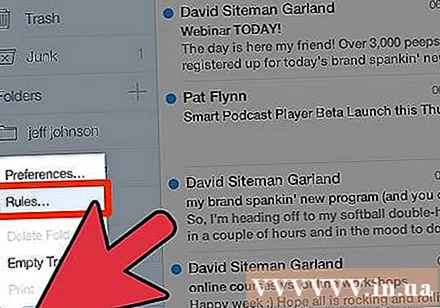
Kliknij link „Dodaj regułę”.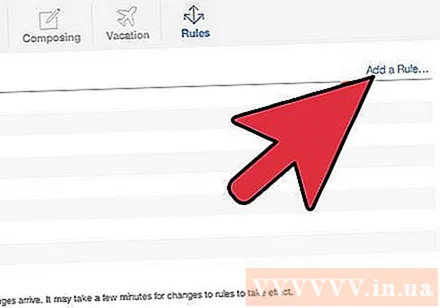
Wpisz adres e-mail, który ma być blokowany.Porady zaawansowane: Wprowadź nazwę domeny witryny (część po symbolu „@” adresu, na przykład Facebook.com), aby zablokować używanie tej nazwy domeny przez wszystkie adresy e-mail.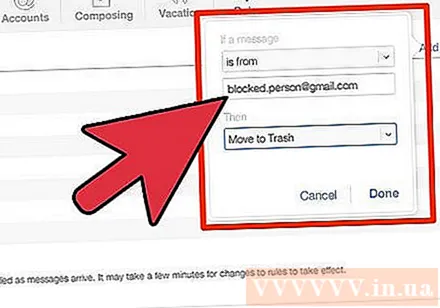
Wybierz „Przenieś do kosza”. Następnie wszystkie wiadomości od zablokowanych użytkowników zostaną automatycznie przeniesione do Kosza. Nie pojawią się w skrzynce odbiorczej.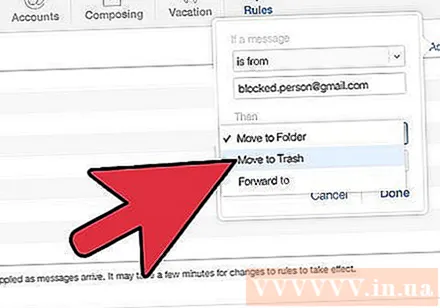
Wybierz „Gotowe”, aby zapisać regułę. Teraz możesz dodać więcej reguł.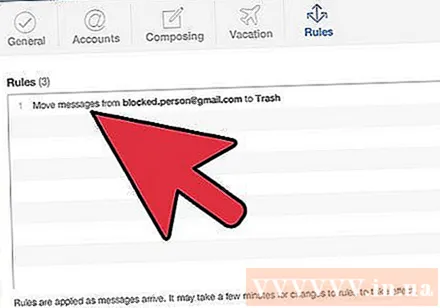
Jak usunąć regułę: Kliknij okno dialogowe (ja) po prawej stronie tablicy reguł. Otworzy się menu Edycja. naciśnij Wymazać (Usuń), aby usunąć regułę. Reklama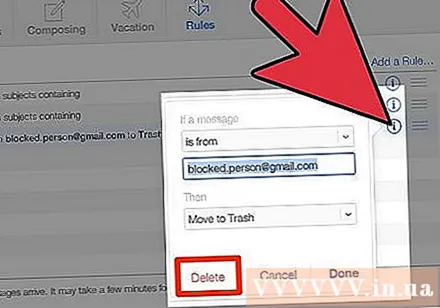
Metoda 5 z 6: W przypadku programu Outlook Express
Wybierz adres e-mail, który chcesz zablokować. Pamiętaj, aby kliknąć witrynę, aby dodać ją do zakładek.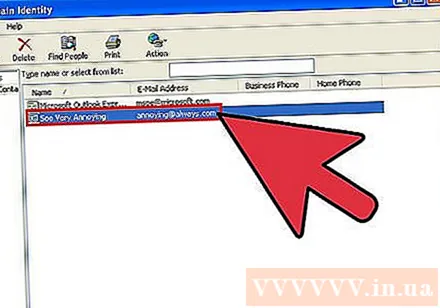
Kliknij prawym przyciskiem myszy temat wiadomości tego nadawcy. Następnie pojawi się menu.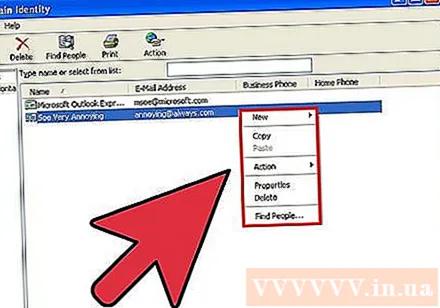
Przesuń wskaźnik myszy na „Wiadomości-śmieci”. Wybierz „Dodaj nadawcę do listy zablokowanych nadawców”.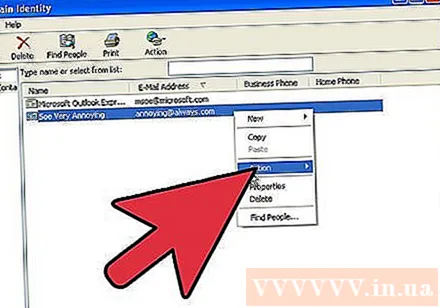
- Dzięki temu możesz blokować wszystkie wiadomości od użytkowników na liście w zależności od tego, czy wybierzesz „Tak” czy „Nie”, gdy pojawi się pytanie.
Metoda 6 z 6: W przypadku Mozilla Thunderbird
Wybierz wiadomość od użytkownika, którego chcesz zablokować. Kliknij prawym przyciskiem myszy adres osoby w górnej części wiadomości, a następnie wybierz z menu opcję „Utwórz filtr z”.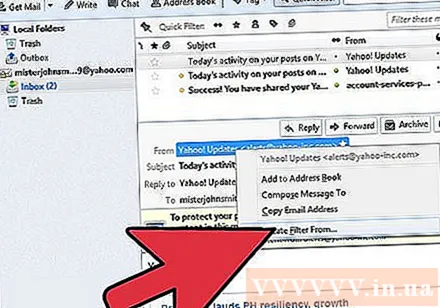
- Pojawi się panel filtrów z wstępnie wpisaną nazwą użytkownika.
Nazwij filtr. Gdy pojawi się panel filtrów, możesz nazwać filtr „Lista zablokowanych”, aby móc go łatwo przeszukać następnym razem.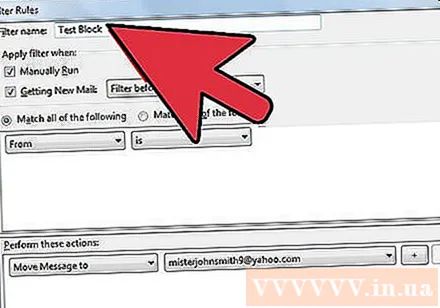
Ustaw filtr na „Dopasuj dowolne z poniższych”. Dzięki temu filtr będzie działał, gdy dodasz więcej niż jeden adres e-mail do listy.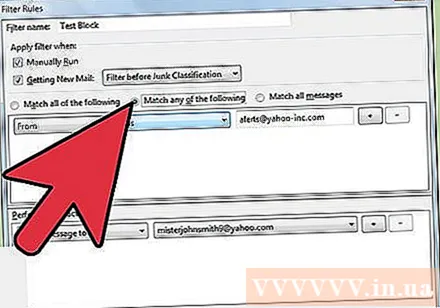
Zmień działanie na „Usuń wiadomości"(Usuń wiadomość). Możesz to znaleźć w „Wykonaj operacje(Wykonaj te czynności) w oknie filtru. Kliknij przycisk OK, aby zapisać filtr. Wszystkie wiadomości z tej witryny zostaną natychmiast usunięte.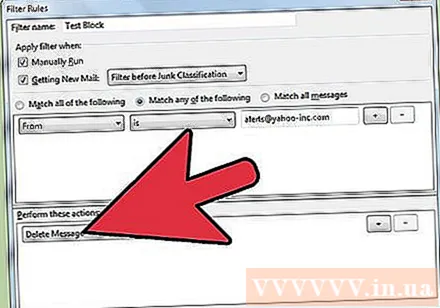
Dodaj więcej adresów. Jeśli chcesz rozszerzyć listę bloków, kliknij przycisk „Przybory"(Narzędzia), a następnie wybierz"Filtry wiadomości„(Filtry wiadomości). Wybierz filtry”Lista zablokowanych„(Lista zablokowanych), a następnie wybierz ikonę”+„Dodaj swój adres e-mail lub nazwę domeny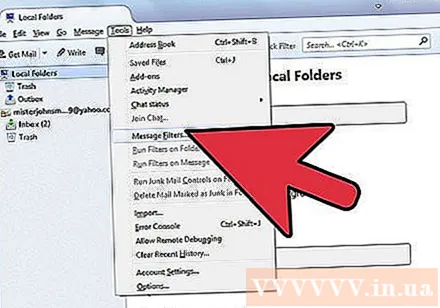
Rada
- Jeśli używasz swojej osobistej nazwy domeny z usługą poczty e-mail, musisz skontaktować się z dostawcą w celu ustalenia najlepszych praktyk w zakresie blokowania adresów e-mail.



