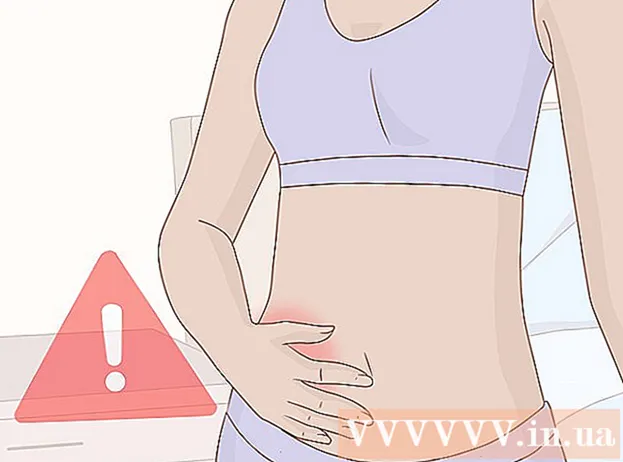Autor:
Randy Alexander
Data Utworzenia:
26 Kwiecień 2021
Data Aktualizacji:
1 Lipiec 2024
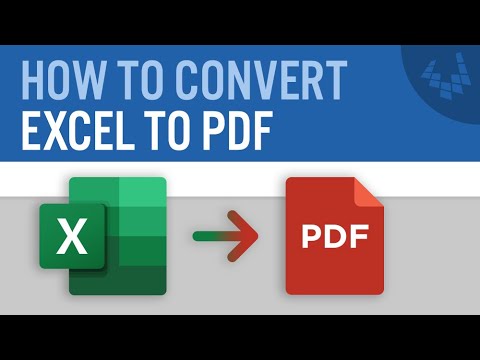



Kliknij węzeł .Opcje .... Umożliwi to dostosowanie ustawień pliku PDF, który zamierzasz utworzyć.

- Po wybraniu przekonwertowanej treści kliknij myszą przycisk OK.

Wybierz optymalizację (opcjonalnie). Nad przyciskiem Opcje ... możesz wybrać sposób optymalizacji pliku PDF. Większość ludzi wybiera „Standardowy”, chyba że arkusz kalkulacyjny jest za duży.


- Nie możesz edytować bezpośrednio do pliku PDF, więc jeśli chcesz wprowadzić zmianę, musisz edytować ją w programie Excel, a następnie utworzyć nowy plik PDF.
Metoda 2 z 2: Użyj programu Excel 2011 (dla komputerów Mac)

Upewnij się, że nagłówki i stopki są takie same na wszystkich arkuszach (opcjonalnie). Program Excel 2011 umożliwia zapisywanie wszystkich stron w pliku PDF tylko wtedy, gdy tytuł i stopka każdej strony są takie same. W przeciwnym razie każdy arkusz zostanie zapisany jako oddzielne pliki PDF, ale możesz również łatwo połączyć oddzielne pliki ze sobą.- Zaznacz wszystkie arkusze w skoroszycie. Kliknij kartę pierwszego arkusza, przytrzymaj klawisz Shift, a następnie kliknij kartę ostatniego arkusza, aby zaznaczyć wszystkie arkusze.
- Kliknij kartę Układ, a następnie „Nagłówek i stopka”.
- Kliknij przycisk Dostosuj nagłówek ... i Dostosuj stopkę ..., aby edytować nagłówek i stopkę wszystkich arkuszy.
Wybierz część arkusza kalkulacyjnego, którą chcesz przekonwertować do formatu PDF (opcjonalnie). Jeśli chcesz przekonwertować tylko część arkusza kalkulacyjnego do formatu PDF, od razu wybierz tę część. Jeśli nie, przejdź do następnego kroku.
- Uwaga: nie jest łatwo przekonwertować plik PDF z powrotem do programu Excel, ale ta metoda pomoże chronić oryginał.
Kliknij myszą menu Plik i wybierz „Zapisz jako”. Wybierz ścieżkę do lokalizacji, w której chcesz zapisać plik i nadaj mu nazwę.
Kliknij menu rozwijane Format i wybierz „PDF”. Umożliwi to zapisanie kopii skoroszytu jako pliku PDF.
Wybierz zawartość, która ma być zawarta w pliku PDF. W dolnej części okna można wybrać „Skoroszyt” (arkusz), „Arkusz” (arkusz) lub „Wybór” (sekcja).
Kliknij.Zapisać do tworzenia plików PDF. Jeśli nagłówki nie są zgodne, każdy arkusz generuje własny plik PDF. Zwróć uwagę, że czasami zdarza się to nawet wtedy, gdy tytuł i stopka są całkowicie zgodne.
Scal oddzielne pliki PDF (w razie potrzeby). Jeśli konwersja generuje oddzielne pliki PDF, możesz łatwo połączyć te pliki razem za pomocą Findera.
- Otwórz folder zawierający plik PDF i wybierz wszystkie pliki, które chcesz scalić.
- Kliknij menu Plik i wybierz „Utwórz” → „Połącz pliki w jeden plik PDF”.
Przejrzyj plik PDF. Kliknij dwukrotnie plik PDF, aby go otworzyć. Spowoduje to otwarcie pliku w Podglądzie, umożliwiając przejrzenie pliku przed wysłaniem. Nie możesz edytować bezpośrednio w pliku PDF, więc jeśli chcesz wprowadzić zmiany, musisz edytować go w programie Excel, a następnie ponownie utworzyć nowy plik PDF. Reklama