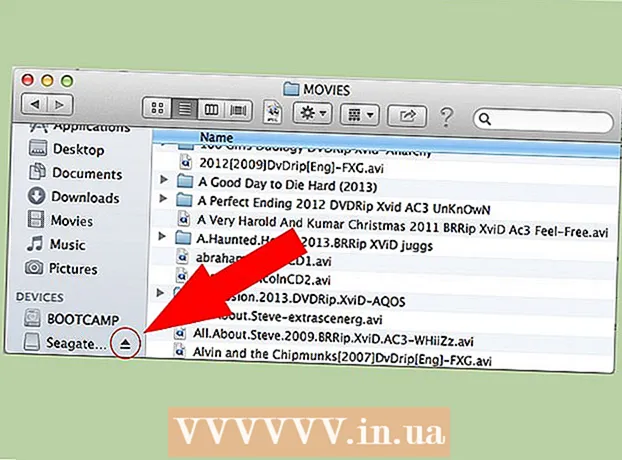Autor:
Peter Berry
Data Utworzenia:
15 Lipiec 2021
Data Aktualizacji:
23 Czerwiec 2024

Zawartość
W tym wikiHow dowiesz się, jak podłączyć i skonfigurować bezprzewodową drukarkę Canon z komputerem z systemem Windows lub Mac. Możesz to zrobić, łącząc się przez Internet, podłączając drukarkę do komputera kablem USB lub pozwalając drukarce na samodzielną instalację i podłączenie.
Kroki
Część 1 z 3: Przygotowanie instalacji
- Upewnij się, że drukarka jest podłączona i włączona. Jeśli drukarka korzysta z połączenia Ethernet, aby uzyskać dostęp do Internetu, do podłączenia drukarki do routera będzie potrzebny kabel Ethernet.
- Sprawdź oprogramowanie instalacyjne drukarki. Jeśli drukarka została dostarczona z dyskiem CD, musisz włożyć ten dysk do komputera i pozwolić na uruchomienie instalacji, aby skonfigurować drukarkę.
- W dzisiejszych czasach drukarki rzadko instalują się z dysku, ale niektóre starsze drukarki będą potrzebować instalacyjnego dysku CD, aby się połączyć.
- Aby zainstalować przy użyciu dysku CD, po prostu włóż dysk do tacy CD komputera, a następnie postępuj zgodnie z instrukcjami wyświetlanymi na ekranie. W przypadku komputerów Mac potrzebujesz zewnętrznego odtwarzacza CD.
- Podłącz drukarkę do sieci. Często korzystaliśmy z ekranu LCD drukarki, aby wybrać sieć Wi-Fi i wprowadzić hasło.
- Sprawdź podręcznik drukarki, aby zobaczyć połączenie internetowe określonego modelu drukarki.
- Wersję instrukcji można znaleźć w witrynie internetowej firmy Canon, klikając WSPARCIE (Wsparcie), wybierz INSTRUKCJE (Ręcznie) w menu rozwijanym kliknij Drukarki (Drukarka) i znajdź numer modelu urządzenia.
- Upewnij się, że komputer jest w tej samej sieci co drukarka. Aby drukarka bezprzewodowa mogła odbierać polecenia z komputera, oba urządzenia muszą być podłączone do tej samej sieci Wi-Fi.
- Jeśli drukarka uzyskuje dostęp do innej sieci Wi-Fi niż komputer, zmień sieć Wi-Fi na komputerze przed kontynuowaniem.
Część 2 z 3: Instalacja w systemie Windows
- Otwórz Start

. Kliknij logo Windows w lewym dolnym rogu ekranu. - Otwórz ustawienia
. Kliknij koło zębate Ustawienia w lewym dolnym rogu okna.
- Kliknij Urządzenia (Urządzenie) u góry okna Ustawienia.
- Kliknij Drukarki i skanery (Skanery i drukarki). Ta zakładka znajduje się po lewej stronie okna.
- Kliknij + Dodaj drukarkę lub skaner (Dodaj drukarkę lub skaner). Ta opcja znajduje się u góry strony. Pojawi się okno.
- Jeśli widzisz nazwę drukarki (na przykład: „Canon”) w sekcji „Drukarki i skanery”, oznacza to, że drukarka jest podłączona.
- Kliknij nazwę drukarki w wyskakującym okienku. Komputer połączy się z drukarką. Po nawiązaniu połączenia korzystanie z drukarki na komputerze powinno być możliwe.
- Jeśli system Windows nie może znaleźć drukarki, przejdź do następnego kroku.
- Zainstaluj drukarkę za pomocą kabla USB. Jeśli nie widzisz drukarki w oknie Dodaj (Dodaj), możesz zainstalować drukarkę, podłączając ją bezpośrednio do komputera za pomocą kabla:
- Podłącz drukarkę do komputera za pomocą kabla USB-USB.
- Zaczekaj, aż pojawi się okno instalacji.
- Postępuj zgodnie z instrukcjami wyświetlanymi na ekranie.
Część 3 z 3: na komputerze Mac
- Otwórz menu Apple

. Kliknij logo Apple w lewym górnym rogu ekranu. Pojawi się menu rozwijane. - Kliknij Preferencje systemu… (Dostosuj system). Ta opcja znajduje się u góry menu rozwijanego.
- Kliknij Drukarki i skanery. Ta ikona w kształcie drukarki znajduje się w oknie Preferencje systemowe.
- Kliknij znak + w lewym dolnym rogu okna. Pojawi się okno.
- Jeśli drukarka jest podłączona do sieci, w lewym okienku powinna być widoczna nazwa urządzenia (np. „Canon”).
- Kliknij nazwę drukarki w menu rozwijanym. Drukarka rozpocznie konfigurację; Po zakończeniu w lewym panelu okna powinna zostać wyświetlona nazwa drukarki, co oznacza, że drukarka została pomyślnie podłączona do komputera Mac.
- Jeśli nie widzisz nazwy drukarki, przejdź do następnego kroku.
- Zainstaluj drukarkę za pomocą kabla USB. Jeśli Twój Mac nie może znaleźć drukarki, możesz zainstalować ją bezpośrednio za pomocą kabla USB:
- Zaktualizuj komputer Mac.
- Podłącz drukarkę do komputera za pomocą kabla USB-USB-C.
- Poczekaj, aż pojawi się okno konfiguracji.
- Postępuj zgodnie z instrukcjami wyświetlanymi na ekranie.
Rada
- Instrukcja obsługi drukarki zawiera najważniejsze informacje dotyczące określonego modelu drukarki.
Ostrzeżenie
- Jeśli kupisz drukarkę zaprojektowaną specjalnie dla określonego systemu operacyjnego (na przykład Maca), nie będziesz mógł jej używać w innym systemie operacyjnym (na przykład Windows).