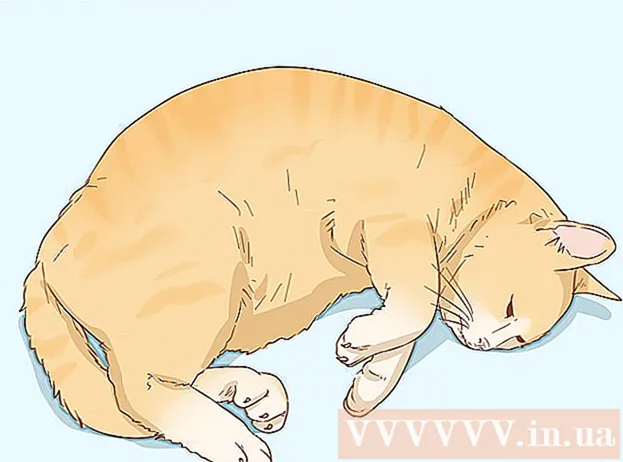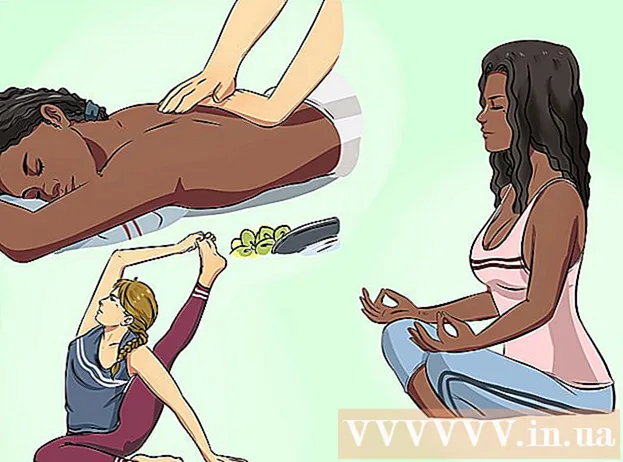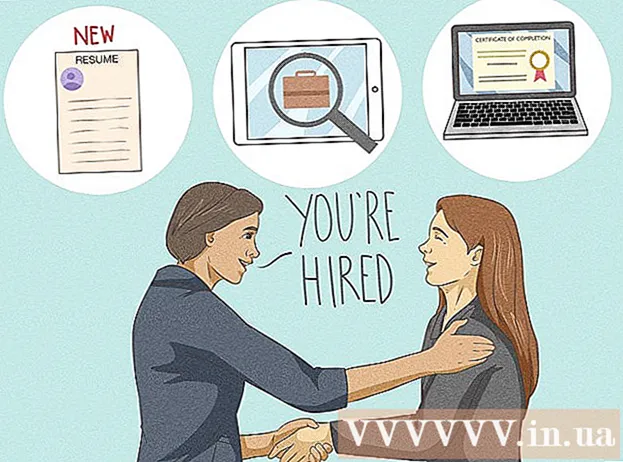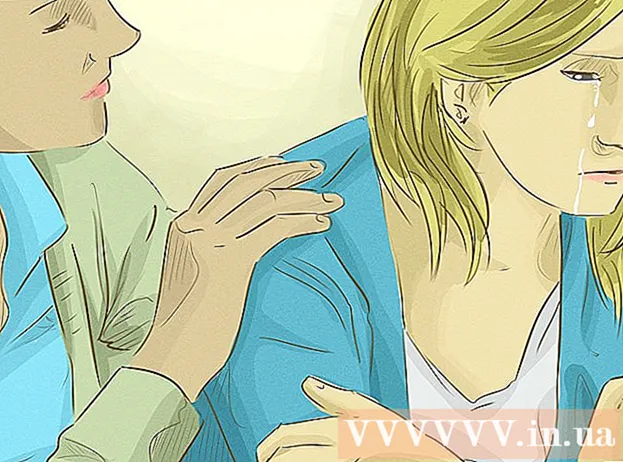Autor:
Lewis Jackson
Data Utworzenia:
7 Móc 2021
Data Aktualizacji:
1 Lipiec 2024

Zawartość
Ta strona wiki pokaże Ci, jak przetłumaczyć całą stronę internetową z jednego języka na inny.
Kroki
Metoda 1 z 5: Użyj Tłumacza Google / Bing (Tłumacz Google / Tłumacz Bing)

nad polem tekstowym po prawej stronie, a następnie wybierz język, który chcesz widzieć w swojej witrynie.

Google Chrome. Stuknij lub kliknij dwukrotnie ikonę aplikacji Chrome, która wygląda jak czerwona, żółta, zielona i niebieska kula.
Użyj wbudowanego tłumaczenia. Google Chrome automatycznie przetłumaczy strony internetowe w językach innych niż domyślna przeglądarka na domyślny język przeglądarki:
- Wejdź na stronę, którą chcesz przetłumaczyć.
- naciśnij Tłumaczyć (Tłumaczenie) po wyświetleniu monitu.
- Jeśli nie widzisz opcji Tłumaczyć (Tłumacz), stuknij ikonę Tłumacza Google po prawej stronie paska adresu, a następnie naciśnij Tłumaczyć (Tłumaczyć).
- Rozszerzenie Tłumacz Google można znaleźć tutaj, jeśli potrzebujesz tłumaczenia maszynowego.

naciśnij ⋮. Znajduje się w prawym górnym rogu okna Chrome. Pojawi się menu rozwijane.
naciśnij Ustawienia (Oprawa). Znajdziesz tę opcję w rozwijanym menu.

Przewiń w dół i dotknij Zaawansowane ▼ (Zaawansowane). Ta opcja znajduje się na dole strony.
Przewiń w dół i dotknijJęzyk (Język). Spowoduje to rozwinięcie panelu menu Język (Język).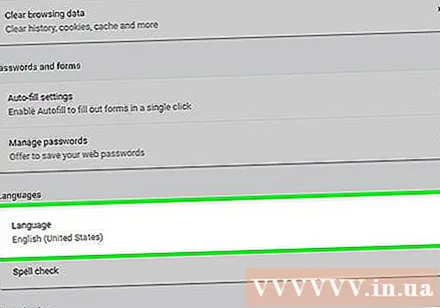
naciśnij Dodaj języki (Dodaj język). Znajdziesz tę opcję w sekcji „Języki”. Pojawi się wyskakujące menu.
Wybierz język. Zaznacz pole obok języka, na który chcesz przetłumaczyć stronę internetową.
naciśnij Dodaj (Więcej). Ta opcja znajduje się u dołu wyskakującego okienka.
naciśnij ⋮. Ta opcja znajduje się po prawej stronie wybranego języka. Pojawi się menu.
Zaznacz pole „Zaproponuj tłumaczenie stron w tym języku”. Ta opcja znajduje się w menu. Pomoże to zapewnić opcję Tłumaczyć (Tłumacz) zostanie wyświetlony na stronach internetowych obsługujących wybrany język.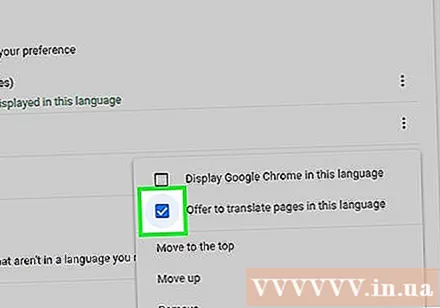
Przenieś język na górę menu. Jeśli chcesz, aby strony internetowe wyświetlały domyślnie wybrany język, stuknij ⋮ po prawej stronie języka, a następnie wybierz Przejdź na górę (Przesuń na górę) w menu rozwijanym.
- Pamiętaj, że nie wszystkie strony internetowe mogą wyświetlać wybrany język.
Metoda 3 z 5: w przeglądarce Firefox
Otwórz przeglądarkę Firefox. Kliknij lub kliknij dwukrotnie ikonę aplikacji Firefox z niebieską kulą ziemską z owiniętym wokół niej pomarańczowym lisem.
otwarty Strona instalacji dodatku do tłumacza. Ten dodatek umożliwia tłumaczenie całych stron internetowych w przeglądarce Firefox za pomocą Tłumacza Google bez korzystania z witryny Tłumacza Google.
naciśnij Dodaj do przeglądarki Firefox (Dodaj do przeglądarki Firefox). To niebieski przycisk na środku strony.
naciśnij Dodaj (Dodaj) po wyświetleniu monitu. Umożliwi to zainstalowanie dodatku w przeglądarce Firefox.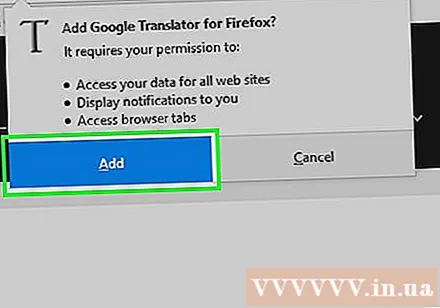
naciśnij ok gdy pojawi się monit. To potwierdzi, że dodatek został pomyślnie zainstalowany.
Odwiedź witrynę internetową. Znajdź i otwórz stronę internetową, którą chcesz przetłumaczyć.
Kliknij prawym przyciskiem myszy ikonę translatora. To ikona dymku w prawym górnym rogu przeglądarki Firefox. Pojawi się menu rozwijane.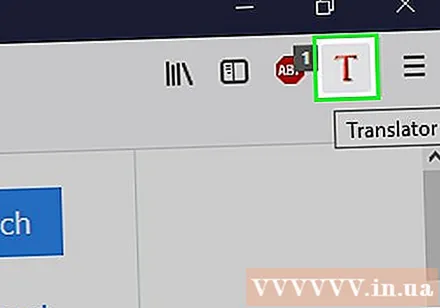
- Jeśli ikona tłumacza nie jest widoczna, najpierw stuknij ☰ w prawym górnym rogu okna. U góry menu rozwijanego pojawi się ikona tłumacza.
naciśnij Przetłumacz tę stronę na (Przetłumacz tę stronę na). Ta opcja znajduje się w menu rozwijanym. Twoja witryna otworzy się w nowej karcie.
W razie potrzeby zmień język tłumaczenia. Możesz zmienić język używany przez Tłumacza do tłumaczenia stron, wykonując następujące czynności:
- Kliknij prawym przyciskiem myszy ikonę translatora.
- Kliknij Opcje (Zmień język) (Opcjonalnie (Zmień język)).
- Kliknij Tłumaczenie stron internetowych (Tłumaczenie stron internetowych).
- Kliknij menu rozwijane „Wybierz język docelowy”.
- Wybierz język z menu rozwijanego.
- Kliknij Zapisz opcje (Opcja Zapisz) u góry strony.
Metoda 4 z 5: W przeglądarce Microsoft Edge
Otwórz Microsoft Edge. Stuknij lub kliknij dwukrotnie ikonę aplikacji Edge, taką jak białe „e” na niebieskim tle lub ciemnoniebieskie „e”.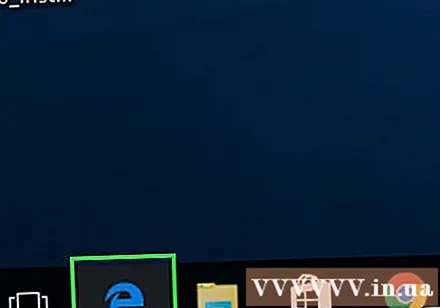
otwarty Strona dodatku Translator for Edge. Ten dodatek umożliwi przetłumaczenie dowolnej strony w języku innym niż domyślny język komputera na preferowany język.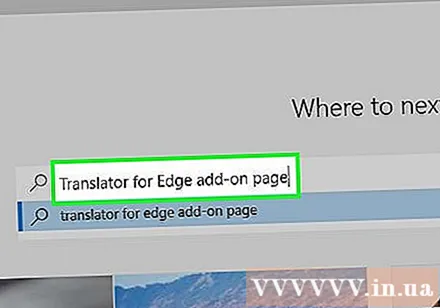
naciśnij Otrzymać. Powinieneś zobaczyć tę opcję na środku strony. Otworzy się aplikacja Microsoft Store.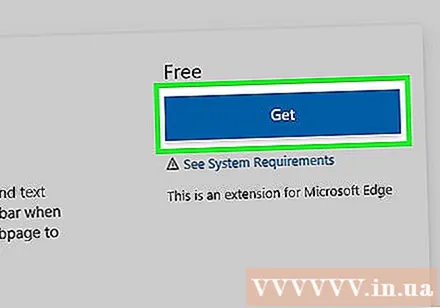
naciśnij Otrzymać w sklepie Microsoft Store. To niebieski przycisk po lewej stronie okna. Translator for Edge zacznie się instalować.
- Zainstalowanie tego dodatku może zająć kilka minut.
naciśnij Włącz to (Włącz) po wyświetleniu monitu. Powinieneś zobaczyć ten zielony przycisk w Edge. Instalacja Translatora dla Edge zostanie zakończona.
Odwiedź stronę internetową. Otwórz stronę internetową, którą chcesz przetłumaczyć.
- Pamiętaj, że ta strona internetowa musi mieć inny język niż domyślny język na Twoim komputerze.
Poczekaj, aż wyświetli się menu „Przetłumacz”. Zobaczysz to rozwijane menu widoczne w prawym górnym rogu okna.
- Możesz po prostu kliknąć ikonę Translator for Edge wyświetlaną po prawej stronie paska adresu.
Wybierz język. Kliknij „Przetłumacz na” w menu rozwijanym, a następnie kliknij, aby wybrać język, na który chcesz przetłumaczyć stronę internetową, w menu rozwijanym, aby wysłać wyniki.
Kliknij Tłumaczyć (Tłumaczyć). Ta opcja znajduje się u dołu menu rozwijanego. Spowoduje to ponowne załadowanie strony w wybranym języku. Reklama
Metoda 5 z 5: W przeglądarce Safari
Otwórz Safari. Stuknij ikonę aplikacji Safari, która wygląda jak niebieski kompas, na pasku narzędzi Maca u dołu ekranu.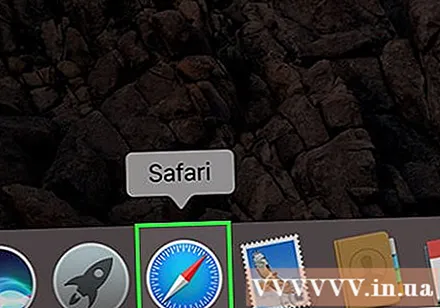
otwarty Rozszerzenie Tłumacz dla Safari. To rozszerzenie umożliwia tłumaczenie całych stron internetowych.
naciśnij Zainstaluj teraz (Zainstaluj teraz). Ta opcja znajduje się po prawej stronie ikony rozszerzenia. Spowoduje to zainstalowanie rozszerzenia dla Safari.
Wejdź na stronę, którą chcesz przetłumaczyć. Znajdź i otwórz stronę internetową, którą chcesz przetłumaczyć na inny język.
Kliknij prawym przyciskiem myszy puste miejsce na stronie. Pojawi się menu rozwijane.
- W zależności od komputera Mac może być konieczne przytrzymanie i przytrzymanie Kontrola po kliknięciu pustego miejsca na stronie.
naciśnij Przetłumacz tę stronę (Przetłumacz tę stronę). Ta opcja znajduje się w menu rozwijanym. Spowoduje to otwarcie paska narzędzi poniżej paska adresu w górnej części okna.
Wybierz język. Na wyświetlonym pasku narzędzi kliknij menu rozwijane „Język”, a następnie kliknij język, którego chcesz użyć dla strony internetowej do przetłumaczenia.
Kliknij strzałkę „Przetłumacz”. Ta opcja znajduje się u dołu paska narzędzi. Spowoduje to ponowne załadowanie strony internetowej w wybranym języku. Reklama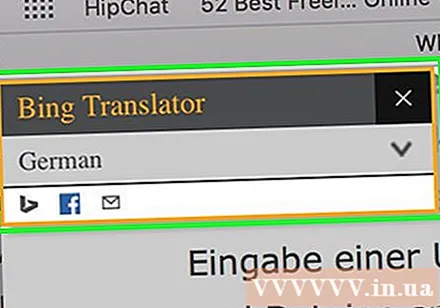
Rada
- Twoja przeglądarka zazwyczaj dostosowuje strony internetowe, aby używały domyślnego języka Twojego komputera, jeśli różni się on od zawartości strony internetowej.
Ostrzeżenie
- Tłumaczenia nie zawsze mogą być dokładne. Unikaj używania tłumaczeń przeglądarki internetowej jako odniesienia do ćwiczeń lub innych ważnych dokumentów.
- Nie wszystkie witryny obsługują tłumaczenie.