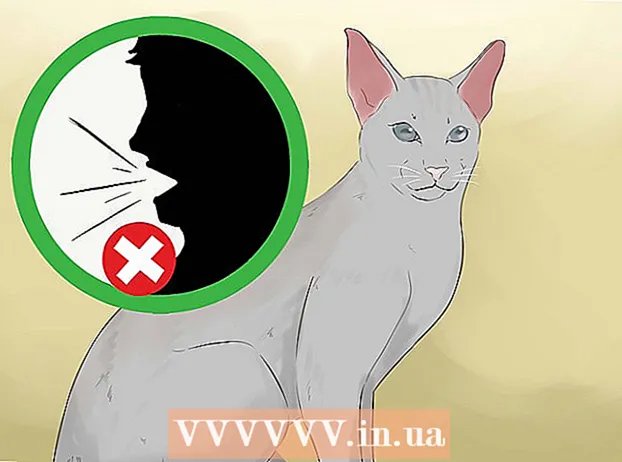Autor:
Robert Simon
Data Utworzenia:
19 Czerwiec 2021
Data Aktualizacji:
1 Lipiec 2024

Zawartość
W tym artykule wyjaśniono, jak używać komputera z systemem Windows do nagrywania dźwięku z urządzenia i dźwięku zewnętrznego. Możesz użyć bezpłatnej aplikacji, takiej jak Audacity, do przechwytywania dźwięków dochodzących z komputera, takich jak dźwięk z ulubionych aplikacji muzycznych i wideo. Jeśli chcesz nagrywać za pomocą mikrofonu komputera, możesz użyć aplikacji Voice Recorder dostępnej we wszystkich wersjach systemu Windows. Jeśli chcesz nagrywać zaawansowane utwory z różnymi utworami (na przykład dla zespołu lub projektu muzycznego), dowiedz się, jak nagrywać utwory za pomocą Audacity.
Kroki
Metoda 1 z 2: Nagraj dźwięk dochodzący z komputera za pomocą Audacity
, import śmiałość i kliknij Śmiałość w wynikach wyszukiwania.

aby zatrzymać nagrywanie. To jest przycisk w pobliżu lewego górnego rogu okna Audacity.
Kolor zielony jest wyświetlany u góry okna Audacity. Nagranie będzie odtwarzane przez głośniki komputera lub słuchawki komputera.
i wybierz

Ustawienia.- Kliknij System.
- Kliknij Dźwięk (m dźwięk).
- Wybierz swój mikrofon w menu „Wybierz urządzenie wejściowe” w prawym panelu.
- Znajdź pasek rytmu poniżej wiersza „Przetestuj swój mikrofon” w prawym okienku.
- Mów do mikrofonu. Jeśli pasek rytmu porusza się podczas mówienia, dźwięk jest wykrywany przez mikrofon.
- Jeśli pasek rytmu nadal nie działa, kliknij Właściwości urządzenia i spróbuj zwiększyć głośność. Jeśli nadal masz problemy, zobacz, jak podłączyć mikrofon do komputera.

w lewym dolnym rogu ekranu.
Import dyktafon. To znajdzie Dyktafon na twoim komputerze. Jest to bezpłatna aplikacja dostępna w systemie Windows 10.
Kliknij Dyktafon w wynikach wyszukiwania. Ikony mikrofonu aplikacji są zwykle wyświetlane nad wynikami. Aplikacja Rejestrator głosu pojawi się na ekranie natychmiast po kliknięciu.
Kliknij niebiesko-białą ikonę mikrofonu, aby rozpocząć nagrywanie. Ta opcja znajduje się w lewym dolnym rogu ekranu aplikacji. Program Voice Recorder rozpocznie nagrywanie z mikrofonu.
- Jeśli chcesz nagrać swój głos, mów do mikrofonu.
Kliknij niebieskie i białe pola, aby zatrzymać nagrywanie. To jest przycisk na środku okna. Spowoduje to zapisanie nagrania i powrót do głównego ekranu Rejestratora głosu.
- Nagrania zostaną zapisane w folderze Nagrania dźwiękowe w Dokumenty domyślnie.
Kliknij datę nagrania, aby odsłuchać nagranie. Twoje nagrania pojawią się w lewym okienku, a najnowsze nagrania powyżej.
- Aby zmienić nazwę pliku, kliknij go prawym przyciskiem myszy w lewym panelu i wybierz Zmień nazwę.
- Aby udostępnić nagranie innym osobom, po prostu kliknij plik prawym przyciskiem myszy i wybierz Udostępnij. Pozwala to wybrać aplikacje do udostępnienia.