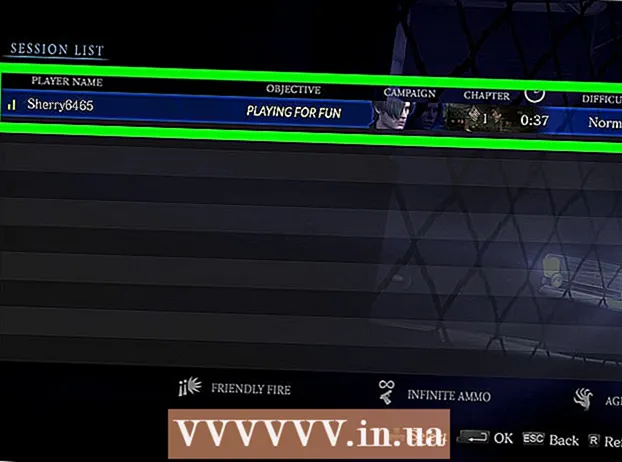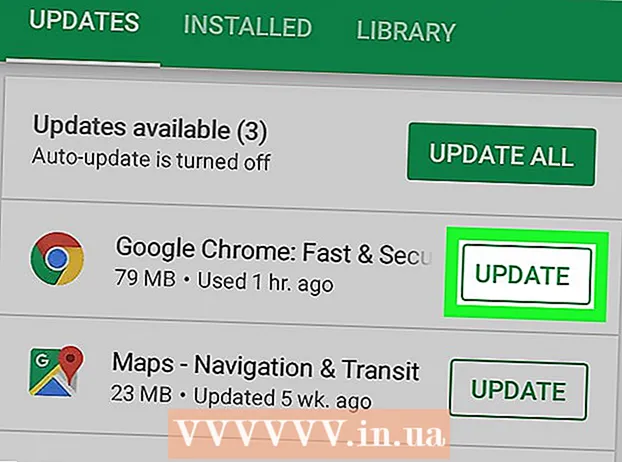Autor:
Randy Alexander
Data Utworzenia:
3 Kwiecień 2021
Data Aktualizacji:
1 Lipiec 2024

Zawartość
Jeśli masz konto e-mail dodane do urządzenia z systemem Android, możesz go użyć do wysyłania zdjęć zrobionych właśnie aparatem z systemem Android. Jeśli nie dodałeś jeszcze konta e-mail do swojego urządzenia, możesz kontynuować w Ustawieniach (Ustawieniach). Po dodaniu konta możesz udostępniać zdjęcia z aplikacji Zdjęcia lub Galerii albo dołączać pliki bezpośrednio do treści wiadomości e-mail.
Kroki
Część 1 z 3: Dodaj konto e-mail do urządzenia z systemem Android
Otwórz aplikację Ustawienia na urządzeniu. Przed wysłaniem zdjęcia e-mailem z urządzenia z systemem Android musisz zalogować się na swoje konto e-mail. Zrób to w aplikacji Ustawienia.
- Jeśli dodałeś już konto e-mail do swojego urządzenia, zobacz następną sekcję.

Kliknij „Konta”. Ta opcja znajduje się w sekcji „Osobiste”.
Kliknij "Dodaj konto". Zadania zwykle pojawiają się u dołu ekranu.

Wybierz „E-mail”, „Poczta” lub „Google”. Jeśli dodawane konto e-mail nie jest kontem Gmail, wybierz opcję „E-mail”. Jeśli dodajesz konto Gmail, wybierz „Google”.
Wprowadź dane konta. Po kliknięciu „E-mail” zostaniesz poproszony o wybranie dostawcy poczty e-mail. Wybierz z listy lub kliknij „Inne”, jeśli dostawcy nie ma na liście. Jeśli masz konto Hotmail, wybierz „Outlook.com”. Po wybraniu typu konta wprowadź swoją nazwę użytkownika i hasło po wyświetleniu monitu. Postępuj zgodnie z instrukcjami wyświetlanymi na ekranie, aby zakończyć konfigurację konta e-mail. Reklama
Część 2 z 3: Wysyłanie zdjęć z aplikacji Galeria lub Zdjęcia

Otwórz aplikację Galeria lub Zdjęcia. Ta aplikacja zawiera wszystkie zdjęcia, które przechowujesz na swoim urządzeniu.
Przytrzymaj pierwsze zdjęcie, które chcesz wysłać. Spowoduje to zaznaczenie i przestawienie obrazu w tryb wyboru.
- Jeśli nie pozwala to na wybranie wielu zdjęć, może być konieczne naciśnięcie przycisku „Udostępnij” przed wybraniem zdjęć. Ta czynność będzie się różnić w zależności od urządzenia.
Kliknij inne zdjęcie, które chcesz wysłać. Po włączeniu trybu wyboru kliknij każde zdjęcie, które chcesz dodać, i wysłać.
- Spróbuj wysłać nie więcej niż pięć zdjęć w każdym e-mailu. Wiele usług pocztowych nie pozwala użytkownikom na otrzymywanie zbyt dużych wiadomości e-mail. Ograniczenie Cię do zaledwie pięciu obrazów na wiadomość e-mail pomoże zapewnić, że każdy może go otrzymać.
Kliknij przycisk „Udostępnij” po wybraniu zdjęcia. Po wybraniu zdjęć kliknij przycisk „Udostępnij”. Ten przycisk znajduje się zwykle u góry ekranu i ma symbol „<” z kropką w każdym punkcie.
Wybierz aplikację e-mail z listy aplikacji do udostępnienia. Po kliknięciu przycisku Udostępnij lista aplikacji pojawi się w nowym oknie. Przewiń tę listę w dół, aby znaleźć przycisk „E-mail”. Po stuknięciu aplikacja e-mail otworzy się z nową pocztą.
- Jeśli używasz aplikacji Gmail zamiast E-mail, wybierz „Gmail” z listy.
Po wyświetleniu monitu wybierz rozmiar obrazu. W zależności od urządzenia i klienta poczty e-mail, którego używasz do udostępniania, może być konieczna zmiana rozmiaru zdjęć. Wybierz słowo z podanych opcji. Mniejsze zdjęcia będą działać w przypadku odbiorców ze słabą łącznością, ale jakość obrazu pogorszy się podczas oglądania na ekranie panoramicznym.
- Jeśli udostępniasz z aplikacji Zdjęcia Google, zostaniesz poproszony o przesłanie zdjęcia e-mailem w pełnym rozmiarze lub utworzenie linku, który odbiorca będzie mógł otworzyć. Łączenie jest w porządku, jeśli chcesz wysłać więcej zdjęć, niż pozwala na to e-mail.
- Opcje zmiany rozmiaru zdjęć różnią się znacznie w zależności od urządzenia i aplikacji Galeria lub Zdjęcia.
Twórz wiadomości i dodawaj adresy. Po wybraniu aplikacji E-mail zostaniesz przeniesiony do okna tworzenia wiadomości. Wybrane zdjęcie zostanie dodane jako załącznik do wiadomości e-mail. Wprowadź tekst wiadomości e-mail i informacje o odbiorcy u góry.
Wysyłać zdjęcia. Po utworzeniu wiadomości e-mail i dodaniu nadawcy kliknij przycisk „Wyślij”, aby wysłać wiadomość. Aby wiadomość e-mail została wysłana, musisz mieć połączenie z Wi-Fi lub siecią komórkową.
- Wysłanie wiadomości e-mail może zająć kilka minut, ponieważ przesyłanie zdjęć zwykle zajmuje trochę czasu.
Część 3 z 3: załączanie zdjęć za pomocą aplikacji Gmail lub poczty e-mail
Otwórz swojego klienta poczty e-mail. Możesz dołączać zdjęcia do treści wiadomości e-mail bezpośrednio w aplikacji. Aby kontynuować, otwórz aplikację E-mail lub Gmail.
Utwórz nową wiadomość. Rozpocznij nową wiadomość e-mail w aplikacji, naciskając przycisk Nowy. Ta opcja zwykle ma ikonę ołówka lub znak „+”.
Kliknij przycisk Dołącz. Po otwarciu ekranu Utwórz wiadomość naciśnij przycisk Załącz. Opcje mają ikonę spinacza i zwykle znajdują się u góry ekranu. W zależności od używanej aplikacji e-mail może być konieczne wcześniejsze naciśnięcie przycisku ⋮, aby otworzyć menu.
Znajdź zdjęcie, które chcesz załączyć. Po kliknięciu przycisku Załącz nowe menu zwykle pojawia się u dołu ekranu. Aby wyświetlić obrazy zapisane na urządzeniu, musisz kliknąć „Obraz” lub „Zdjęcie”.
- Kliknij przycisk „Aparat”, aby zrobić nowe zdjęcie aparatem i dołączyć je bezpośrednio.
Wybierz zdjęcie, które chcesz załączyć. Gdy pojawi się galeria, możesz kliknąć zdjęcie, aby je zaznaczyć. Niektóre programy pocztowe pozwalają na wybranie tylko jednego zdjęcia naraz, podczas gdy inne pozwalają stuknąć wiele zdjęć, aby zaznaczyć je jednocześnie.
- Kliknij „OK” lub „✓” po wybraniu zdjęcia.
Zakończ tworzenie wiadomości e-mail. Po załączeniu zdjęcia utwórz wiadomość e-mail w normalny sposób. Nie zapomnij podać nazwy odbiorcy, do którego chcesz wysłać zdjęcie.
Wysłać email. Gdy wiadomość e-mail jest gotowa, możesz kliknąć przycisk Wyślij kopertę z obrazem. Aby wysłać wiadomość e-mail, musisz mieć połączenie z Wi-Fi lub siecią komórkową. Wysłanie wiadomości e-mail zawierających wiele zdjęć może zająć kilka minut. Reklama
Rada
- W każdym e-mailu należy wysłać maksymalnie pięć zdjęć. Pomaga to upewnić się, że wiadomość e-mail została wysłana poprawnie, a druga osoba otrzyma zdjęcie.
- W zależności od usług e-mail obu stron, dotarcie wiadomości e-mail do odbiorcy może zająć dużo czasu.