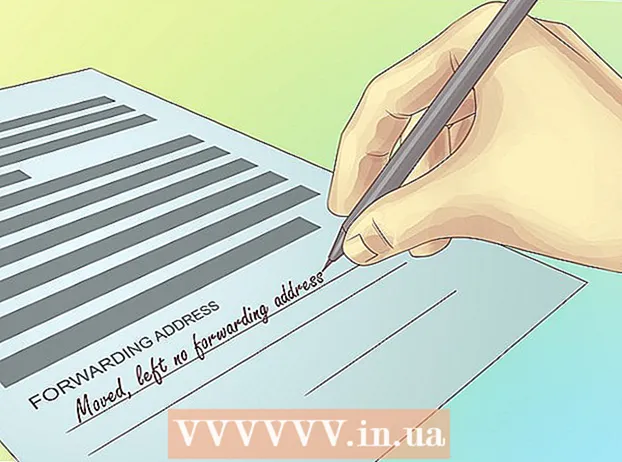Autor:
Monica Porter
Data Utworzenia:
19 Marsz 2021
Data Aktualizacji:
1 Lipiec 2024

Zawartość
Dzięki Preview - darmowemu narzędziu do obsługi obrazów wbudowanemu w system operacyjny OS X - zmiana rozmiaru obrazów jest bardzo prosta. Podgląd ułatwia przycinanie i zmianę rozmiaru obrazów bez instalowania dodatkowego oprogramowania. Nauczmy się, jak kontrolować rozmiar obrazu, usuwać niechciane obszary i dostosowywać rozdzielczość do różnych zastosowań w Podglądzie.
Kroki
Metoda 1 z 2: zmień rozmiar zdjęcia w podglądzie
Przejdź do obrazu, którego rozmiar chcesz zmienić. Ta metoda pomaga zmienić rozmiar całego obrazu. Jeśli chcesz przyciąć część obrazu, aby zmienić jego rozmiar, zobacz następną metodę.
- Aby wyszukać nazwę lub tag obrazu, otwórz Finder, a następnie kliknij ikonę lupy na pasku menu. Wpisz słowa kluczowe wyszukiwania i naciśnij ⏎ Wróć aby wyświetlić wyniki.

Przeciągnij zdjęcie i upuść je na ikonie podglądu na pasku Docka lub Findera. Obraz otworzy się w podglądzie.- Możesz także kliknąć zdjęcie prawym przyciskiem myszy i wybrać „Otwórz za pomocą”, a następnie kliknąć „Podgląd”.
Kliknij przycisk edycji (kwadrat z ołówkiem), aby przejść do trybu edycji (tryb edycji). W górnej części okna podglądu pojawi się nowy pasek narzędzi.

Kliknij menu „Narzędzia” i wybierz „Dopasuj rozmiar”.
Zmień rozdzielczość. Rozdzielczość mierzy się w pikselach na cal (nazywanych również „punktami na cal” lub „dpi”). Jeśli planujesz wydrukować zdjęcie lub chcesz, aby zachowało ono najwyższą możliwą jakość, musisz zwiększyć rozdzielczość.
- Jeśli chcesz używać zdjęć w Internecie lub aplikacji takiej jak Facebook, domyślna rozdzielczość (72) jest w porządku. Jeśli obraz ma z natury wyższą rozdzielczość, to w miarę zmniejszania rozmiaru plik będzie mniejszy.
- Jeśli chcesz drukować obrazy w wysokiej jakości formacie, takie jak reklamy lub szablony używane w innych komunikatach biznesowych, ustaw minimalną rozdzielczość na 600. Uwaga: rozmiar pliku znacznie się zwiększy. powiedzieć.
- W przypadku drukowania na papierze błyszczącym parametr 300 jest odpowiedni. Rozmiar pliku będzie znacznie większy niż domyślna rozdzielczość 72 dpi, ale ostateczna jakość sprawi, że będziesz zadowolony.

Wprowadź żądaną szerokość i wysokość we wskazanej ramce. Im wyższa liczba, tym większy będzie rozmiar pliku.- Pomocna jest zmiana jednostek miary w celu ułatwienia wizualizacji. Na przykład, możesz zmienić na „cm”, jeśli chcesz określić szerokość w centymetrach. Kliknij menu rozwijane po prawej stronie każdej pozycji Szerokość i Wysokość, aby ją ustawić.
- Jeśli chcesz, możesz wybrać rozmiar jako procent aktualnego rozmiaru.Wybierz „Skaluj”, a następnie wybierz wartość procentową z menu rozwijanego.
Zaznacz pole obok „Skaluj proporcjonalnie”, aby obraz nie był nieproporcjonalny. Jest to opcjonalne, ale możesz użyć tej opcji, aby upewnić się, że po zmianie szerokości zmieni się również wysokość. Obraz zawsze zachowuje swoją oryginalną symetrię.
Kliknij ok aby oglądać obrazy w nowych wymiarach. Jeśli nie jesteś zadowolony ze zmiany, możesz nacisnąć ⌘ Cmd+Z aby wrócić do poprzedniej czynności.
naciśnij ⌘ Command+S aby zapisać zmiany. Po zmianie rozmiaru zdjęcia nie zapomnij zapisać swojej pracy.
- Jeśli chcesz zapisać obraz w tym nowym rozmiarze jako zupełnie inny plik, kliknij „Plik”, wybierz „Zapisz jako”, a następnie nazwij plik.
- Jeśli po zapisaniu stwierdzisz, że coś poszło nie tak, kliknij „Przywróć do” w menu Plik i wybierz „Przeglądaj wszystkie wersje…”. Możesz wybrać wcześniejszą wersję obrazu, który chcesz zwrócić.
Metoda 2 z 2: przytnij zdjęcie w podglądzie
Kliknij przycisk edycji (kwadrat z ołówkiem), aby przejść do trybu edycji.

Kliknij ikonę kropkowanego prostokąta na pasku narzędzi edycji, a następnie wybierz „Zaznaczenie prostokątne”.
Kliknij i przeciągnij myszą na część obrazu, którą chcesz zachować. Po zwolnieniu przycisku myszy w obszarze obrazu pojawi się kropkowany prostokąt.

Naciśnij przycisk Przyciąć (Skaleczenie). Cała część obrazu poza prostokątnym zaznaczeniem zostanie obcięta.- Możesz dostosować rozmiar obszaru przycinania jak każdy obraz.
- Jeśli nie jesteś zadowolony, naciśnij ⌘ Cmd+Z wrócić.

naciśnij ⌘ Cmd+S aby zapisać plik.- Jeśli chcesz zapisać wykadrowany obraz w zupełnie nowym pliku (zachowując oryginalny obraz), kliknij „Plik”, wybierz „Zapisz jako” i nazwij nowy plik.
- Jeśli po zapisaniu chcesz wrócić do poprzedniej wersji obrazu, kliknij „Plik”, kliknij „Przywróć do”, a następnie wybierz „Przeglądaj wszystkie wersje…”. Następnie możesz wybrać starszą wersję obrazu. wizerunek.