Autor:
Robert Simon
Data Utworzenia:
20 Czerwiec 2021
Data Aktualizacji:
1 Lipiec 2024
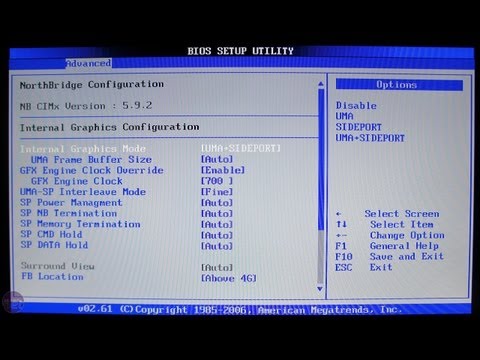
Zawartość
To wikiHow uczy, jak uruchomić komputer z dysku flash USB zamiast z dysku twardego w komputerze z systemem Windows 7. Proces uruchamiania z USB umożliwia wykonanie wielu zadań, takich jak uruchomienie lekkiego systemu operacyjnego. Usługi wiersza poleceń, takie jak Clonezilla. W razie potrzeby możesz nawet użyć USB do zainstalowania systemu Windows 7.
Kroki
Część 1 z 4: Przygotowanie do rozgrzewki
. Kliknij wielokolorowe logo Windows w lewym dolnym rogu ekranu.
. Komputer zacznie się uruchamiać.

Natychmiast zacznij naciskać klawisz BIOS. Musisz to zrobić szybko, gdy tylko zwolnisz przycisk zasilania i nie zatrzymuj się, dopóki nie pojawi się ekran BIOS.
Przestań naciskać klawisz BIOS, gdy strona BIOS zacznie się ładować. Strona BIOS zazwyczaj ma niebieski ekran z białym tekstem, ale BIOS może wyglądać trochę inaczej. Teraz powinieneś być w stanie zmienić kolejność rozruchu komputera. Reklama
Część 3 z 4: Zmiana kolejności rozruchu

Znajdź sekcję „Kolejność rozruchu”. Ta opcja znajduje się na ekranie systemu BIOS, ale może być konieczne przewinięcie w lewo lub w prawo (odpowiednio za pomocą klawiszy strzałek w lewo i w prawo) przez zakładki u góry ekranu, aż znajdziesz sekcję „Kolejność rozruchu”.- Prawdopodobnie znajdziesz to na karcie zaawansowane (Zaawansowane), ale istnieje również wiele wariantów BIOS-u z kartami Kolejność rozruchu indywidualny.

Otwórz menu „Boot Order”. Jeśli „Boot Order” jest pozycją menu zamiast tytułu, wybierz tę sekcję za pomocą klawiszy strzałek i naciśnij. ↵ Enter.
Wybierz opcję „USB”. Znajdź i przewiń w dół do opcji „USB” na liście punktów rozruchowych.
Zobacz kluczową legendę. Zwykle znajduje się w prawej dolnej części ekranu, czasami u dołu ekranu.
Zdefiniuj klawisz, który należy nacisnąć, aby przesunąć wybrany element w górę. Zwykle naciśniesz klawisz + aby przesunąć wybrany element w górę, jednak upewnij się, że w legendzie kluczowej znajduje się informacja.
Przenieś opcję „USB” na górę listy. Naciskaj odpowiedni klawisz, aż opcja „USB” znajdzie się na górze listy „Kolejność rozruchu”. Zapewni to, że gdy komputer zacznie się uruchamiać, komputer będzie domyślnie szukał opcji rozruchu USB zamiast dysku twardego. Reklama
Część 4 z 4: Ładowanie z USB
Zapisz zmiany i zamknij BIOS. Naciśnij klawisz „Zapisz i wyjdź” określony w legendzie klawiszy, a następnie po wyświetleniu monitu naciśnij klawisz „Potwierdź”.
- Na przykład może być konieczne naciśnięcie wyjście aby zapisać zmiany, a następnie naciśnij Y aby potwierdzić, że chcesz zapisać i wyjść.
W razie potrzeby uruchom ponownie komputer. Jeśli komputer nie uruchamia się z dysku flash USB za pierwszym razem, system mógł wybrać dysk twardy jako punkt rozruchu. W tym momencie przed kontynuowaniem musisz ponownie uruchomić komputer (z podłączonym USB).
Poczekaj, aż pojawi się menu programu USB. Gdy komputer rozpozna USB jako punkt startowy, pojawi się program, usługa lub menu preinstalowane na dysku flash.
Postępuj zgodnie z instrukcjami wyświetlanymi na ekranie. Gdy pojawi się menu, możesz kontynuować uruchamianie lub instalowanie programu / usługi znajdującej się na USB. Reklama
Rada
- Jeśli nie chcesz używać wiersza polecenia do tworzenia rozruchowego USB, możesz wybrać inny darmowy program, taki jak Live Linux USB Creator.
- W niektórych przypadkach komputer nie rozpozna dysku flash jako punktu rozruchowego, jeśli włączysz niewłaściwy port USB. Możesz to naprawić, próbując podłączyć USB do innego portu.
Ostrzeżenie
- Proces tworzenia bootowalnego USB spowoduje usunięcie danych z dysku flash.



