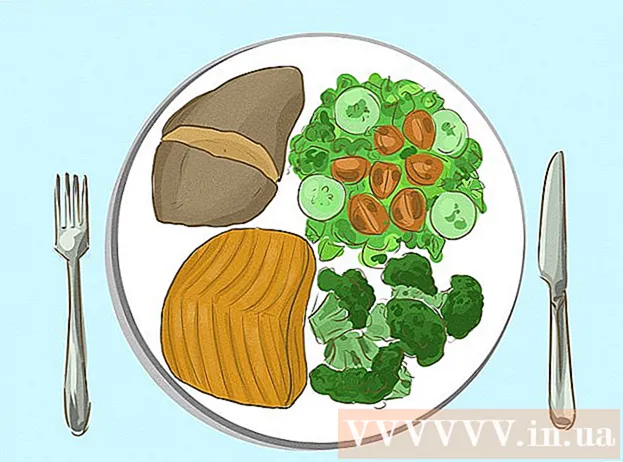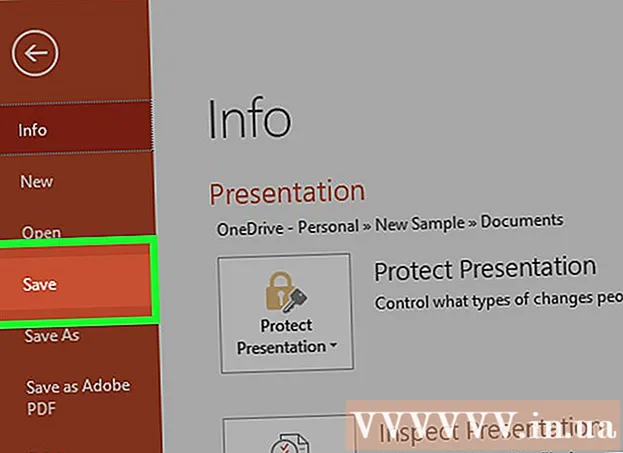Autor:
Randy Alexander
Data Utworzenia:
3 Kwiecień 2021
Data Aktualizacji:
26 Czerwiec 2024

Zawartość
Możesz sformatować dysk za pomocą narzędzia Dyski, które jest fabrycznie zainstalowane w systemie Ubuntu. Jeśli narzędzie Dyski zgłosi błąd lub partycja jest uszkodzona, możesz użyć GParted do formatowania. Ponadto GParted może również zmieniać rozmiar istniejących partycji, umożliwiając tworzenie większej liczby partycji z pustych dysków.
Kroki
Metoda 1 z 2: Przeprowadź szybkie formatowanie
Otwórz program Dyski. Możesz go szybko znaleźć, otwierając Dash i wpisując dyski. Wszystkie dyski podłączone do komputera pojawią się po lewej stronie okna.

Wybierz dysk, który chcesz sformatować. Wszystkie dyski będą znajdować się w lewym nawiasie. Zachowaj ostrożność podczas wybierania dysku, ponieważ wszystkie dane na partycji zostaną usunięte podczas formatowania.
Kliknij przycisk koła zębatego i wybierz „Formatuj partycję”. Otworzy się nowe okno do konfiguracji systemu plików.

Wybierz system plików, którego chcesz używać. Kliknij menu „Typ” i wybierz system plików, którego chcesz użyć.- Jeśli chcesz używać dysku do przesyłania plików między komputerem z systemem Linux, Mac, Windows lub większością urządzeń obsługujących pamięć USB, wybierz opcję „FAT”.
- Jeśli używasz dysku tylko na komputerze z systemem Linux, wybierz „Ext4”.
- Jeśli używasz dysku tylko w systemie Windows, wybierz opcję „NTFS”.

Nazwij miejsce na dysku. Możesz wprowadzić etykietę dla sformatowanego miejsca na dysku w pustym polu danych. Pomoże ci to zidentyfikować dysk.
Możesz bezpiecznie usunąć lub nie. Domyślnie formatowanie usunie, ale nie nadpisze danych na dysku. Jeśli chcesz bezpiecznie usunąć zawartość, wybierz „Zastąp istniejące dane zerami” z menu „Usuń”. Ta opcja formatu jest dłuższa, ale bezpieczniejsza.
Kliknij przycisk „Format”, aby rozpocząć. Przed kontynuowaniem zostaniesz poproszony o potwierdzenie. Formatowanie zajmie dużo czasu w przypadku dużych dysków lub po wybraniu opcji bezpiecznego usuwania.
- Jeśli masz trudności ze sformatowaniem dysku, użyj GParted w następnym kroku.
Zamontuj dysk po sformatowaniu. Po sformatowaniu dysku kliknij przycisk „Podłącz”, który pojawi się pod wykresem Woluminy. Partycja zostanie zamontowana i będziesz mieć dostęp do systemu plików w celu przechowywania. Kliknij wyświetlone łącze, aby otworzyć dysk w przeglądarce plików lub otwórz program Pliki i znajdź dysk w lewym okienku. Reklama
Metoda 2 z 2: Użyj GParted
Otwórz Terminal. Możesz otworzyć Terminal z Dasha lub kliknąć Ctrl+Alt+T.
Zainstaluj GParted. Wpisz następujące polecenie, aby zainstalować GParted. Zostaniesz poproszony o hasło użytkownika, które nie pojawi się po wprowadzeniu:
- sudo apt-get install gparted
- naciśnij Y gdy zostaniesz poproszony o kontynuowanie.
Uruchom GParted z Dash. Otwórz Dash i wpisz „gparted”, aby znaleźć GParted Partition Editor. ”Zobaczysz pasek reprezentujący aktualną partycję i wolne miejsce na dysku.
Wybierz dysk, który chcesz sformatować. Kliknij menu rozwijane w prawym górnym rogu, aby wybrać dysk, który chcesz sformatować. Jeśli nie możesz tego powiedzieć, spójrz na rozmiar dysku, aby to określić.
Odłącz partycję, którą chcesz zmienić lub usunąć. Aby wprowadzić zmiany w GParted, musisz najpierw odmontować partycję. Kliknij prawym przyciskiem myszy partycję na liście lub wykresie i wybierz „Odmontuj”.
Usuń istniejące partycje. Partycja zostanie usunięta i przekonwertowana na nieznany komponent. Następnie możesz utworzyć nową partycję z tej sekcji i sformatować dysk przy użyciu systemu plików.
- Kliknij prawym przyciskiem myszy partycję, którą chcesz usunąć, a następnie kliknij „Usuń”.
Utwórz nowe partycje. Po usunięciu partycji kliknij prawym przyciskiem myszy nieznaną i wybierz „Nowa”. Rozpocznie się proces tworzenia nowej partycji.
Wybierz rozmiar partycji. Podczas tworzenia nowej partycji możesz użyć suwaka, aby wybrać, ile miejsca chcesz przypisać do tej partycji.
Wybierz system plików partycji. Użyj menu „System plików”, aby wybrać format partycji. Jeśli planujesz używać tego dysku w wielu systemach operacyjnych i urządzeniach, wybierz opcję „fat32”. Jeśli używasz dysku tylko w systemie Linux, wybierz „ext4”.
Nazwij partycję. Pomoże Ci to łatwo zidentyfikować partycje w systemie.
Kliknij „Dodaj” po zakończeniu konfigurowania partycji. Partycja zostanie dodana do kolejki wykonywania na dole ekranu.
Zmień rozmiar partycji (opcjonalnie). Jedną z funkcji Gparted jest zmiana rozmiaru partycji. Zmiana rozmiaru partycji stworzy przestrzeń do tworzenia nowych partycji. Zasadniczo pozwala to podzielić dysk na sekcje bez wpływu na dane na nim.
- Kliknij prawym przyciskiem myszy partycję, której rozmiar chcesz zmienić, i wybierz „Zmień rozmiar / Przenieś”.
- Przeciągnij krawędzie partycji, aby najpierw utworzyć wolne dyski.
- Kliknij „Zmień rozmiar / Przenieś”, aby potwierdzić zmianę. Musisz utworzyć nową partycję z nieznanej sekcji zgodnie z powyższymi instrukcjami.
Kliknij zielony znacznik wyboru, aby rozpocząć stosowanie zmian. Żadne zmiany nie zostaną zastosowane na dysku, dopóki nie klikniesz tego przycisku. Po kliknięciu wszystkie partycje, które chcesz usunąć, zostaną usunięte wraz ze wszystkimi danymi. Przed kontynuowaniem musisz być wszystkiego pewien.
- Ukończenie wszystkich procesów może zająć trochę czasu, zwłaszcza jeśli pracujesz z wieloma partycjami lub dużymi woluminami.
Znajdź właśnie sformatowany dysk. Po zakończeniu formatowania możesz zamknąć GParted i znaleźć dysk na liście dysków w programie Pliki. Reklama