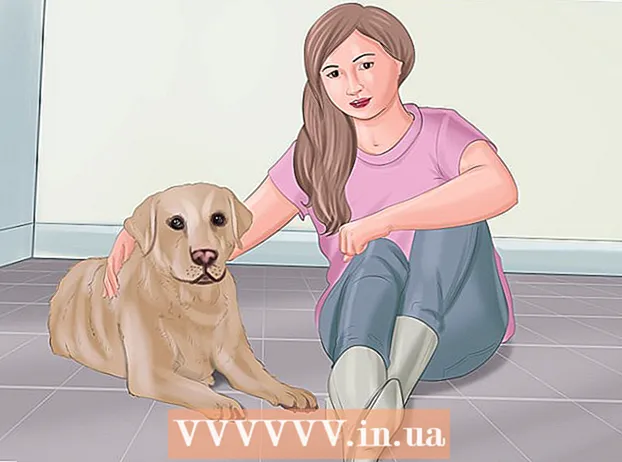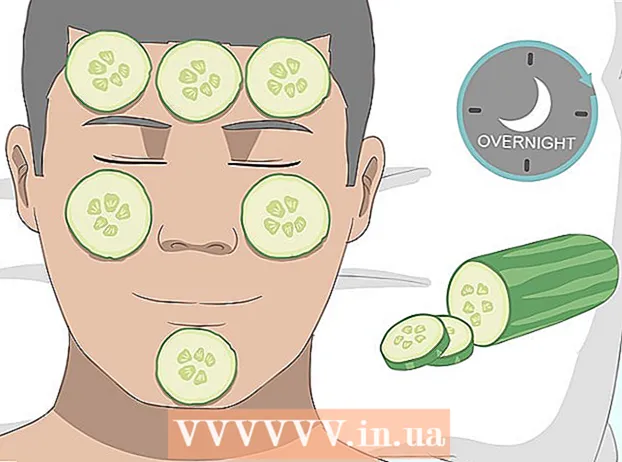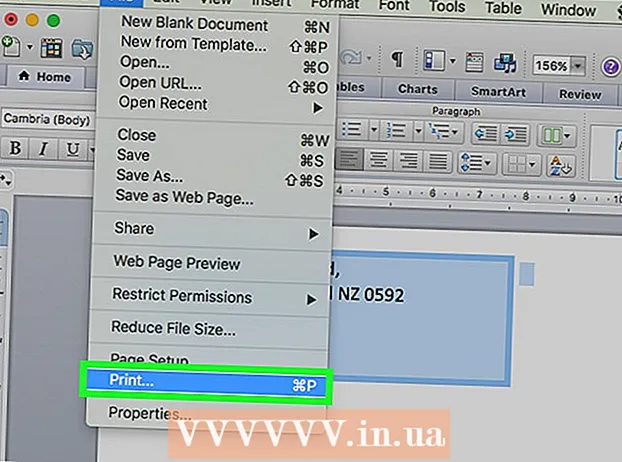Autor:
Janice Evans
Data Utworzenia:
27 Lipiec 2021
Data Aktualizacji:
1 Lipiec 2024

Zawartość
- Kroki
- Metoda 1 z 5: Google Chrome
- Metoda 2 z 5: Firefox
- Metoda 3 z 5: Microsoft Edge
- Metoda 4 z 5: Internet Explorer
- Metoda 5 z 5: Safari
- Porady
- Ostrzeżenia
W tym artykule dowiesz się, jak wyświetlić tymczasowe pliki internetowe przeglądarki, które zawierają dane, które pomagają szybko wczytywać często odwiedzane witryny. Tymczasowych plików internetowych nie można wyświetlać na smartfonie lub tablecie.
Kroki
Metoda 1 z 5: Google Chrome
 1 Uruchom Google Chrome
1 Uruchom Google Chrome  . Kliknij żółto-zielono-czerwono-niebieskie kółko. Zazwyczaj znajduje się na pulpicie lub pasku zadań.
. Kliknij żółto-zielono-czerwono-niebieskie kółko. Zazwyczaj znajduje się na pulpicie lub pasku zadań.  2 Kliknij pasek adresu. Znajduje się u góry okna Chrome.
2 Kliknij pasek adresu. Znajduje się u góry okna Chrome.  3 Wchodzić o: pamięć podręczna w pasku adresu. To polecenie wyświetla tymczasowe pliki internetowe.
3 Wchodzić o: pamięć podręczna w pasku adresu. To polecenie wyświetla tymczasowe pliki internetowe.  4 Kliknij ↵ Wejdź. Przeglądarka wyświetli tymczasowe pliki internetowe jako listę łączy.
4 Kliknij ↵ Wejdź. Przeglądarka wyświetli tymczasowe pliki internetowe jako listę łączy. - Kliknij łącze, aby wyświetlić szczegółowe informacje o witrynie, do której należy wybrany plik tymczasowy.
Metoda 2 z 5: Firefox
 1 Uruchom Firefoksa. Kliknij ikonę czerwono-pomarańczowego lisa na niebieskiej kuli. Zazwyczaj znajduje się na pulpicie lub pasku zadań.
1 Uruchom Firefoksa. Kliknij ikonę czerwono-pomarańczowego lisa na niebieskiej kuli. Zazwyczaj znajduje się na pulpicie lub pasku zadań.  2 Kliknij pasek adresu. Znajduje się na górze okna Firefoksa.
2 Kliknij pasek adresu. Znajduje się na górze okna Firefoksa.  3 Wchodzić o: pamięć podręczna w pasku adresu. To polecenie wyświetla tymczasowe pliki internetowe.
3 Wchodzić o: pamięć podręczna w pasku adresu. To polecenie wyświetla tymczasowe pliki internetowe.  4 Kliknij ↵ Wejdź. Zostanie otwarta strona Ustawienia sieciowej pamięci podręcznej.
4 Kliknij ↵ Wejdź. Zostanie otwarta strona Ustawienia sieciowej pamięci podręcznej.  5 Kliknij łącze Wyświetl wpisy w pamięci podręcznej. Znajduje się w sekcji „Dysk” na środku strony. Nowa karta wyświetli wszystkie tymczasowe pliki internetowe Firefoksa.
5 Kliknij łącze Wyświetl wpisy w pamięci podręcznej. Znajduje się w sekcji „Dysk” na środku strony. Nowa karta wyświetli wszystkie tymczasowe pliki internetowe Firefoksa.
Metoda 3 z 5: Microsoft Edge
 1 Zasnąć, ponieważ Microsoft Edge przechowuje pliki tymczasowe. Microsoft Edge przechowuje pliki tymczasowe w kilku folderach, które zwykle są ukryte - aby uzyskać dostęp do pliku tymczasowego, musisz znać dokładną ścieżkę do niego. Możesz jednak zainstalować bezpłatną aplikację IECacheView, aby wyświetlić listę wszystkich plików tymczasowych.
1 Zasnąć, ponieważ Microsoft Edge przechowuje pliki tymczasowe. Microsoft Edge przechowuje pliki tymczasowe w kilku folderach, które zwykle są ukryte - aby uzyskać dostęp do pliku tymczasowego, musisz znać dokładną ścieżkę do niego. Możesz jednak zainstalować bezpłatną aplikację IECacheView, aby wyświetlić listę wszystkich plików tymczasowych.  2 Pobierz IECacheView. Przejdź do https://www.nirsoft.net/utils/ie_cache_viewer.html w przeglądarce komputera, przewiń w dół do sekcji Feedback i kliknij łącze Pobierz IECacheView. Plik zip zawierający IECacheView zostanie pobrany na Twój komputer.
2 Pobierz IECacheView. Przejdź do https://www.nirsoft.net/utils/ie_cache_viewer.html w przeglądarce komputera, przewiń w dół do sekcji Feedback i kliknij łącze Pobierz IECacheView. Plik zip zawierający IECacheView zostanie pobrany na Twój komputer. - W zależności od ustawień przeglądarki może być konieczne najpierw wybranie folderu pobierania lub potwierdzenie pobrania.
 3 Rozpakuj pobrane archiwum. Przejdź do folderu, do którego pobrano plik zip, a następnie wykonaj następujące kroki:
3 Rozpakuj pobrane archiwum. Przejdź do folderu, do którego pobrano plik zip, a następnie wykonaj następujące kroki: - kliknij dwukrotnie plik „IECacheView”;
- przejdź do zakładki „Wyodrębnij” u góry okna;
- kliknij „Wyodrębnij wszystko” u góry okna;
- kliknij „Do kasy” u dołu wyskakującego okna;
- poczekaj na otwarcie wyodrębnionego folderu.
 4 Uruchom IECacheView. W wyodrębnionym folderze kliknij dwukrotnie niebiesko-różową ikonę programu IECacheView. Po chwili otworzy się okno IECacheView.
4 Uruchom IECacheView. W wyodrębnionym folderze kliknij dwukrotnie niebiesko-różową ikonę programu IECacheView. Po chwili otworzy się okno IECacheView.  5 Przewiń w prawo i dotknij Pełna ścieżka (Pełna ścieżka). Znajduje się w prawym górnym rogu okna.
5 Przewiń w prawo i dotknij Pełna ścieżka (Pełna ścieżka). Znajduje się w prawym górnym rogu okna.  6 Wyświetl pliki tymczasowe Microsoft Edge. Każdy plik z „microsoft.microsoftedge_8wekyb3d8bbwe” na środku ścieżki jest tymczasowym plikiem Microsoft Edge.
6 Wyświetl pliki tymczasowe Microsoft Edge. Każdy plik z „microsoft.microsoftedge_8wekyb3d8bbwe” na środku ścieżki jest tymczasowym plikiem Microsoft Edge. - Aby przejść do folderu z określonym plikiem tymczasowym, kliknij prawym przyciskiem myszy plik tymczasowy, a następnie wybierz z menu "Otwórz podfolder pamięci podręcznej".
Metoda 4 z 5: Internet Explorer
 1 Uruchom Internet Explorera. Kliknij dwukrotnie niebieski e z żółtym paskiem. Zazwyczaj znajduje się na pulpicie lub pasku zadań.
1 Uruchom Internet Explorera. Kliknij dwukrotnie niebieski e z żółtym paskiem. Zazwyczaj znajduje się na pulpicie lub pasku zadań.  2 Kliknij "Opcje"
2 Kliknij "Opcje"  . To ikona w kształcie koła zębatego w prawym górnym rogu okna. Otworzy się menu.
. To ikona w kształcie koła zębatego w prawym górnym rogu okna. Otworzy się menu.  3 Kliknij Opcje internetowe. Znajdziesz tę opcję na dole menu.
3 Kliknij Opcje internetowe. Znajdziesz tę opcję na dole menu.  4 Kliknij Parametry. Znajduje się w sekcji Historia przeglądania.
4 Kliknij Parametry. Znajduje się w sekcji Historia przeglądania.  5 Kliknij Pokaż pliki. Jest u dołu okna.
5 Kliknij Pokaż pliki. Jest u dołu okna.  6 Wyświetl pliki tymczasowe. Wszystkie pliki w otwartym folderze są tymczasowymi plikami programu Internet Explorer.
6 Wyświetl pliki tymczasowe. Wszystkie pliki w otwartym folderze są tymczasowymi plikami programu Internet Explorer.
Metoda 5 z 5: Safari
 1 Dowiedz się, jak Safari przechowuje tymczasowe pliki internetowe. Safari przechowuje pliki tymczasowe w różnych folderach. Aby wyświetlić wszystkie pliki tymczasowe naraz, użyj bezpłatnej aplikacji SafariCacheExplorer.
1 Dowiedz się, jak Safari przechowuje tymczasowe pliki internetowe. Safari przechowuje pliki tymczasowe w różnych folderach. Aby wyświetlić wszystkie pliki tymczasowe naraz, użyj bezpłatnej aplikacji SafariCacheExplorer.  2 Pobierz SafariCacheExplorer. Przejdź do http://www.beecubu.com/desktop-apps/SafariCacheExplorer/ w przeglądarce internetowej na komputerze, a następnie kliknij Pobierz w prawym górnym rogu strony.
2 Pobierz SafariCacheExplorer. Przejdź do http://www.beecubu.com/desktop-apps/SafariCacheExplorer/ w przeglądarce internetowej na komputerze, a następnie kliknij Pobierz w prawym górnym rogu strony.  3 Zainstaluj SafariCacheExplorer. Kliknij dwukrotnie pobrany plik DMG, zezwól na zainstalowanie oprogramowania innych firm (jeśli jest to wymagane), a następnie przeciągnij ikonę SafariCacheExplorer na ikonę folderu Aplikacje.
3 Zainstaluj SafariCacheExplorer. Kliknij dwukrotnie pobrany plik DMG, zezwól na zainstalowanie oprogramowania innych firm (jeśli jest to wymagane), a następnie przeciągnij ikonę SafariCacheExplorer na ikonę folderu Aplikacje.  4 Uruchom SafariCacheExplorer. Otwórz Launchpad, a następnie kliknij ikonę SafariCacheExplorer lub otwórz Spotlight
4 Uruchom SafariCacheExplorer. Otwórz Launchpad, a następnie kliknij ikonę SafariCacheExplorer lub otwórz Spotlight  , wejść safaricacheexplorer i kliknij dwukrotnie „SafariCacheExplorer” w wynikach wyszukiwania.
, wejść safaricacheexplorer i kliknij dwukrotnie „SafariCacheExplorer” w wynikach wyszukiwania.  5 Kliknij Wyświetl wszystkie pliki z pamięci podręcznej (Pokaż pliki z pamięci podręcznej). Ta zakładka znajduje się w lewej górnej części okna. Wszystkie pliki tymczasowe w Safari zostaną wyświetlone na ekranie.
5 Kliknij Wyświetl wszystkie pliki z pamięci podręcznej (Pokaż pliki z pamięci podręcznej). Ta zakładka znajduje się w lewej górnej części okna. Wszystkie pliki tymczasowe w Safari zostaną wyświetlone na ekranie.
Porady
- Tymczasowe pliki internetowe mogą zawierać różne informacje, od kopii obrazów i ikon znalezionych na dowolnej stronie internetowej po fragmenty kodu na stronach internetowych.
Ostrzeżenia
- Niektórych tymczasowych plików internetowych nie można otworzyć bez kontekstu strony internetowej, dla której zostały zaprojektowane.
- Chrome i Firefox nie przechowują plików tymczasowych na Twoim komputerze.