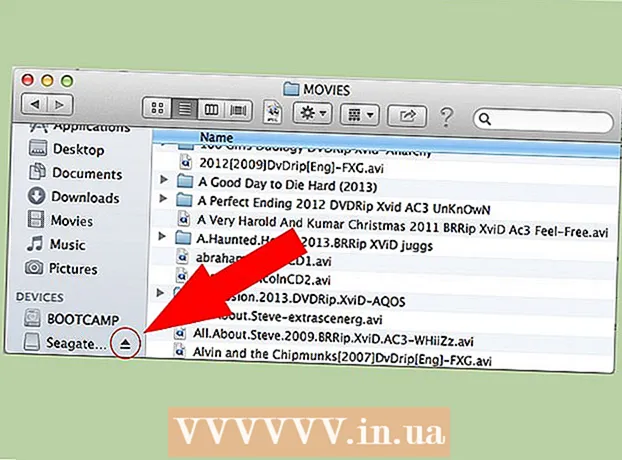Autor:
Louise Ward
Data Utworzenia:
4 Luty 2021
Data Aktualizacji:
28 Czerwiec 2024

Zawartość
Net Send to narzędzie wiersza poleceń w systemie Windows XP, które służy do wysyłania wiadomości do innych użytkowników i komputerów w sieci lokalnej. W systemie Windows Vista narzędzie Net Send zostało zastąpione narzędziem wiersza poleceń o podobnej składni i funkcji, msg.exe. Usługa Net Send nie może wysyłać wiadomości z komputera z systemem Windows XP do komputera przy użyciu nowszej wersji systemu Windows.
Kroki
Metoda 1 z 2: w systemie Windows XP
Otwórz wiersz polecenia. Możesz użyć polecenia, aby wysłać wiadomości do innych komputerów w sieci. To polecenie jest wprowadzane za pomocą wiersza polecenia. Możesz otworzyć wiersz polecenia z menu Start lub nacisnąć ⊞ Win+R następnie wpisz „cmd”.
- Jeśli używasz systemu Windows Vista, 7, 8, 8.1 lub 10, przejdź do następnej sekcji. Polecenie nie jest już zintegrowane z systemem Windows Vista lub nowszym i zostało zastąpione poleceniem o podobnej funkcjonalności.

Uruchom polecenie. Import wysyłanie netto następnie naciśnij przestrzeń. Na końcu polecenia zostaną dodane informacje określające treść i przeznaczenie wiadomości.
Określ, do kogo wyślesz wiadomość. Istnieje kilka różnych sposobów wysyłania wiadomości do określonych użytkowników lub do całych grup:- wysyłanie netto Nazwa - Możesz wprowadzić nazwę użytkownika lub komputera w sieci, aby wysłać wiadomość do określonej grupy odbiorców. Jeśli nazwa użytkownika zawiera spacje, umieść ją w cudzysłowie (na przykład net send "Le Thao").
- wyślij netto * - To polecenie wyśle wiadomości do wszystkich użytkowników w bieżącej domenie lub grupie roboczej.
- net send / domain:Nazwa To polecenie wyśle wiadomości do osób w grupie roboczej lub określonej domenie.
- wysyłanie / użytkownicy sieci - To polecenie wyśle wiadomość do wszystkich użytkowników aktualnie podłączonych do serwera.
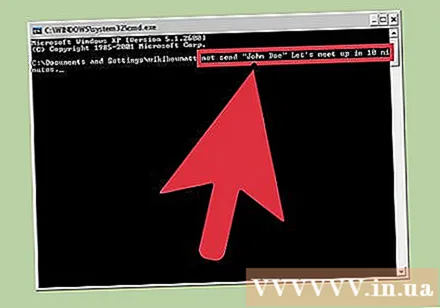
Dodaj wiadomość. Wprowadź wiadomość, którą chcesz wysłać po określeniu odbiorcy. Twoja wiadomość może zawierać do 128 znaków.- Na przykład: net send "Le Thao" Do zobaczenia za 10 minut.
Wyślij wiadomość. Po utworzeniu wiadomości naciśnij ↵ Enter wysyłać. Podmioty otrzymają wiadomość w oknie dialogowym systemu Windows, o ile są zalogowani i połączeni z siecią. Reklama
Metoda 2 z 2: w systemie Windows Vista i nowszych
Sprawdź, czy Twoja wersja systemu Windows obsługuje to polecenie. Po zatrzymaniu integracji poleceń system Windows zastąpił je poleceniem z wieloma podobnymi funkcjami. Niestety polecenie jest dostępne tylko w wersjach Professional i Enterprise systemu Windows. Jeśli korzystasz z wersji Home, musisz przejść na wersję Professional lub Enterprise, aby używać polecenia.
- Możesz zobaczyć wersję systemu Windows, której używasz, naciskając ⊞ Win+Pauza lub kliknij prawym przyciskiem myszy „Komputer” i wybierz „Właściwości”. Twoja wersja systemu Windows powinna pojawić się w sekcji „Wersja systemu Windows”.
Otwórz wiersz polecenia. Podobnie polecenie jest wykonywane z wiersza polecenia. Możesz nacisnąć klawisz ⊞ Win i wpisz „cmd”, aby otworzyć program lub zastosuj inne opcje w zależności od wersji systemu Windows.
- Windows 7 i Vista - Otwórz wiersz polecenia z menu Start.
- W systemach Windows 8.1 i 10 - kliknij prawym przyciskiem myszy przycisk Start i wybierz opcję „Wiersz polecenia”.
- W systemie Windows 8 - naciśnij ⊞ Win+X następnie wybierz „Wiersz polecenia”.
Uruchom polecenie. Import msg następnie naciśnij Przestrzeń. Następnie dodaj informacje o miejscu docelowym, a także treść wiadomości na końcu polecenia.
Określ, kto otrzyma wiadomość. Polecenie ma wiele opcji trasy, które różnią się od poprzedniej: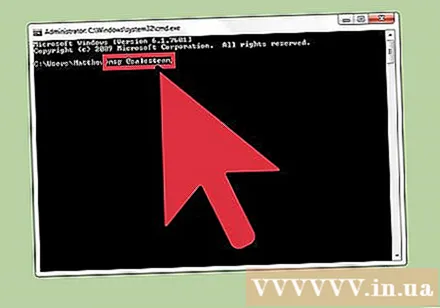
- msg Nazwa Użytkownika - Wprowadź nazwę użytkownika w sieci, aby wysłać wiadomość do tego użytkownika.
- msg sesja - Wprowadź nazwę sesji, do której chcesz wysłać wiadomość.
- msg sessionID - Wprowadź numer określonej sesji, do której chcesz wysłać wiadomość.
- msg @Nazwa pliku - Wprowadź nazwę pliku zawierającego listę nazw użytkowników, sesji i / lub liczby sesji, do których chcesz wysyłać wiadomości. W ten sposób działa z listą działów.
- msg * - To polecenie wyśle wiadomości do tych, którzy są na serwerze.
Określ serwer odbiorcy, do którego chcesz wysłać wiadomość (opcjonalnie). Jeśli chcesz wysłać wiadomość do kogoś na innym serwerze, wprowadź informacje o serwerze po informacji o odbiorcy. Jeśli nie określisz serwera, wiadomość zostanie wysłana na bieżący serwer.
- msg * / server:Nazwa serwera
Ustaw limit czasu (opcjonalnie). Możesz dodać sekundy wyświetlenia, aby uzyskać informacje ograniczone czasowo. Ustawienie czasu jest dodawane po informacjach o serwerze (jeśli są dostępne).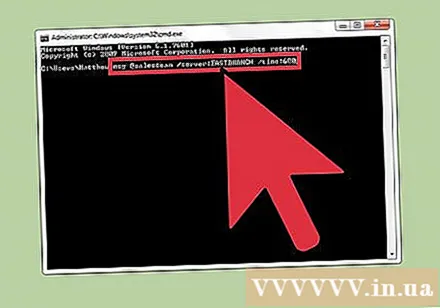
- msg * / czas:sekundy (przykład: 5 minut to 300 sekund)
Dodaj swoją wiadomość. Po ustawieniu wszystkich opcji możesz dodać tekst wiadomości na końcu polecenia. Możesz także nacisnąć ↵ Enter Bez wprowadzania wiadomości system poprosi Cię o wpisanie wiadomości w osobnym wierszu.
- Na przykład:msg @salesteam / server: EASTBRANCH / time: 600 Gratulacje wszystkim za korzystanie ze swoich danych!
Wyślij wiadomość. naciśnij ↵ Enter wysłać wiadomość. Drugi użytkownik natychmiast otrzyma wiadomość.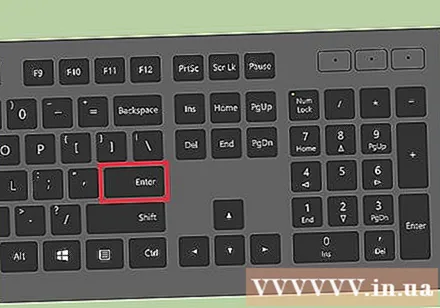
- Polecenie jest przeznaczone do wysyłania wiadomości do użytkowników terminali, niekoniecznie do innych komputerów z systemem Windows w tej samej sieci.
Rozwiązywanie problemów. Istnieje kilka błędów, które możesz napotkać podczas korzystania z polecenia:
- - Jeśli pojawi się ten komunikat, oznacza to, że używana wersja systemu Windows nie obsługuje tego polecenia. Aby wykonać to polecenie, musisz zaktualizować do wersji Professional.
- lub - Wystąpił problem podczas wysyłania wiadomości. Niektórzy użytkownicy rozwiązali ten problem, otwierając Edytor rejestru na komputerze odbiorcy (uruchom „regedit”, aby otworzyć), przechodząc do ścieżki „HKEY_LOCAL_MACHINE SYSTEM CurrentControlSet Control Terminal Server ”i zmień„ AllowRemoteRPC ”z„ 0 ”na„ 1 ”.