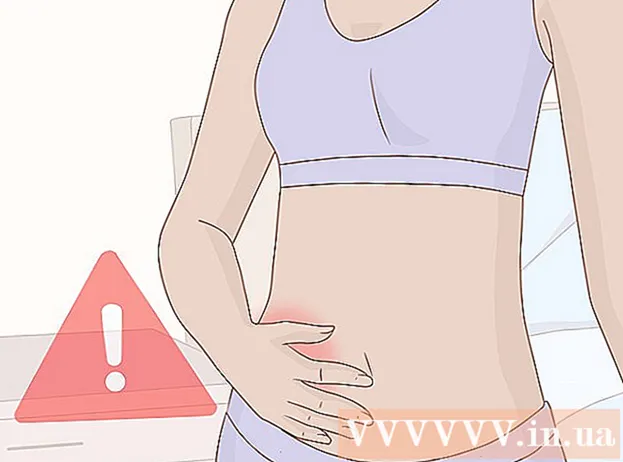Autor:
Laura McKinney
Data Utworzenia:
7 Kwiecień 2021
Data Aktualizacji:
1 Lipiec 2024

Zawartość
To jest artykuł, który pokazuje, jak zainstalować i używać Siri - osobistego asystenta iPhone'a.
Kroki
Część 1 z 6: Włącz Siri
Upewnij się, że Twój iPhone obsługuje Siri. Wszystkie iPhone'y z serii 4S i nowszych obsługują Siri.
- Od marca 2017 roku iPhone 4S jest jedynym telefonem, który nie korzysta z iOS 10, ale nadal obsługuje Siri.

Otwórz ustawienia. Jest to aplikacja z szarą ikoną koła zębatego, zwykle wyświetlaną na ekranie głównym.
Przesuń palcem w dół poniżej ekranu i wybierz Siri i wyszukiwanie (Siri i wyszukiwanie). Ta opcja jest pokazana pod kartą Generał (Ustawienia główne).

Przesuń suwak przy opcji Słuchaj „Hej Siri” lub naciśnij przycisk Home dla Siri do pozycji „Włącz”. W zależności od tego, jak chcesz używać Siri, przesuniesz jeden lub oba z nich do pozycji „Włączone”.- Możesz także włączyć Siri, gdy telefon jest zablokowany, przesuwając suwak Zezwalaj na Siri, gdy jest zablokowany (Zezwól Siri, gdy jest zablokowany) do pozycji „Włącz”.
- Po włączeniu Siri zobaczysz wyskakujące okienko u dołu strony.

Dotknąć Włącz Siri (Włącz Siri). To jest opcja w aktualnie wyświetlanym oknie.
Zmień ustawienia Siri. Na tej stronie możesz skorzystać z następujących opcji:
- Dostęp po zablokowaniu (Dostęp po zablokowaniu) lub Dostęp na ekranie blokady (Ekran blokady dostępu) - przesuń suwak do pozycji „Wł.” (W prawo), aby umożliwić Siri reagowanie, gdy telefon jest zablokowany.
- Zezwól na „Hej Siri” (Zezwól na „Hej Siri”) - Przesunięcie suwaka do pozycji „Włącz” (w prawo) spowoduje wyświetlenie monitu o ustawienie „Hej Siri” - proces, który umożliwia głośne powiedzenie „Hej Siri” w celu aktywacji dla Siri.
- Język (Język) - wybierz język, którego ma używać Siri.
- Siri Voice (Głos Siri) - wybierz intonację lub rodzaj głosu Siri.
- Informacje głosowe (Odpowiedź głosowa) - jest to ustawienie, które pozwala wybrać, kiedy Siri będzie głośno odpowiadać Twoim głosem. Wybór Zawsze (Zawsze) oznacza, że Siri będzie mówić na głos, nawet gdy iPhone jest w trybie cichym Sterowanie za pomocą przełącznika pierścieniowego (Sterowanie przełącznikiem dzwonka) pozwala wyciszyć wyciszenie Siri za pomocą przycisku Wycisz.
- Moje informacje (Moje informacje) - wybierz informacje kontaktowe, które Siri może podać w odpowiedzi. W większości tą osobą będziesz ty; Więc proszę, dotknij swojego imienia na liście.
- Wsparcie aplikacji (Wsparcie aplikacji) - pozwala wybrać aplikacje firm innych niż Apple, z których może korzystać Siri. Aby wyświetlić listę tych aplikacji, otwórz Siri i dotknij ? w lewym dolnym rogu ekranu.
Część 2 z 6: Aktywuj Siri
Naciśnij i przytrzymaj przycisk Początek iPhone'a. To jest okrągły przycisk u dołu ekranu telefonu. Powoduje to, że menu Siri pojawia się po kilku sekundach; Siri pojawi się w trybie „słuchania” i zaczeka na Twoją prośbę.
- Jeśli Twój iPhone korzysta z AssistiveTouch (wirtualnego przycisku Home), ponieważ przycisk Home jest uszkodzony, dotknij kafelka AssistiveTouch na ekranie i wybierz Siri (lub naciśnij i przytrzymaj ikonę Dom).
- Możesz także powiedzieć na głos „Hej Siri”, jeśli ta funkcja jest włączona „Hej Siri”.
Poczekaj, aż u dołu ekranu pojawi się tęczowy fragment. Gdy zobaczysz kolorowy wyświetlacz, możesz porozmawiać z Siri.
Zapytaj lub powiedz coś Siri. Chociaż Siri może obsługiwać większość żądań związanych z iOS (takich jak dzwonienie do znajomego), Siri będzie musiała szukać informacji w Internecie, aby odpowiedzieć na bardziej złożone pytania.
Dotknąć ?. To jest przycisk w lewym dolnym rogu ekranu Siri. Wyświetla listę aplikacji, z którymi Siri może się połączyć, oraz krótką instrukcję obsługi.
Naciśnij ponownie przycisk Home. Zrobisz to, aby wyłączyć Siri.
- Możesz też powiedzieć „Do widzenia”, jeśli Siri nadal jest w trybie słuchania.
Część 3 z 6: Kontakty telefoniczne, tekstowe i e-mailowe
Aktywuj Siri. Spowoduje to otwarcie Siri w trybie słuchania.
Powiedz „Zadzwoń”, aby zadzwonić. Jeśli powiesz imię i nazwisko osoby w kontaktach iPhone'a, Siri natychmiast zadzwoni do tej osoby.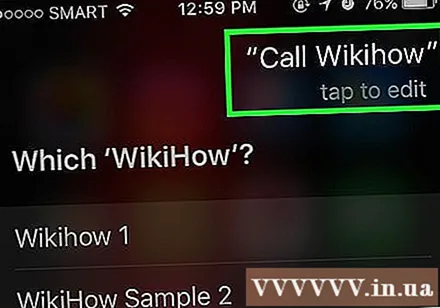
- Jeśli Twoje kontakty mają wiele podobnych nazw, Siri poprosi Cię o wybranie jednej. Możesz podać Siri nazwę lub dotknąć nazwiska osoby, aby wykonać połączenie.
Powiedz „FaceTime” (Facetime), aby nawiązać połączenie FaceTime. Działa to tak samo, jak podczas wykonywania połączenia; Jeśli powiesz nazwę kontaktu, a Siri jest zdezorientowany, zostaniesz poproszony o potwierdzenie nazwiska osoby, do której chcesz zadzwonić.
- Jeśli osoba, z którą chcesz się skontaktować, nie ma iPhone'a, rozmowa FaceTime nadal będzie się rozpoczynać i szybko kończyć.
Powiedz „Tell”, a następnie wiadomość. Gdy to zrobisz, podaj dokładny tekst wiadomości po podaniu nazwy kontaktu.
- Na przykład, jeśli chcesz, aby przyjaciel szybko wyzdrowiał, powiedz „Powiedz Nam, mam nadzieję, że czujesz się lepiej” (Powiedz Nam, że mam nadzieję, że wkrótce wyzdrowiejesz). W ten sposób Siri utworzy wiadomość z treścią „Mam nadzieję, że czujesz się lepiej” (mam nadzieję, że wkrótce wyzdrowiejesz).
Powiedz „Tak”, gdy Siri przeczyta na głos Twoją wiadomość. To jest czynność wysyłania wiadomości.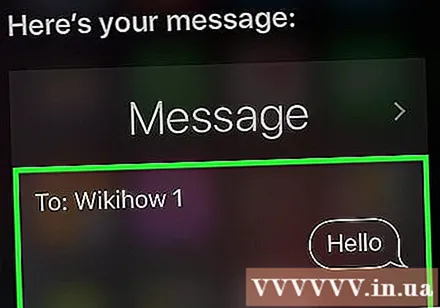
- Możesz też przejrzeć wiadomość i sprawdzić pisownię przed powiedzeniem „Tak” lub dotknąć Wysłać (Wysyłać).
Powiedz „Wyślij e-mail do”. Siri uzupełni nazwę kontaktu w polu „Do” nowego e-maila i poprosi o udzielenie odpowiedzi na następujące pytania: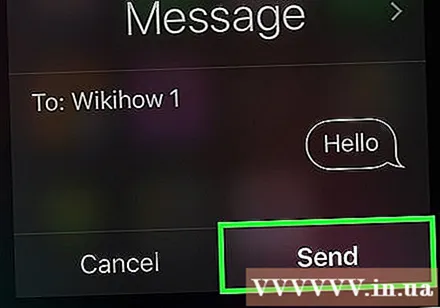
- Jaki jest temat Twojego e-maila? (Jaki jest temat wiadomości e-mail?) - Powiedz Siri, jaki tytuł chcesz ustawić dla wiadomości e-mail.
- Co chciałbyś, żeby to powiedział? (Co chcesz napisać w wiadomości e-mail?) - Nadszedł czas, aby powiadomić Siri o treści wiadomości e-mail.
- Czy chcesz to wysłać? (Czy jesteś gotowy do wysłania wiadomości e-mail?) - Siri powie to po przeczytaniu na głos tekstu wiadomości e-mail. Mówić tak na e-mail lub Nie poprosić Siri o wstrzymanie.
Część 4 z 6: Wykonywanie innych zadań
Poproś Siri o przeszukanie Internetu. Powiedz „Szukaj w internecie”, a następnie wpisz wyszukiwane hasło. Siri wyszuka ten temat i wyświetli listę powiązanych witryn.
Poproś Siri o zaplanowanie spotkania. Powiedz po prostu „Umów spotkanie jutro w południe”. Siri powie „OK, umówiłem Twoje spotkanie na jutro. Czy jesteś gotowy, żebym je zaplanował?” (Tak, jutro umówię się na spotkanie. Czy mogę zaplanować spotkanie?). Na wyświetlaczu pojawi się sekcja kalendarza z dokładnymi informacjami o dacie i godzinie. Jeśli jest zaplanowane spotkanie, Siri natychmiast Cię powiadomi.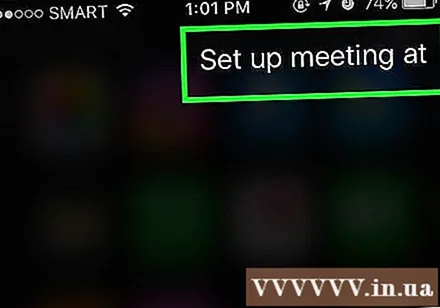
- Potwierdź odpowiedzią twierdzącą lub wybierz Potwierdzać (Potwierdzać).
Poproś Siri o przypomnienie. Na przykład możesz powiedzieć „Remind me to call An” (Remind me to call An). Siri zapyta więcej: „Kiedy mam ci przypomnieć?” (Kiedy mam o tym wspomnieć?). Teraz musisz powiedzieć Siri, kiedy ma otrzymać przypomnienie, np. „Jutro o dziesiątej” (jutro o 10 rano), a następnie udzielić odpowiedzi twierdzącej (lub dotknąć Potwierdzać (Potwierdź)), gdy pojawi się pytanie, czy chcesz ustawić przypomnienie.
Poproś Siri o sprawdzenie pogody. Powiedz „Jaka jest dzisiaj pogoda?” (Jaka jest dziś pogoda?). Na ekranie zostaną wyświetlone informacje o lokalnej prognozie pogody.
Poproś Siri o ustawienie alarmu. Możesz powiedzieć „Obudź mnie jutro o 6 rano”. (Obudź mnie jutro o 6 rano). Siri potwierdzi żądanie, mówiąc, że alarm został ustawiony zgodnie z żądaniem.
Poproś Siri o napisanie notatki. Powiedz „Zwróć uwagę, że przepracowałem dzisiaj dziesięć godzin” (zwróć uwagę, że przepracowałem dziś 10 godzin). Wyświetlacz pokaże notatkę z żądaną treścią.
Poproś Siri o informacje. Możesz zapytać „Ile kubków znajduje się w galonie?” (Ile kubków to galon?). Siri znajdzie informacje i przekaże Ci wyniki.
Poproś Siri o odtworzenie piosenki. Powiedz „Odtwórz”, a Siri odtworzy piosenkę.
- Uwaga: utwór musi znajdować się na Twoim iPhonie, zanim Siri będzie mógł odtwarzać muzykę.
- Poproś Siri o znalezienie notatki, wiadomości lub kontaktów. Powiesz „Znajdź”, aby Siri przeszukała Twój telefon w poszukiwaniu odpowiednich kontaktów lub plików. Reklama
Część 5 z 6: Skorzystaj z innych funkcji Siri
Twórz osobiste połączenia. Jeśli powiesz „to moje”, Siri zapamięta osobę o tym tytule.
- Na przykład powiedzenie „Mai jest moją mamą” pozwoli Ci zadzwonić do niej, prosząc Siri o „Zadzwoń do mojej mamy”, gdy chcesz zadzwonić.
- Możesz zrobić to samo z miejscami (powiedz „to moja ulubiona restauracja”) i je uporządkować, o ile przechowujesz ich numer telefonu lub inne informacje Łączność.
- Możesz nawet poprosić Siri, aby zadzwonił do Ciebie pod pseudonimem. Powiedz „Zadzwoń do mnie”, aby nauczyć Siri nazywać Cię innym imieniem.
Poprawki błędów dla Siri. Jeśli Siri źle zrozumiała, co powiedziałeś, możesz to dotknąć Kliknij aby edytować (dotknij, aby edytować) poniższe żądanie zostało źle zrozumiane i przepisano tekst. Ponowne wpisanie zajmuje trochę czasu, ale Siri wyciągnie wnioski z doświadczenia i następnym razem lepiej zrozumie Twój punkt widzenia.
Poproś Siri o opowiedzenie żartu. Aby się zrelaksować, możesz poprosić Siri o zaśpiewanie piosenki lub powiedzieć „puk puk”. Możesz także poprosić Siri, aby zadzwonił do Ciebie w inny sposób, na przykład „wasza wysokość”, i zadać kilka pytań, aby poznać Siri.
- Użytkownicy iPhone'ów wymyślili zabawne rzeczy, o które mogą poprosić Siri.
- Poproś Siri, aby rzucił monetą. Jeśli nie masz dostępnej monety, możesz poprosić Siri o rzut monetą, aby otrzymać losową odpowiedź „orzeł” lub „reszka”.
- Poproś Siri o włączenie / wyłączenie czegoś. Aby włączyć / wyłączyć latarkę, Bluetooth lub inną funkcję, wystarczy wydać polecenie Siri.
- Powiedz „Co mogę powiedzieć?„(Co mogę powiedzieć?) Aby wyświetlić listę innych żądań, które może wykonać Siri
Część 6 z 6: Korzystanie z funkcji dyktowania (dyktowanie)
Włącz dyktowanie. Przed użyciem musisz włączyć dyktowanie. Podobnie jak Siri, funkcja Dictation rozpoznaje Twoje słowa, umożliwiając ustne wprowadzanie treści. Dictation wysyła Twoje słowa do serwerów Apple w celu rozpoznania i przetworzenia informacji.
- Otwórz ustawienia iPhone'a.
- Wybierać Generał (Ustawienia główne).
- Wybierać Klawiatura (Klawiatura)
- Przesuń suwak Włącz dyktowanie (Włącz dyktowanie) do pozycji „Włącz”.
Otwórz aplikację, która umożliwia wprowadzanie tekstu. Funkcji dyktowania można używać wszędzie tam, gdzie można użyć klawiatury. Otwórz aplikację umożliwiającą wprowadzanie tekstu, tak aby klawiatura pojawiła się na ekranie.
Dotknij przycisku Dyktowanie obok spacji. To jest przycisk z ikoną mikrofonu. Rozpocznie się proces dyktowania.
Powiedz, co chcesz wpisać, wyraźnym, łatwym do usłyszenia głosem. Mów wyraźnie i nie próbuj mówić szybko. Nie musisz zatrzymywać się po każdym słowie, ale unikaj wypowiadania słów, które się sklejają.
Powiedz interpunkcję. Funkcja dyktowania wyświetli to, co powiesz, jako zdanie, chyba że dodasz interpunkcję. Aby dodać znaki interpunkcyjne, musisz jasno określić, której interpunkcji chcesz użyć. Na przykład, aby napisać „Cześć!” (Hello!) Powiesz „Cześć, wykrzyknik” (witaj wykrzyknik). Oto kilka typowych znaków interpunkcyjnych.
- . - „kropka” lub „kropka”
- , - „przecinek”
- ’’ - „cytat” i „koniec cytatu”
- ’ - „apostrof”
- ? - "znak zapytania"
- ! - „wykrzyknik” lub „wykrzyknik”
- ( i ) - „lewy pas” i „prawy pas”
Rozpocznij nowy wiersz lub akapit. Funkcja dyktowania automatycznie umieszcza odstępy i wielkie litery na pierwszej literze nowego zdania po interpunkcji, ale musisz określić, kiedy chcesz rozpocząć nowy wiersz lub utworzyć nowy akapit. Powiedz „nowy wiersz”, aby rozpocząć nowy wiersz w tekście, lub „nowy akapit”, aby rozpocząć nowy akapit.
Włącz / wyłącz wielkie litery. Możesz użyć polecenia dyktowania, aby zmienić wielkość liter podczas pisania:
- Powiedz „cap”, aby zacząć wielką literę następnego słowa. Na przykład „Kocham mamę” zmieni się w „Kocham mamę” (kocham mamę).
- Powiedzieć „wielkie litery” i „wielkie litery”, aby umieścić wielką literę każdego wyrazu w zdaniu. Jednak artykuł nie będzie pisany wielką literą. Na przykład „czy mogę wyłączyć ograniczenia przepisu” zmieni się na „Czy mogę dostać przepis”.
- Powiedz „wszystkie wielkie litery”, aby wszystkie litery w następnym słowie były zamieniane na wielkie. Na przykład „Nienawidzę błędów” staje się „NIENAWIDZĘ błędów”.