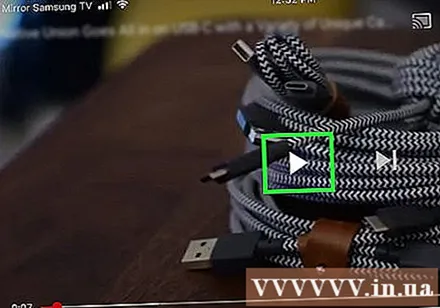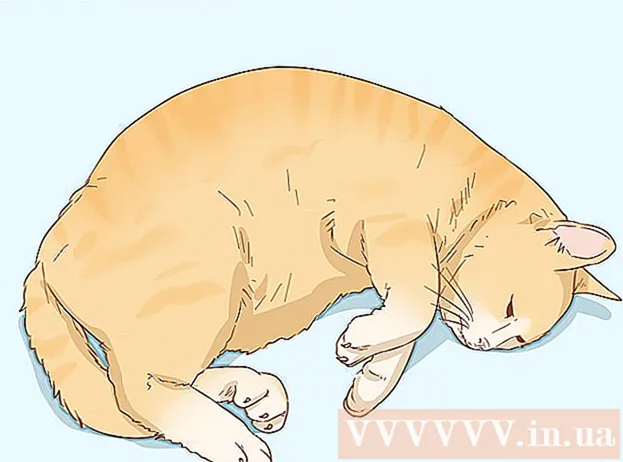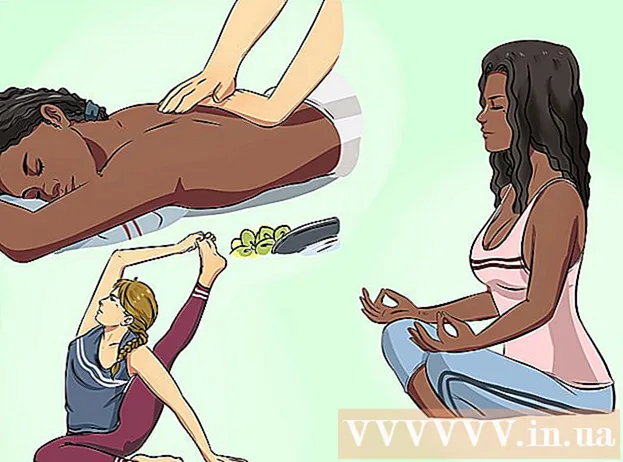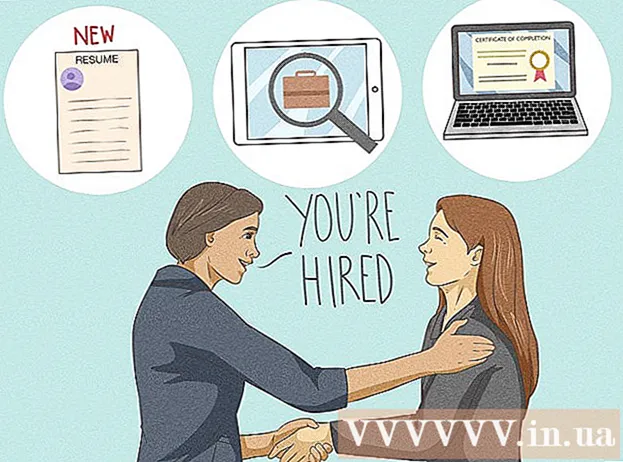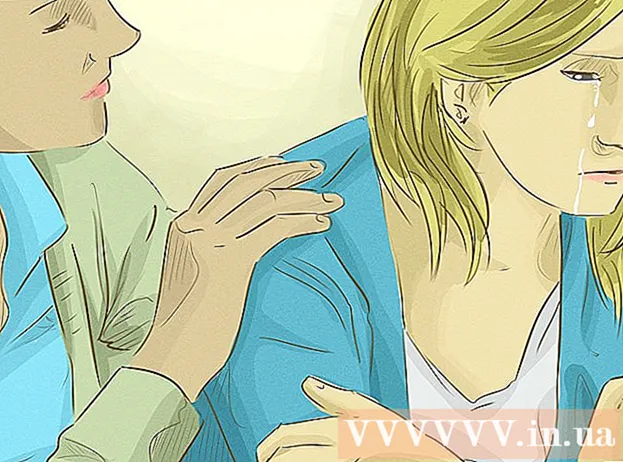Autor:
Monica Porter
Data Utworzenia:
20 Marsz 2021
Data Aktualizacji:
1 Lipiec 2024

Zawartość
Ta strona wiki pokazuje, jak używać aplikacji Samsung Smart View na telefonie lub tablecie z systemem Android do strumieniowego przesyłania multimediów do telewizora Samsung Smart TV i sterowania telewizorem z telefonu.
Kroki
Część 1 z 3: Konfiguracja Smart View
.
- Import Samsung Smart View w pasku wyszukiwania.
- Stuknij aplikację Samsung Smart View.
- naciśnij ZAINSTALOWAĆ (Oprawa).
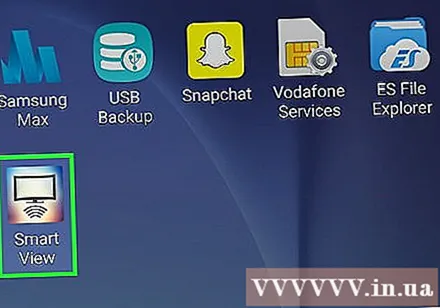
Otwórz Samsung Smart View. To aplikacja z ikoną telewizora z czterema krzywymi pod nią. Znajdziesz tę opcję w szufladzie aplikacji na telefonie z Androidem.- Jeśli właśnie zainstalowałeś aplikację ze Sklepu Play, możesz nacisnąć zielony przycisk „OPEN”, aby uruchomić aplikację.
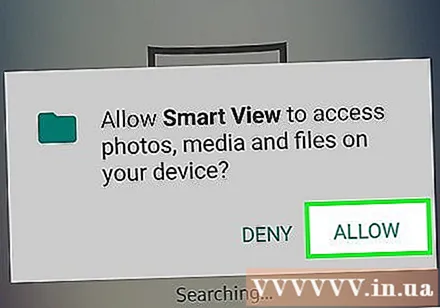
naciśnij Dopuszczać (Zezwól) po wyświetleniu monitu. Musisz zezwolić aplikacji tylko przy pierwszym uruchomieniu.
Wybierz telewizor Samsung, jeśli zostanie wyświetlony monit. Jeśli w sieci Wi-Fi jest wyświetlanych wiele telewizorów, wybierz ten, który chcesz podłączyć. Na telewizorze pojawi się komunikat. Jeśli jest tylko jeden telewizor Samsung, może połączyć się automatycznie.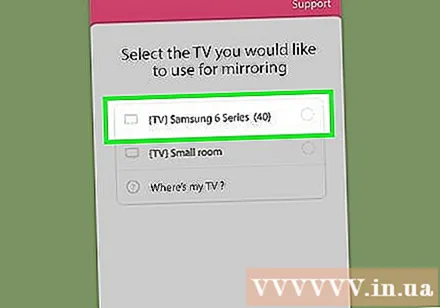
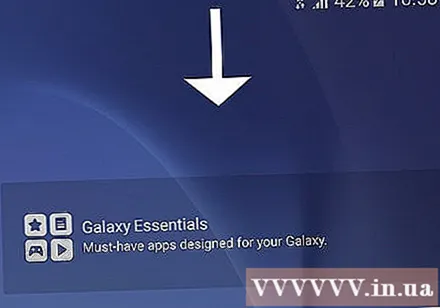
Wybierać Dopuszczać (Dozwolone) w telewizji. Ta opcja pojawi się u góry ekranu telewizora. Użyj pilota telewizora i naciśnij przycisk „Zezwól”.- Niektóre telefony Samsung Galaxy mogą łączyć się automatycznie.
Wybierz aplikację telewizyjną lub program multimedialny do otwarcia. Po nawiązaniu połączenia możesz wybrać program, który chcesz oglądać na telewizorze z telefonu z systemem Android.Wszystkie ikony aplikacji Smart TV zainstalowanych na telewizorach Samsung zostaną wyświetlone w siatce w aplikacji Smart View. Po prostu kliknij dowolną aplikację, aby otworzyć ją na telewizorze.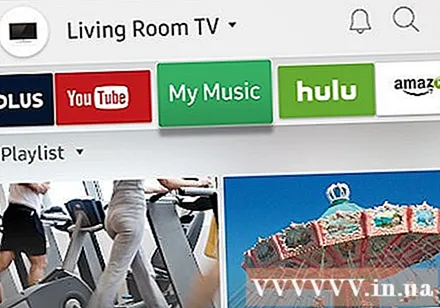
- Możesz także nacisnąć ikonę pilota w prawym górnym rogu, aby użyć telefonu jako pilota firmy Samsung do sterowania telewizorem.
Część 2 z 3: Screen Mirroring / Cast Screen Features
Przesuń palcem w dół od góry ekranu głównego. Spowoduje to otwarcie części panelu powiadomień wraz z kilkoma kafelkami szybkich ustawień u góry ekranu (tj. Przyciski z ikonami Wi-Fi, Bluetooth itp.).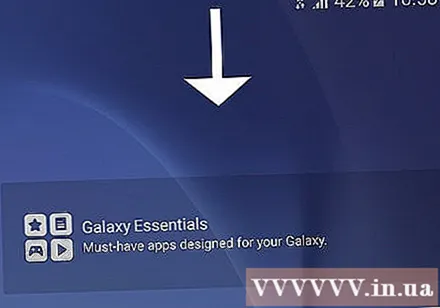
Ponownie przesuń w dół. Teraz cały pulpit nawigacyjny jest otwarty i pokazuje więcej kafelków szybkich ustawień.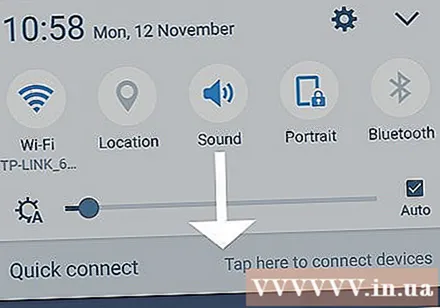
naciśnij SmartView lub Odlew (Wlew). Otworzy się lista urządzeń, z którymi możesz się połączyć. Na niektórych telefonach z Androidem ta opcja może być wyświetlana zamiast „Screen Mirroring”.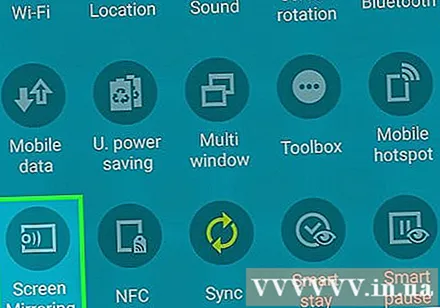
- Jeśli nie widzisz jednej z tych opcji, musisz przesunąć palcem w prawo na drugiej stronie pola powiadomień.
Wybierz swój telewizor. Na telewizorze zostanie wyświetlony ekran Android. Wszelkie operacje wykonywane na telefonie pojawią się również na telewizorze.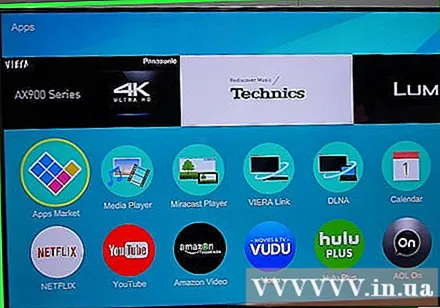
- W niektórych aplikacjach można obrócić telefon w poziomie, tak aby ekran telefonu był wyświetlany w trybie poziomym.
Część 3 z 3: Przeniesienie z aplikacji komunikacyjnej
Otwórz aplikację, którą chcesz przesyłać strumieniowo do Smart TV. Może to być YouTube, Hulu, Netflix i wiele innych.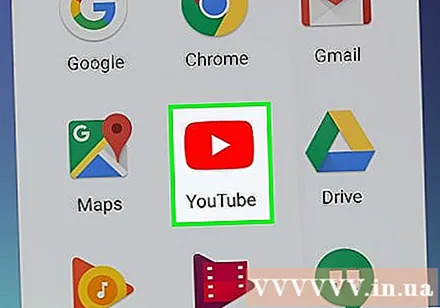
Stuknij ikonę Cast w aplikacji. Położenie tej ikony różni się w zależności od aplikacji, ale zwykle znajduje się ona w prawym górnym rogu aplikacji. Poszukaj prostokąta z falami Wi-Fi w lewym dolnym rogu. Zostanie wyświetlone wyskakujące okienko z listą urządzeń w sieci, z którymi możesz się połączyć.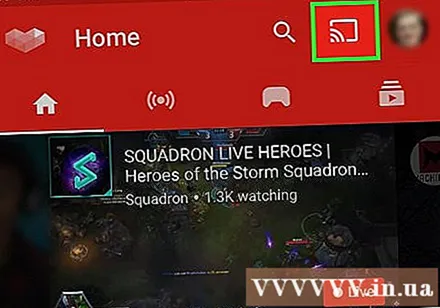
Wybierz Smart TV. Aplikacja na telefonie zostanie połączona z telewizorem.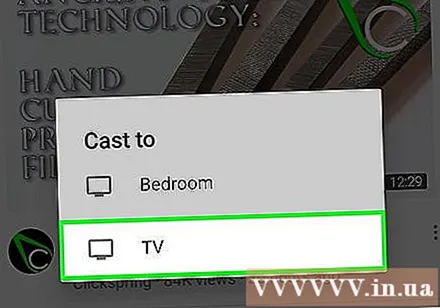
Wybierz, aby otworzyć program. Wybrany film lub utwór będzie odtwarzany w telewizorze, a nie w telefonie, co oznacza, że nadal możesz korzystać z telefonu podczas przesyłania strumieniowego. Reklama