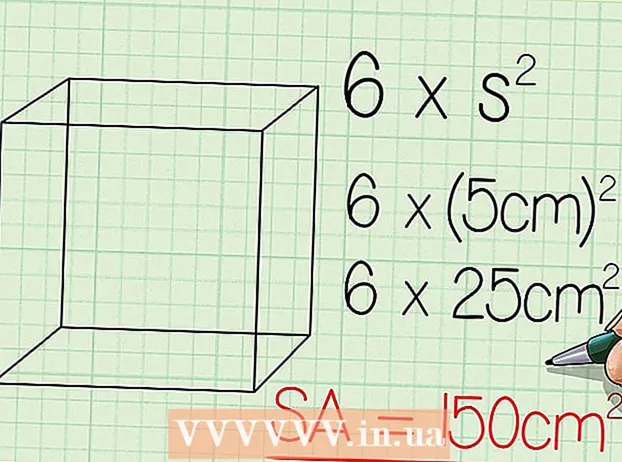Autor:
Louise Ward
Data Utworzenia:
9 Luty 2021
Data Aktualizacji:
1 Lipiec 2024

Zawartość
Chcesz podzielić się ekscytującą przygodą ze światem? Jeśli tak, możesz nadawać na żywo w YouTube! Korzystając z kamery internetowej, konta YouTube i kanału YouTube, możesz poinformować wszystkich użytkowników YouTube, co teraz robisz!
Kroki
Metoda 1 z 2: transmisja wydarzeń na żywo w YouTube
Przejdź do YouTube. Otwórz nową kartę lub okno w przeglądarce i przejdź do YouTube.

Zaloguj się na swoje konto YouTube. Kliknij „Zaloguj się” w prawym górnym rogu strony, aby się zalogować. Wpisz swój adres e-mail i hasło do Gmaila w odpowiednich polach i kliknij „Zaloguj się”, aby kontynuować.- Jeśli nie masz jeszcze konta YouTube, po prostu utwórz konto Google (konto Google). Za pomocą konta Google możesz uzyskać dostęp do wszystkich usług Google (takich jak Google+, Hangouts, Dysk, Gmail i YouTube).

Odwiedź stronę Mój kanał. W lewym górnym rogu znajduje się kilka linków, kliknij drugi link „Mój kanał”, aby otworzyć tę stronę.- Strona Mój kanał zawiera wszystkie kanały, które subskrybujesz, a także Twoje własne.
Otwórz Menedżera filmów. Na stronie Mój kanał zobaczysz dwa swoje zdjęcia profilowe: jedno w prawym górnym rogu i jedno na zdjęciu kanału (lub zdjęciu na okładkę) na tej stronie. Nad awatarem, nieco po prawej stronie, znajduje się link „Menedżer filmów”. Kliknij na to.

Kliknij opcję „Kanał”. Zobaczysz go w lewym okienku strony Menedżera filmów. Wyświetlacz w prawym panelu pokaże wybór kanału.
Aktywuj wydarzenia na żywo. Spójrz w okno po prawej stronie i przewiń stronę w dół. Trzecia opcja od dołu to „Wydarzenia na żywo”. Kliknij przycisk „Włącz”, aby potwierdzić swoje konto, aby móc włączyć tę funkcję.
- Na stronie Weryfikacja konta wybierz swój kraj z listy. Poniżej wybierz opcję otrzymywania wiadomości głosowej lub tekstowej, aby otrzymać kod potwierdzający.
- W polu u dołu strony wprowadź swój numer telefonu, na który YouTube ma wysłać kod, a następnie kliknij niebieski przycisk „Prześlij” w prawym dolnym rogu strony. Poczekaj na telefon lub SMS, po otrzymaniu kodu wprowadź 6-cyfrowy kod potwierdzający w odpowiednim polu i kliknij „Prześlij”.
- Jeśli się powiedzie, otrzymasz następujący komunikat „Gratulacje! Twoje konto jest teraz potwierdzone ”. Kliknij „Kontynuuj”, aby przejść do sekcji „Warunki korzystania z usługi”, aby transmitować wydarzenia na żywo. Kliknij „Zgadzam się”, aby przejść do sekcji Wydarzenia na żywo na stronie Menedżera filmów.
Naciśnij niebieski przycisk „Utwórz wydarzenie na żywo”. Spowoduje to rozpoczęcie transmisji na żywo, ale nie martw się, nie jesteś jeszcze na antenie. Będziesz musiał dodać pewne informacje o wydarzeniu transmisji i ustawienia konfiguracji na stronie Utwórz nowe wydarzenie.
Wypełnij podstawowe informacje. Jeśli spojrzysz na powyższą kartę z czerwonym podkreśleniem, zobaczysz, że jesteś teraz w sekcji Informacje podstawowe na stronie Utwórz nowe wydarzenie. Tutaj wpiszesz informacje o transmisji na żywo, w którą zagrasz.
- Wpisz nazwę wydarzenia w polu Tytuł.
- Jeśli chcesz ustawić harmonogram transmisji na żywo, aby był kontynuowany w późniejszym czasie, skonfiguruj kalendarz w dwóch polach pod nazwą. Kliknij pierwsze pole, aby ustawić datę, a drugie pole, aby ustawić godzinę. Jeśli chcesz, dodaj godzinę zakończenia, klikając link „Czas zakończenia” znajdujący się obok drugiego pola.
- Kolejne pole to Opis. Dodaj informacje o swojej transmisji na żywo.
- Dodaj tagi w polu poniżej pola Opis. Te tagi pomagają użytkownikom YouTube znaleźć Twoje wydarzenie na żywo. Na przykład możesz napisać bezludną plażę, czystą, błękitną wodę, biały piasek, nurkowanie, wyspy itp.
- W prawej części strony znajduje się funkcja, która ustawia prywatność transmisji na żywo.Możesz ustawić go jako „Publiczny”, „Niepubliczny” lub „Prywatny”. Jeśli wybierzesz opcję „Publiczna”, możesz dodać prywatną wiadomość do swoich przeglądających w polu tekstowym poniżej. Jeśli wybrałeś „Prywatne”, wpisz adresy e-mail osób, którym chcesz udostępnić wydarzenie na żywo w polu poniżej ustawień prywatności. Oddziel adresy e-mail przecinkami.
Skonfiguruj ustawienia ustawień zaawansowanych. Kliknij kartę „Ustawienia zaawansowane” u góry, aby uzyskać dostęp do tego menu. Tutaj możesz skonfigurować czat, kategorie, języki itp.
- Jeśli chcesz włączyć czat podczas transmisji na żywo, kliknij opcję „Włącz czat na żywo” w lewym górnym rogu. Możesz także wybrać opcję automatycznego blokowania spamu, klikając tę opcję.
- Jeśli masz ustawione wydarzenie na żywo „Publiczne” i chcesz, aby widzowie umieścili wideo w swojej witrynie, możesz wybrać opcję „Zezwalaj na umieszczanie” w pobliżu środka strony.
- Jeśli jest ograniczenie wiekowe, kliknij „Włącz ograniczenia wiekowe”. Włączenie tej opcji uniemożliwi niepełnoletnim użytkownikom YouTube oglądanie wydarzenia.
- W prawym górnym rogu strony znajduje się kategoria. Jeśli chcesz dodać kategorię do swojej transmisji na żywo, wybierz ją z listy rozwijanej. Możesz wybierać spośród kategorii: komedia (rozrywka), rozrywka, sport, podróże i inne.
- Możesz ustawić lokalizację geograficzną wideo u dołu opcji Kategoria. Wpisz nazwę miejsca, aby wyświetlić mały ekran z Google Maps, a następnie naciśnij „Wyszukaj” Google Maps, aby powiększyć obszar.
- Ustaw język wideo, wybierając spośród różnych języków dostępnych na liście rozwijanej poniżej pola Lokalizacja.
- Ustaw opcje nagrywania za pomocą jednej z opcji, takich jak „Automatycznie ustaw jako prywatne po zakończeniu wydarzenia”, „Zezwalaj na komentarze” (zezwalaj na komentarze automatycznie po zakończeniu wydarzenia). Komentarz) i „Użytkownicy mogą wyświetlać oceny tego filmu wideo” (użytkownicy mogą wyświetlać oceny tego filmu wideo). Możesz wybrać jedną lub wszystkie opcje nagrywania.
- W razie potrzeby ustaw opóźnienie transmisji w ostatniej opcji na stronie Ustawienia zaawansowane. Opóźnienie transmisji to czas, który jest opóźniony między wideo na żywo, które widzisz podczas podglądu w pokoju reżyserskim, a wideo oglądanym przez widzów.
Rozpocząć nadawanie. Gdy wszystko będzie gotowe, możesz rozpocząć transmisję wydarzenia na żywo. Kliknij „Transmituj na żywo teraz”, a następnie „OK”, aby potwierdzić, a YouTube otworzy okno Google+ Hangouts on Air.
- Po przesłaniu okna Hangoutów na żywo naciśnij zielony przycisk „Rozpocznij transmisję”, aby rozpocząć. Podczas gry w prawym górnym rogu iw dolnej środkowej części okna powinno pojawić się słowo „Na żywo”. Czaty i wiadomości zostaną wyświetlone w prawym okienku.
- Możesz rozpocząć transmisję na żywo do 8 godzin. Po zakończeniu transmisji na żywo naciśnij czerwony przycisk „Zatrzymaj transmisję” u dołu.
- Jeśli chcesz uzyskać dostęp do nagrania w celu późniejszego odtworzenia, wróć do Menedżera filmów i wybierz „Wydarzenia na żywo” z pola po lewej stronie. Zostanie wyświetlona lista wszystkich rekordów. Kliknij rekord, aby przejrzeć.
Metoda 2 z 2: Zagraj w YouTube przez Google+ Hangouts
Zaloguj się do Google+. Otwórz nową kartę lub okno w przeglądarce i przejdź do witryny Google+.
Otwórz menu. Najedź lub kliknij ikonę domu w lewym górnym rogu strony, a lista opcji zostanie rozwinięta.
Zainicjuj Hangout. Zejdź na dół listy, a blisko środka zobaczysz „Spotkania”. Kliknij tutaj, aby otworzyć stronę Hangouts.
Zainicjuj Hangouty na żywo. Kliknij drugą górną kartę, jest to „Hangouty na żywo”, a następnie kliknij pomarańczowy przycisk „Utwórz Hangout na żywo”. Pojawi się małe pole, w którym możesz wprowadzić informacje o transmisji, które chcesz w YouTube.
Nazwij wydarzenie. Wpisz nazwę wydarzenia w pierwszym polu.
Opis wydarzenia. W drugiej szkole powiedz ludziom, o czym są fakty.
Ustaw czas na zabawę. Pod polem Opis znajduje się nagłówek „Początki”. Dostępne są 2 opcje: teraz lub później. Wybranie opcji „Teraz” umożliwia natychmiastowe transmitowanie wydarzenia, a „Później” pozwala zaplanować transmisję w wybranym przez siebie czasie.
- Jeśli wybierzesz „Później”, pojawi się pole z datą, godziną i długością. Proszę ustawić harmonogram transmisji dzięki tym szkołom.
Skonfiguruj prywatność. Ostatnią opcją w małym okienku jest Audience. Możesz ustawić „Publiczne” (publiczne - domyślne) lub wpisać adresy e-mail osób, którym chcesz udostępnić wydarzenie.
- Ustawienie „Publiczna” umożliwia wszystkim użytkownikom Google+ i YouTube oglądanie transmisji.
- Jeśli chcesz, aby wydarzenie było prywatne, kliknij X obok „Publiczne” i wpisz adresy e-mail osób, którym chcesz je udostępnić.
Zacznij grać. Po zakończeniu konfiguracji naciśnij niebieski przycisk „Udostępnij” u dołu wyskakującego okienka, a zostaniesz przeniesiony na stronę Wydarzenia w Google+. Na małym ekranie wideo na tej stronie zobaczysz niebieski przycisk „Start” z ikoną kamery wideo. Kliknij tę ikonę, aby otworzyć okno Hangoutów na żywo.
- Pojawi się okno z informacją, że wydarzenie będzie transmitowane w Twoim Google+, a także na Twoim koncie YouTube. Jeśli chcesz, zaproś więcej osób do obejrzenia wydarzenia w wyświetlonym oknie i kliknij „Zaproś”, aby kontynuować.
- Na następnym ekranie pojawią się Warunki korzystania z Hangoutów na żywo. Kliknij „Zgadzam się” u dołu i kliknij „Kontynuuj”.
- Po przesłaniu okna odtwarzania Hangoutów na żywo naciśnij zielony przycisk „Rozpocznij transmisję”, a pojawi się wyskakujące okienko: „Zaraz będziesz nadawać na żywo w Google+ i YouTube ”. Kliknij „OK”, aby rozpocząć nadawanie na żywo.
- W trakcie nadawania w prawym górnym rogu i w dolnej środkowej części okna zobaczysz słowo „Na żywo”. Informacje i wiadomości na czacie można znaleźć w polu po prawej stronie.
- Możesz grać do 8 godzin. Po zakończeniu odtwarzania naciśnij czerwony przycisk „Zatrzymaj transmisję” na dole.