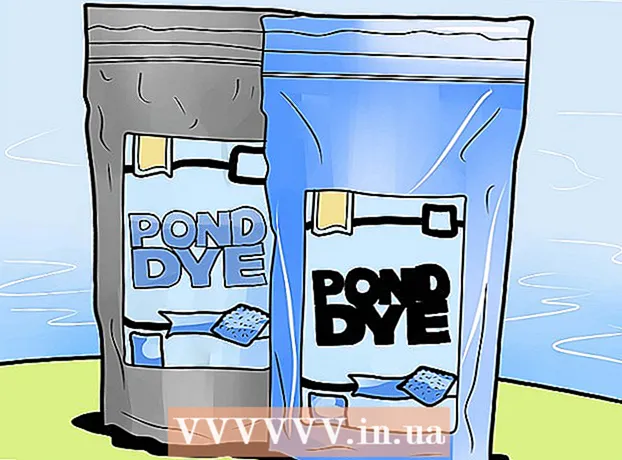Autor:
Lewis Jackson
Data Utworzenia:
5 Móc 2021
Data Aktualizacji:
1 Lipiec 2024

Zawartość
OpenDNS zapewnia usługi filtrowania Internetu, które mogą blokować dostęp do witryn internetowych. Jeśli OpenDNS uniemożliwia dostęp do żądanej witryny internetowej, możesz zmienić ustawienia DNS na swoim komputerze, aby połączyć się z innym serwerem DNS. Te serwery będą kompilować adresy witryn internetowych, aby można było się z nimi połączyć. Jeśli nie możesz zmienić ustawień DNS na swoim komputerze, możesz użyć przeglądarki Tor, aby uzyskać do niego dostęp.
Kroki
Metoda 1 z 6: Zmień ustawienia DNS (Windows)
Kliknij menu Start i wpisz.ncpa.cpl. naciśnij ↵ Enter.
- OpenDNS zmienia ustawienia DNS na routerze, aby przekierowywać żądania. Podczas dostosowywania ustawień DNS w systemie operacyjnym zmiany te zastąpią wszelkie ustawienia DNS na routerze, dzięki czemu można ominąć OpenDNS. To nie działa, jeśli router jest skonfigurowany do blokowania wszystkich żądań DNS z wyjątkiem OpenDNS na porcie 53.

Kliknij prawym przyciskiem aktywną sieć. Wybierz „Właściwości”.- Jeśli nie możesz uzyskać dostępu, ponieważ nie masz uprawnień administratora, kliknij tutaj
Wybierz z listy „Protokół internetowy w wersji 4 (TCP / IPv4)” (Protokół internetowy w wersji 4). Kliknij Właściwości.

Wybierz „Użyj następujących adresów serwerów DNS” (Użyj następujących adresów hostów DNS). Umożliwia skonfigurowanie alternatywnego adresu DNS, czyli serwera, który kompiluje adresy witryn internetowych, dzięki czemu można łączyć się w przeglądarce. Zwykle serwer DNS jest konfigurowany przez dostawcę usług sieciowych, ale OpenDNS zastępuje DNS routera własnym serwerem.
Wprowadź adres publicznego serwera DNS. Dostępnych jest wiele serwerów DNS. Jeśli trudno jest połączyć się z tym adresem, możesz spróbować innego. Upewnij się, że wprowadziłeś wystarczającą liczbę adresów głównych i dodatkowych.

Spróbuj otworzyć witrynę. Po zmianie ustawień DNS możesz połączyć się z zablokowaną stroną internetową. Zmiana ustawień DNS w systemie Windows spowoduje nadpisanie ustawień DNS na routerze.- Jeśli nie możesz się połączyć, wypróbuj innego publicznego dostawcę DNS.
Metoda 2 z 6: Zmień ustawienia DNS (Mac)
Kliknij menu Apple i wybierz „Preferencje systemowe”. Zamierzasz zmienić serwery DNS, które kompilują adresy stron internetowych i umożliwiają łączenie się z nimi.
- OpenDNS zmienia ustawienia DNS na routerze, aby przekierować Twoje żądanie. Podczas dostosowywania ustawień DNS w systemie operacyjnym zmiana ta zastępuje ustawienia DNS routera, umożliwiając ominięcie OpenDNS. To nie działa, jeśli router jest skonfigurowany do blokowania wszystkich DNS z wyjątkiem OpenDNS na porcie 53.
Z menu „Preferencje systemowe” wybierz opcję „Sieć”.
- Jeśli nie możesz uzyskać dostępu do tej opcji, ponieważ nie masz uprawnień administratora, kliknij tutaj
Kliknij aktywne połączenie. Obok połączenia zwykle znajduje się zielona kropka.
- Naciśnij przycisk.Zaawansowane ''

Kliknij kartę „DNS”.
Kliknij przycisk „+”. Ten przycisk umożliwia dodanie nowych serwerów DNS. Istnieje wiele publicznych serwerów DNS. Jeśli nie możesz połączyć się przy użyciu tego serwera DNS, możesz spróbować innego. Pamiętaj, aby wprowadzić 2 adresy podstawowe i dodatkowe.
Pozbądź się starego serwera DNS. Jeśli na liście znajduje się serwer DNS, usuń stary serwer DNS, aby komputer mógł najpierw połączyć się z nowym serwerem DNS.
Spróbuj otworzyć stronę internetową. Po zmianie ustawień DNS możesz połączyć się z zablokowaną stroną internetową. Zmiana ustawień DNS na komputerze Mac spowoduje nadpisanie ustawień DNS na routerze.
- Jeśli nie możesz się połączyć, wypróbuj innego publicznego dostawcę DNS.
Metoda 3 z 6: Edycja pliku Hosts (serwer)
- Otwórz plik hosts. Plik hosta na komputerze działa jako prywatny serwer DNS urządzenia, umożliwiając ręczne przypisanie adresu IP do nazwy domeny. Zastąpi wszelkie ustawienia routera.
- Windows - zwykle znajduje się plik hosts. Kliknij prawym przyciskiem myszy plik hosts i wybierz Otwórz za pomocą, a następnie kliknij Notatnik.
- Mac - otwórz Terminal i wpisz sudo pl / private / etc / hosts.
- Określ adres IP witryny, którą chcesz odwiedzić. Aby dodać witrynę internetową do pliku hosts, musisz znać jej adres IP.
- Otwórz wiersz polecenia (Windows) lub Terminal (OS X).
- Rodzaj świst websiteaddress.com i naciśnij ↵ Enter. Będzie odpowiadać na adres IP witryny.
- Dodaj adres IP i nazwę hosta na końcu pliku hosts. Zwykle widzisz go na końcu pliku. Dodaj nowy adres IP i nazwę hosta po tej linii. Napisz w formacie liniowym, w tym adres IP i nazwę hosta.
- Zaleca się wpisanie każdej nazwy hosta dwa razy, tak i nie www.. Na przykład, aby dodać Facebooka, wpisujesz wiersz adresu IP zwww.facebook.com, w drugiej linii wpisz adres IP z facebook.com.
- Zapisz i wyłącz plik. Aby zmiany zaczęły obowiązywać, może być konieczne ponowne uruchomienie komputera. Reklama
Metoda 4 z 6: Użyj pamięci podręcznej Google
- Otwórz przeglądarkę internetową. Możesz uzyskać dostęp do buforowanej wersji strony internetowej, gdy ładuje się ona przez Google. Najnowsza wersja pamięci podręcznej jest niekompletna, ale nie jest też zbyt przestarzała.
- Skopiuj i wklej następujący adres. Wklej w pasku adresu przeglądarki internetowej:
- webcache.googleusercontent.com/search?q=cache:http://example.com/
- Zastąpić .http://example.com/adres strony internetowej, którą chcesz odwiedzić. Na przykład, aby uzyskać dostęp do buforowanej wersji serwisu Facebook, wpisz webcache.googleusercontent.com/search?q=cache:https://facebook.com/. Reklama
Metoda 5 z 6: Używanie Tora
Pobierz przeglądarkę Tor. Tor to przeglądarka, która umożliwia anonimowe przeglądanie sieci, pomijając większość filtrów i blokując internet. Możesz pobrać przeglądarkę Tor bezpłatnie z witryny.
- Jeśli witryna Tor jest zablokowana na Twoim komputerze, możesz pobrać ją z innego komputera i zainstalować na dysku USB.
Uruchom instalator Tora. Postępuj zgodnie z instrukcjami, aby zainstalować przeglądarkę na swoim komputerze. Jeśli chcesz zainstalować na USB, wybierz USB jako lokalizację instalacji.
Kliknij przycisk „Połącz”. To jest pierwsza opcja konfiguracji Tora. przycisk.
Zacznij od dostępu do internetu. Powinieneś zobaczyć napis „Gratulacje!” (Gratulacje) po pomyślnym połączeniu się z siecią Tor możesz rozpocząć dostęp do zablokowanych stron internetowych.
- Jeśli chcesz korzystać z Tora, wystarczy uruchomić przeglądarkę Tor. Nie musisz ponownie przechodzić przez pierwszą instalację.
Metoda 6 z 6: Bezpośrednie podłączenie modemu
- Określ, czy takie podejście jest wykonalne. OpenDNS ingeruje w ustawienia routera, co oznacza, że dotyczy to każdego komputera podłączonego do routera. Jeśli chcesz podłączyć komputer bezpośrednio do modemu, całkowicie omijając router, możesz ominąć OpenDNS.
- Odłącz router od modemu. Dopóki nie zrestartujesz routera, ustawienia nie zmienią się i nikt się nie dowie.
- Odłącz komputer od routera. Jeśli korzystasz z sieci bezprzewodowej, odłącz się od sieci. W przypadku korzystania z sieci przewodowej odłącz kabel Ethernet łączący komputer z routerem.
- Podłącz modem bezpośrednio do komputera za pomocą kabla Ethernet. Komputery mogą natychmiast uzyskać dostęp do Internetu.
- Większość modemów nie ma funkcji bezprzewodowej, ponieważ ich jedynym zadaniem jest zarządzanie routerem.
- Jeśli twój modem to ten, który łączy router i modem, to nie masz szczęścia.
- Uzyskaj dostęp do wybranej witryny internetowej. Teraz, gdy masz połączenie z modemem, możesz uzyskać dostęp do wszystkich witryn internetowych, które były wcześniej blokowane przez OpenDNS. Pamiętaj, aby ponownie połączyć wszystko po zakończeniu. Reklama