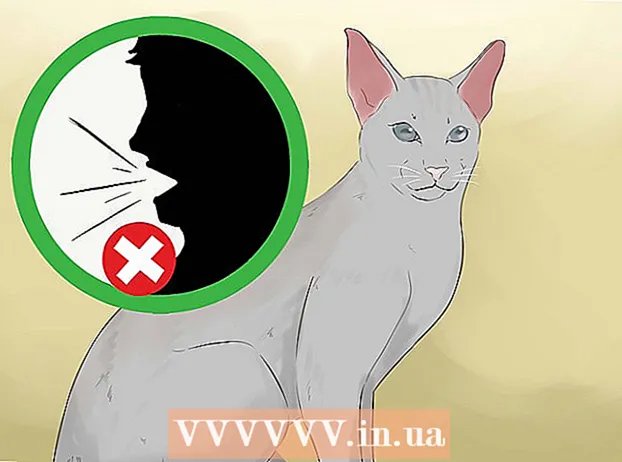Autor:
John Stephens
Data Utworzenia:
22 Styczeń 2021
Data Aktualizacji:
1 Lipiec 2024

Zawartość
To wikiHow uczy, jak usunąć dane z dysku twardego komputera. Aby usunąć zainstalowane programy i jego dane, możesz zresetować komputer do ustawień fabrycznych lub całkowicie wymazać dysk twardy, jeśli chcesz, aby danych nie można było odzyskać. Jeśli używasz komputera Mac z dyskiem Solid State Drive (SSD), sam reset nie wystarczy, aby całkowicie wymazać dysk.
Kroki
Metoda 1 z 4: Zresetuj komputer z systemem Windows
. Kliknij logo Windows w lewym dolnym rogu ekranu.
. Kliknij ikonę koła zębatego w lewym dolnym rogu okna Start.

Aktualizacja i bezpieczeństwo. Ta ikona okrągłej strzałki znajduje się na stronie Ustawienia.
, Kliknij Moc
i wybierz Uruchom ponownie (Uruchom ponownie) z menu podręcznego.

. Kliknij logo Apple w lewym górnym rogu ekranu. Pojawi się menu rozwijane.- Jeśli komputer Mac ma dysk SSD zamiast tradycyjnego dysku twardego, ponowna instalacja jest bezpieczniejszą metodą całkowitego usunięcia danych.
. Kliknij logo Apple w lewym górnym rogu ekranu. Pojawi się menu rozwijane.
- Jeśli Twój Mac korzysta z dysku twardego SSD, nie możesz wymazać dysku. Spróbuj ponownie zainstalować komputer Mac.
Kliknij opcję Uruchom ponownie ... znajduje się w dolnej części menu rozwijanego.

Kliknij Uruchom ponownie kiedy pojawi się opcja. Twój Mac zacznie się ponownie uruchamiać.
Uzyskaj dostęp do trybu odzyskiwania. Gdy komputer Mac zacznie się ponownie uruchamiać, naciśnij i przytrzymaj jednocześnie dwa klawisze ⌘ Command i R, a następnie zwolnij, gdy pojawi się okno „Narzędzia”.
Wybierać Narzędzie dyskowe. Ta opcja to szary dysk twardy ze stetoskopem powyżej.
Kliknij opcję tiếp tục w prawym dolnym rogu okna.

Wybierz dysk twardy komputera Mac. Kliknij opcję HDD znajduje się pod nagłówkiem „Wewnętrzne” w lewej części strony.
Kliknij kartę Wymazać u góry okna. Pojawi się okno.
Kliknij Opcje zabezpieczeń ... (Opcjonalnie gwarantowane). Ta pozycja znajduje się w dolnej części okna.
Wybierz opcję „Najbardziej bezpieczne”. Kliknij i przeciągnij suwak maksymalnie w prawo, aby wybrać poziom „Najbezpieczniejszy”. Ta opcja nadpisze puste dane na dysku twardym komputera Mac 7 razy z rzędu.

Kliknij ok w prawym dolnym rogu okna.
Kliknij Wymazać w prawym dolnym rogu okna. Dysk twardy rozpocznie proces wymazywania.
- Ukończenie opcji „Najbezpieczniejsze” zajmuje zwykle kilka godzin, więc zrób to przed wyjściem lub przygotowaniem się do łóżka.

Kliknij Gotowy kiedy pojawi się opcja. Dysk twardy komputera Mac został całkowicie wymazany i nie ma szans na odzyskanie danych.- Jeśli chcesz ponownie zainstalować system operacyjny dostarczony z komputerem Mac, zamknij Narzędzie dyskowe, wybierz Zainstaluj ponownie macOS i kliknij tiếp tục występować. Aby ponownie zainstalować system operacyjny, komputer musi być podłączony do Internetu.
Rada
- Jeśli masz zamiar porzucić komputer i nie planujesz już go używać, najlepszym sposobem jest fizyczne zniszczenie dysku twardego młotem kowalskim lub podobnym narzędziem. Fizyczne zniszczenie to jedyny sposób, aby upewnić się, że nikt nie może odzyskać Twoich danych.
Ostrzeżenie
- Proces całkowitego wymazania komputera jest nieodwracalny, dlatego przed kontynuowaniem upewnij się, że utworzono kopię zapasową danych.