Autor:
Bobbie Johnson
Data Utworzenia:
2 Kwiecień 2021
Data Aktualizacji:
26 Czerwiec 2024
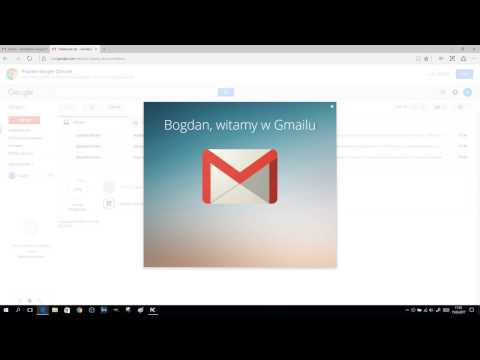
Zawartość
W tym artykule pokażemy, jak stworzyć Google Gmail, Microsoft Outlook i Yahoo! Poczta.
Kroki
Metoda 1 z 3: Gmail
 1 Przejdź do strony http://www.gmail.com w przeglądarce internetowej. Aby to zrobić, możesz użyć dowolnej przeglądarki internetowej na komputerze z systemem Windows lub macOS. Gmail to bezpłatna usługa poczty e-mail firmy Google.
1 Przejdź do strony http://www.gmail.com w przeglądarce internetowej. Aby to zrobić, możesz użyć dowolnej przeglądarki internetowej na komputerze z systemem Windows lub macOS. Gmail to bezpłatna usługa poczty e-mail firmy Google.  2 Kliknij Utwórz konto. Ten przycisk znajduje się na środku strony; pojawi się, jeśli nigdy nie logowałeś się na swoje konto Google w przeglądarce internetowej. Otworzy się formularz do utworzenia nowego konta.
2 Kliknij Utwórz konto. Ten przycisk znajduje się na środku strony; pojawi się, jeśli nigdy nie logowałeś się na swoje konto Google w przeglądarce internetowej. Otworzy się formularz do utworzenia nowego konta. - Jeśli jesteś już zalogowany na innym koncie, kliknij okrągły obraz profilu w prawym górnym rogu, a następnie kliknij Dodaj konto. Kliknij „Użyj innego konta” pod listą kont. Następnie kliknij „Utwórz konto”.
 3 Wprowadź imię i nazwisko. Zrób to w pierwszych pierwszych wierszach.
3 Wprowadź imię i nazwisko. Zrób to w pierwszych pierwszych wierszach.  4 Wpisz unikalną nazwę użytkownika. Zrób to w drugim wierszu (pod imieniem i nazwiskiem). Nazwa użytkownika trafi na adres e-mail. Na przykład: [email protected].
4 Wpisz unikalną nazwę użytkownika. Zrób to w drugim wierszu (pod imieniem i nazwiskiem). Nazwa użytkownika trafi na adres e-mail. Na przykład: [email protected]. - Jeśli wybrana przez Ciebie nazwa użytkownika jest już zajęta, Google powiadomi Cię i zasugeruje alternatywy.
 5 Utwórz i potwierdź hasło. Wprowadź swoje hasło w wierszach „Utwórz hasło” i „Potwierdź hasło”. Silne hasło musi mieć co najmniej 8 znaków i zawierać wielkie i małe litery, cyfry oraz znaki specjalne.
5 Utwórz i potwierdź hasło. Wprowadź swoje hasło w wierszach „Utwórz hasło” i „Potwierdź hasło”. Silne hasło musi mieć co najmniej 8 znaków i zawierać wielkie i małe litery, cyfry oraz znaki specjalne.  6 Kliknij Dalej. Ten przycisk znajduje się w prawym dolnym rogu strony. Otworzy się następna strona formularza.
6 Kliknij Dalej. Ten przycisk znajduje się w prawym dolnym rogu strony. Otworzy się następna strona formularza.  7 Wpisz swój numer telefonu (opcjonalnie). Jeśli chcesz dodać numer telefonu do swojego konta, wprowadź go w wierszu u góry strony. Kliknij ikonę flagi (po lewej) i wybierz swój kraj. Numer telefonu służy wyłącznie do celów bezpieczeństwa i jest niewidoczny dla innych użytkowników.
7 Wpisz swój numer telefonu (opcjonalnie). Jeśli chcesz dodać numer telefonu do swojego konta, wprowadź go w wierszu u góry strony. Kliknij ikonę flagi (po lewej) i wybierz swój kraj. Numer telefonu służy wyłącznie do celów bezpieczeństwa i jest niewidoczny dla innych użytkowników. - Nie musisz wprowadzać numeru telefonu ani alternatywnego adresu e-mail, ale zalecamy wprowadzenie co najmniej jednego.
 8 Wpisz swój alternatywny adres e-mail (opcjonalnie). Zrób to w drugiej linii (pod numerem telefonu). Jeśli zapomnisz hasła, na ten adres e-mail zostanie wysłana wiadomość e-mail umożliwiająca zresetowanie hasła.
8 Wpisz swój alternatywny adres e-mail (opcjonalnie). Zrób to w drugiej linii (pod numerem telefonu). Jeśli zapomnisz hasła, na ten adres e-mail zostanie wysłana wiadomość e-mail umożliwiająca zresetowanie hasła. - Nie musisz wprowadzać numeru telefonu ani alternatywnego adresu e-mail, ale zalecamy wprowadzenie co najmniej jednego.
 9 Podaj swoją datę urodzenia. Wybierz miesiąc urodzenia z menu rozwijanego. Następnie wprowadź dzień i rok urodzenia w dwóch sąsiednich polach. Z niektórych produktów Google można korzystać tylko w określonym wieku. Dlatego prosimy o podanie dokładnej daty urodzenia.
9 Podaj swoją datę urodzenia. Wybierz miesiąc urodzenia z menu rozwijanego. Następnie wprowadź dzień i rok urodzenia w dwóch sąsiednich polach. Z niektórych produktów Google można korzystać tylko w określonym wieku. Dlatego prosimy o podanie dokładnej daty urodzenia.  10 Podaj swoją płeć. Zrób to w menu pod datą urodzenia. Możesz wybrać Mężczyzna, Kobieta, Nie określono lub wybrać Zaawansowane, a następnie wprowadzić swoją płeć.
10 Podaj swoją płeć. Zrób to w menu pod datą urodzenia. Możesz wybrać Mężczyzna, Kobieta, Nie określono lub wybrać Zaawansowane, a następnie wprowadzić swoją płeć.  11 Kliknij Dalej. Ten przycisk znajduje się na dole strony.
11 Kliknij Dalej. Ten przycisk znajduje się na dole strony.  12 Kliknij wysłać. Ten przycisk znajduje się na dole strony. Jeśli wpisałeś numer telefonu, zostanie na niego wysłana wiadomość SMS z kodem weryfikacyjnym, którym potwierdzisz ten numer.
12 Kliknij wysłać. Ten przycisk znajduje się na dole strony. Jeśli wpisałeś numer telefonu, zostanie na niego wysłana wiadomość SMS z kodem weryfikacyjnym, którym potwierdzisz ten numer.  13 Wprowadź kod weryfikacyjny i naciśnij Potwierdzać.
13 Wprowadź kod weryfikacyjny i naciśnij Potwierdzać. 14 Kliknij TAk lub Pomijać. Jeśli chcesz dodać numer telefonu do swojego konta, aby móc go używać z innymi usługami Google, kliknij Tak. Jeśli wolisz nie ujawniać tych informacji, kliknij Pomiń.
14 Kliknij TAk lub Pomijać. Jeśli chcesz dodać numer telefonu do swojego konta, aby móc go używać z innymi usługami Google, kliknij Tak. Jeśli wolisz nie ujawniać tych informacji, kliknij Pomiń.  15 Zapoznaj się z Zasadami korzystania z Gmaila. Na stronie, która się otworzy, znajdziesz informacje o tym, jakie dane zbiera Google i jak je wykorzystuje.
15 Zapoznaj się z Zasadami korzystania z Gmaila. Na stronie, która się otworzy, znajdziesz informacje o tym, jakie dane zbiera Google i jak je wykorzystuje.  16 Przewiń w dół i dotknij Zaakceptować. Ten przycisk znajduje się w Warunkach korzystania z usługi Gmail. Jest to wymagane do zarejestrowania konta Gmail. Po kliknięciu powyższego przycisku zostanie utworzona Twoja skrzynka odbiorcza Gmail i zostaniesz do niej zalogowany.
16 Przewiń w dół i dotknij Zaakceptować. Ten przycisk znajduje się w Warunkach korzystania z usługi Gmail. Jest to wymagane do zarejestrowania konta Gmail. Po kliknięciu powyższego przycisku zostanie utworzona Twoja skrzynka odbiorcza Gmail i zostaniesz do niej zalogowany.
Metoda 2 z 3: Outlook
 1 Przejdź do strony http://www.outlook.com w przeglądarce internetowej. Aby to zrobić, możesz użyć dowolnej przeglądarki internetowej na komputerze z systemem Windows lub macOS. Outlook.com to bezpłatna usługa poczty e-mail firmy Microsoft.
1 Przejdź do strony http://www.outlook.com w przeglądarce internetowej. Aby to zrobić, możesz użyć dowolnej przeglądarki internetowej na komputerze z systemem Windows lub macOS. Outlook.com to bezpłatna usługa poczty e-mail firmy Microsoft.  2 Kliknij Utwórz darmowe konto. Ta opcja znajduje się na dole strony.
2 Kliknij Utwórz darmowe konto. Ta opcja znajduje się na dole strony.  3 Wpisz unikalną nazwę użytkownika i kliknij Dalej. W wierszu „Utwórz adres” wpisz unikalną nazwę użytkownika. Nazwa użytkownika trafi na adres e-mail. Na przykład: [email protected]. Teraz kliknij „Dalej”.
3 Wpisz unikalną nazwę użytkownika i kliknij Dalej. W wierszu „Utwórz adres” wpisz unikalną nazwę użytkownika. Nazwa użytkownika trafi na adres e-mail. Na przykład: [email protected]. Teraz kliknij „Dalej”. - Aby uzyskać adres e-mail [nazwa użytkownika] @ hotmail.com, kliknij strzałkę na końcu wiersza nazwy użytkownika i wybierz z menu @ hotmail.com.
- Jeśli wybrana nazwa użytkownika jest już zajęta, Microsoft powiadomi Cię i zaproponuje alternatywę.
 4 Utwórz hasło i kliknij Dalej. Wprowadź swoje hasło w wierszu „Utwórz hasło”, a następnie kliknij „Dalej”.
4 Utwórz hasło i kliknij Dalej. Wprowadź swoje hasło w wierszu „Utwórz hasło”, a następnie kliknij „Dalej”.  5 Wpisz swoje imię i nazwisko i naciśnij Dalej. Zrób to w wierszach „Imię” i „Nazwisko”. Następnie kliknij Dalej.
5 Wpisz swoje imię i nazwisko i naciśnij Dalej. Zrób to w wierszach „Imię” i „Nazwisko”. Następnie kliknij Dalej.  6 Podaj swój kraj. Otwórz menu i wybierz kraj, w którym się znajdujesz.
6 Podaj swój kraj. Otwórz menu i wybierz kraj, w którym się znajdujesz.  7 Wpisz swoją datę urodzenia i kliknij Dalej. Wybierz datę urodzenia z menu Miesiąc, Dzień i Rok, a następnie kliknij Dalej.
7 Wpisz swoją datę urodzenia i kliknij Dalej. Wybierz datę urodzenia z menu Miesiąc, Dzień i Rok, a następnie kliknij Dalej.  8 Wprowadź litery kodu weryfikacyjnego i naciśnij Dalej. Wpisz litery widoczne na obrazku w odpowiednim wierszu. To potwierdzi, że jesteś człowiekiem.
8 Wprowadź litery kodu weryfikacyjnego i naciśnij Dalej. Wpisz litery widoczne na obrazku w odpowiednim wierszu. To potwierdzi, że jesteś człowiekiem. - Jeśli nie możesz odczytać liter na obrazie, kliknij Nowy, aby wyświetlić inny obraz, lub kliknij Audio, aby odsłuchać litery.
- 9 Kliknij ikonę
 . Zostaniesz przeniesiony na następną stronę.
. Zostaniesz przeniesiony na następną stronę. - 10 Wybierz swój język i strefę czasową i kliknij ikonę
 . Z menu rozwijanego wybierz język i strefę czasową, a następnie kliknij wskazaną ikonę.
. Z menu rozwijanego wybierz język i strefę czasową, a następnie kliknij wskazaną ikonę. - 11 Wybierz motyw i kliknij ikonę
 . Aby wybrać motyw, kliknij jedno z kółek koloru lub wzoru, które Ci się podobają. Następnie kliknij wskazaną ikonę.
. Aby wybrać motyw, kliknij jedno z kółek koloru lub wzoru, które Ci się podobają. Następnie kliknij wskazaną ikonę. - 12 Utwórz podpis i kliknij ikonę
 (opcjonalny). Podpis zostanie automatycznie wstawiony na końcu każdego e-maila. Wpisz swój podpis w odpowiednim polu tekstowym. Aby zmienić styl i rozmiar czcionki, a także dodać obraz, użyj opcji nad polem podpisu. Następnie kliknij wskazaną ikonę.
(opcjonalny). Podpis zostanie automatycznie wstawiony na końcu każdego e-maila. Wpisz swój podpis w odpowiednim polu tekstowym. Aby zmienić styl i rozmiar czcionki, a także dodać obraz, użyj opcji nad polem podpisu. Następnie kliknij wskazaną ikonę. - 13 Wybierz kalendarz (opcjonalnie). Strona wyświetla kalendarze wydarzeń (np. sportowych). Jeśli coś Cię interesuje, kliknij kalendarz. Teraz kliknij ikonę prawej strzałki.
- 14 Wprowadź swój numer telefonu komórkowego i kliknij ikonę
 . Zrób to w odpowiedniej linii. Kliknij ikonę flagi, aby wybrać kraj. Następnie kliknij ikonę strzałki skierowanej w prawo.
. Zrób to w odpowiedniej linii. Kliknij ikonę flagi, aby wybrać kraj. Następnie kliknij ikonę strzałki skierowanej w prawo. - Jeśli zamierzasz korzystać z bezpłatnej aplikacji Outlook na smartfonie, kliknij opcję Zainstaluj aplikację podczas wprowadzania numeru telefonu komórkowego.
- 15 Kliknij Kontynuować. Jest to ostatni krok w procesie tworzenia skrzynki pocztowej programu Outlook.
Metoda 3 z 3: Yahoo! Poczta
- 1 Przejdź do strony https://www.yahoo.com w przeglądarce internetowej. Wieśniak! to popularna wyszukiwarka i witryna multimedialna, która oferuje bezpłatną usługę poczty e-mail.
- 2 Kliknij Poczta (Poczta). Znajduje się w lewym górnym rogu.
- 3 Kliknij Utwórz konto. Ta opcja znajduje się w prawym dolnym rogu okna.
- 4 Wprowadź imię i nazwisko. Zrób to w wierszach „Imię” i „Nazwisko”.
- 5 Wpisz unikalną nazwę użytkownika. Zrób to w drugim wierszu (pod imieniem i nazwiskiem). Nazwa użytkownika trafi na adres e-mail. Na przykład: [email protected].
- Jeśli wybrana nazwa użytkownika jest już zajęta, Yahoo! ostrzeże Cię o tym i zaproponuje alternatywę.
- 6 Stwórz hasło. Wprowadź hasło w wierszu „Hasło”. Silne hasło musi mieć co najmniej 8 znaków i zawierać wielkie i małe litery, cyfry oraz znaki specjalne.
- 7 Wpisz swój numer telefonu (wymagane). Zrób to w wierszu „Numer telefonu komórkowego”.
- W razie potrzeby wybierz kod kraju z menu po lewej stronie numeru telefonu.
- 8 Podaj swoją datę urodzenia. Wybierz miesiąc urodzenia z menu rozwijanego. Następnie wprowadź dzień i rok urodzenia w dwóch sąsiednich polach.
- 9 Podaj swoją płeć (opcjonalnie). Zrób to na linii Płeć.
- 10 Kliknij Kontynuować. Ten przycisk znajduje się na dole strony.
- 11 Kliknij Wyślij kod potwierdzający. Na podany numer telefonu komórkowego zostanie wysłany kod potwierdzający.
- 12 Uruchom aplikacje do obsługi wiadomości tekstowych na swoim smartfonie. Kod potwierdzający zostanie wysłany SMS-em - znajdź go i znajdź kod potwierdzający.
- 13 Wprowadź kod weryfikacyjny i naciśnij Potwierdzać. To zweryfikuje Twój numer telefonu i utworzy konto.
- 14 Kliknij Kontynuować. Ten przycisk pojawi się po utworzeniu konta. Zostaniesz przeniesiony do Twojej skrzynki pocztowej.



