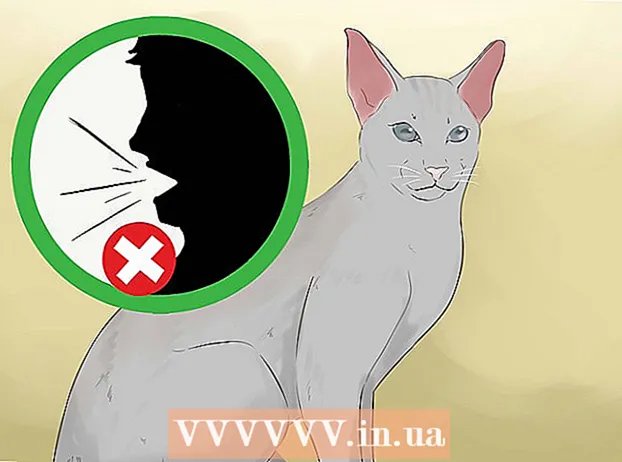Autor:
Clyde Lopez
Data Utworzenia:
18 Lipiec 2021
Data Aktualizacji:
1 Lipiec 2024

Zawartość
1 Otwórz obraz, z którym chcesz pracować. Zrób kopię zapasową, na wszelki wypadek. Z menu Plik wybierz "Zapisz jako ...", nadaj mu nazwę, taką jak MyFile_Colorized lub jakakolwiek, która przyjdzie Ci do głowy, i zapisz go w dowolnym folderze. Domyślnie będzie oferowany oryginalny folder, dlatego ważne jest, aby zmienić nazwę pliku. 2 Wybierz obszar, w którym chcesz zachować pełny kolor. Używając narzędzia do zaznaczania lub dowolnej kombinacji narzędzi do zaznaczania, zaznacz obszar, który chcesz wyróżnić kolorem.
2 Wybierz obszar, w którym chcesz zachować pełny kolor. Używając narzędzia do zaznaczania lub dowolnej kombinacji narzędzi do zaznaczania, zaznacz obszar, który chcesz wyróżnić kolorem. - Interesujące jest również zaznaczanie prostokątem, ale możesz użyć bardziej złożonych kształtów zaznaczania.
- Zaznacz cały obszar, który chcesz zachować w kolorze, używając narzędzi Lasso lub Proste Lasso.
- Użyj opcji „Dodaj do” i „Usuń z” w menu Zaznacz, aby wyciąć część, której nie chcesz pozostawić w kolorze.
- Dodanie kilku pikseli do zaznaczenia za pomocą narzędzia Wtapianie pomoże bardziej naturalnie połączyć kolorowy obszar z obszarem nienasyconym.
- W tym przykładzie dokonamy prostokątnego zaznaczenia wokół oczu.
 3 Odwróć zaznaczenie. Z menu „Wybierz” wybierz „Odwrotność”.
3 Odwróć zaznaczenie. Z menu „Wybierz” wybierz „Odwrotność”. - Spowoduje to odwrócenie zaznaczenia poprzez wybranie całego obrazu z wyjątkiem oczu.
 4 Utwórz nową warstwę dopasowania. U dołu w oknie „Warstwy” kliknij ikonę czarno-białego koła i wybierz Barwa / Nasycenie (Odcień / Nasycenie).
4 Utwórz nową warstwę dopasowania. U dołu w oknie „Warstwy” kliknij ikonę czarno-białego koła i wybierz Barwa / Nasycenie (Odcień / Nasycenie). - Spowoduje to utworzenie nowej warstwy dopasowania. Barwa / Nasycenie (Odcień / Nasycenie).
 5 Idź po to! W oknie dokowanym Barwa/Nasycenie przesuń wskaźnik Nasycenie maksymalnie w lewo. Gdy nim poruszasz, zauważ, że cały obraz, z wyjątkiem oczu, zmienia się na czarno-biały, gdy przesuwasz wskaźnik w lewo. Jeśli spojrzysz na okno warstw, zobaczysz to na warstwie dopasowania Barwa / Nasycenie (Odcień / Nasycenie) ma białą warstwę maski z małym czarnym prostokątem. To są twoje oczy i są zamaskowane (chronione) przed zmianami odcienia i nasycenia.
5 Idź po to! W oknie dokowanym Barwa/Nasycenie przesuń wskaźnik Nasycenie maksymalnie w lewo. Gdy nim poruszasz, zauważ, że cały obraz, z wyjątkiem oczu, zmienia się na czarno-biały, gdy przesuwasz wskaźnik w lewo. Jeśli spojrzysz na okno warstw, zobaczysz to na warstwie dopasowania Barwa / Nasycenie (Odcień / Nasycenie) ma białą warstwę maski z małym czarnym prostokątem. To są twoje oczy i są zamaskowane (chronione) przed zmianami odcienia i nasycenia.  6 Obraz jest gotowy! Zapisz go i opublikuj na Flickr, Facebooku lub swojej stronie internetowej.
6 Obraz jest gotowy! Zapisz go i opublikuj na Flickr, Facebooku lub swojej stronie internetowej. Metoda 2 z 2: Malowanie maski
 1 Otwórz obraz, z którym chcesz pracować. Podobnie jak w przypadku pierwszej metody, wykonaj kopię zapasową. Wykonaj te same czynności powyżej i zacznij od zera.
1 Otwórz obraz, z którym chcesz pracować. Podobnie jak w przypadku pierwszej metody, wykonaj kopię zapasową. Wykonaj te same czynności powyżej i zacznij od zera.  2 Utwórz nową warstwę dopasowania. Tak jak poprzednio, utwórz nową warstwę za pomocą narzędzia Barwa / Nasycenie, tylko tym razem zrób to przed zaznaczeniem dowolnego obszaru. Zauważysz, że obraz pozostaje w pełnym kolorze, a maska Barwa / Nasycenie jest biała.
2 Utwórz nową warstwę dopasowania. Tak jak poprzednio, utwórz nową warstwę za pomocą narzędzia Barwa / Nasycenie, tylko tym razem zrób to przed zaznaczeniem dowolnego obszaru. Zauważysz, że obraz pozostaje w pełnym kolorze, a maska Barwa / Nasycenie jest biała. - Zmniejsz nasycenie kolorów. Przeciągnij wskaźnik „Nasycenie” maksymalnie w lewo, aby obraz był czarno-biały.
- Ponieważ podczas stosowania „Odcień / Nasycenie” na zdjęciu nie było zamaskowanych obszarów, wszystko okazało się czarno-białe. Aby nadać kolor obrazowi, narysujemy maskę. W tym przykładzie pomalujemy tylko usta.
 3 Wybierz narzędzie „Powiększ”. Znajduje się w górnej części palety narzędzi po lewej stronie.
3 Wybierz narzędzie „Powiększ”. Znajduje się w górnej części palety narzędzi po lewej stronie. - W narzędziu Lupka zaznacz obszar, który chcesz powiększyć. Jest to konieczne dla lepszej kontroli pędzla.
 4 Wybierz narzędzie Pędzel. Możesz to zrobić, klikając ikonę pędzla lub naciskając klawisz „B” na klawiaturze. Aby przywrócić ustom pierwotny kolor, maskę pomalujemy pędzlem.
4 Wybierz narzędzie Pędzel. Możesz to zrobić, klikając ikonę pędzla lub naciskając klawisz „B” na klawiaturze. Aby przywrócić ustom pierwotny kolor, maskę pomalujemy pędzlem. - Kiedy maskowaliśmy oczy w pierwszej metodzie, maska była całkowicie czarna. Ponieważ kolory na zdjęciu są jasne i żywe, usta będą wyglądały jak klaun w czerni i bieli, więc zastosujemy inną metodę.
 5 Kliknij kolor pierwszego planu i ustaw go na 50% szarości:
5 Kliknij kolor pierwszego planu i ustaw go na 50% szarości: 6 Pomaluj maskę. Użyj pędzla wystarczająco dużego, aby szybciej wykonać zadanie, ale wystarczająco małego, aby nie malować zbyt dużego obszaru. W naszym przypadku małe przekroczenie nie jest straszne.Możemy łatwo cofnąć akcję i zrobić wszystko tak, jak było.
6 Pomaluj maskę. Użyj pędzla wystarczająco dużego, aby szybciej wykonać zadanie, ale wystarczająco małego, aby nie malować zbyt dużego obszaru. W naszym przypadku małe przekroczenie nie jest straszne.Możemy łatwo cofnąć akcję i zrobić wszystko tak, jak było. - Alternatywną metodą zaznaczenia żądanego obszaru jest użycie narzędzia Magiczna różdżka (naciśnij klawisz W na klawiaturze) i przytrzymanie klawisza Shift, aż cały obiekt zostanie zaznaczony.
- Po wybraniu obiektu upewnij się, że warstwa „Barwa / Nasycenie” jest aktywna i naciśnij Alt + Delete, aby wypełnić zaznaczenie oryginalnym kolorem.
 7 Popraw niechlujne obszary konturu. Teraz, gdy już z grubsza pomalowałeś usta, musimy oczyścić krawędzie i dodać urody.
7 Popraw niechlujne obszary konturu. Teraz, gdy już z grubsza pomalowałeś usta, musimy oczyścić krawędzie i dodać urody. - Zamień kolory pierwszego planu i tła, tak aby biały był na górze. Możesz to zrobić, klikając strzałkę z dwoma grotami lub naciskając X na klawiaturze.
- Ostrożnie pomaluj krawędzie kolorowego obszaru, aby usunąć niedoskonałości i uzupełnić obraz.
 8 Zakończ rysunek i zapisz plik. Zapisz swoje zdjęcie do przesłania do sieci dla potomności lub po prostu na dysku, jeśli nie masz gdzie umieścić wolnego miejsca. Twoje zdjęcie jest gotowe!
8 Zakończ rysunek i zapisz plik. Zapisz swoje zdjęcie do przesłania do sieci dla potomności lub po prostu na dysku, jeśli nie masz gdzie umieścić wolnego miejsca. Twoje zdjęcie jest gotowe!
Porady
- Ctrl-Z cofnie ostatnią akcję
- Użyj Shift + Narzędzie do zaznaczania, aby dodać nowe obszary do zaznaczenia i Alt + Narzędzie do zaznaczania, aby usunąć obszary wybrane przez pomyłkę.
- Wybierając kolor (lub obiekt) za pomocą magicznej różdżki, możesz zacząć od Tolerancji 30, a następnie przełączyć się na 10, gdy zbliżasz się do wybrania całego obiektu.
- Możesz również potrzebować innych narzędzi do zaznaczania, aby ułatwić proces, wybierając wiele grup pikseli.