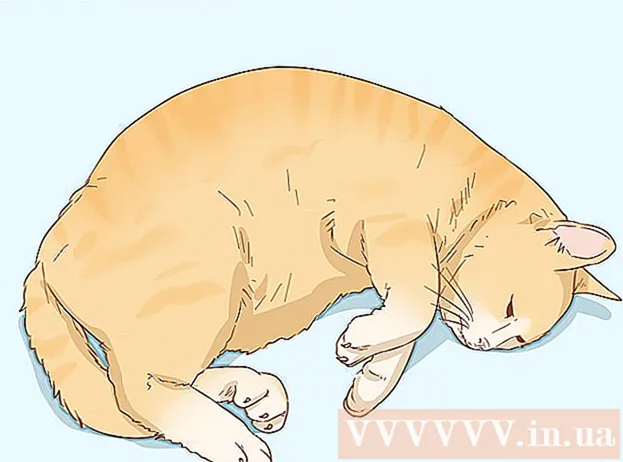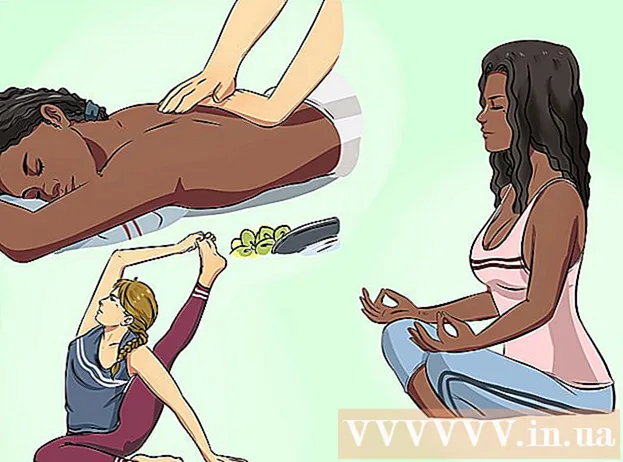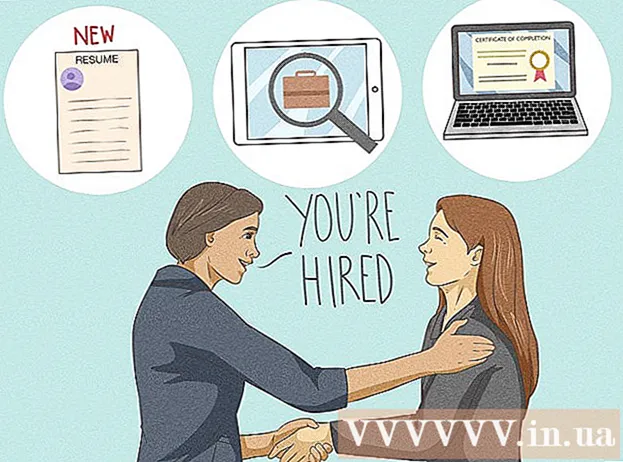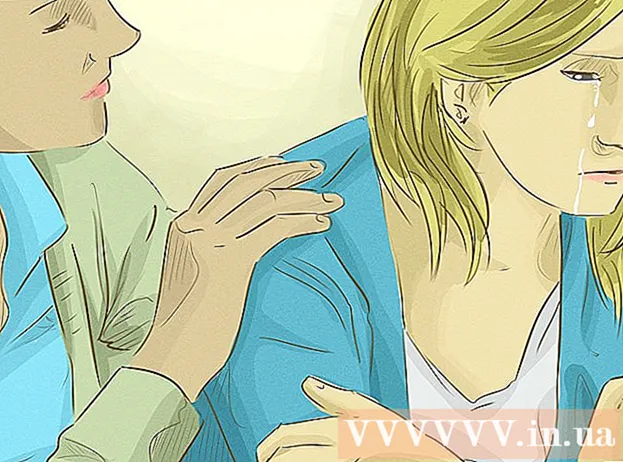Autor:
Florence Bailey
Data Utworzenia:
27 Marsz 2021
Data Aktualizacji:
1 Lipiec 2024

Zawartość
- Metoda 2 z 7: Jak zrobić zrzut ekranu całego ekranu (dowolna wersja systemu Windows)
- Metoda 3 z 7: Jak zrobić zrzut ekranu jednego okna
- Metoda 4 z 7: Jak zrobić zrzut ekranu za pomocą narzędzia Nożyczki
- Metoda 5 z 7: Jak zrobić zrzut ekranu za pomocą skrótu klawiaturowego Nożyczki
- Metoda 6 z 7: Jak robić zrzuty ekranu sekwencji ekranów
- Metoda 7 z 7: Jak zrobić zrzut ekranu na tablecie z systemem Windows
- Porady
- Ostrzeżenia
 2 Naciśnij klawisz „Print Screen” na klawiaturze. Często klucz ⎙ Drukuj ekran znajduje się w prawej górnej części klawiatury głównej (nie licząc klawiatury numerycznej, jeśli jest), a na dole tego klawisza znajduje się „SysReq” (Wymagania systemowe).
2 Naciśnij klawisz „Print Screen” na klawiaturze. Często klucz ⎙ Drukuj ekran znajduje się w prawej górnej części klawiatury głównej (nie licząc klawiatury numerycznej, jeśli jest), a na dole tego klawisza znajduje się „SysReq” (Wymagania systemowe). - Zazwyczaj ten klucz jest oznaczony jako „PrtSc” lub podobnym skrótem.
 3 Kliknij ⊞ Wygraj+⎙ Drukuj ekran. Zostanie wykonany zrzut ekranu bieżącego ekranu (podczas robienia zrzutu ekran przyciemnia się na ułamek sekundy).
3 Kliknij ⊞ Wygraj+⎙ Drukuj ekran. Zostanie wykonany zrzut ekranu bieżącego ekranu (podczas robienia zrzutu ekran przyciemnia się na ułamek sekundy). - Jeśli ekran nie jest przyciemniony, niektóre ustawienia wyświetlania są wyłączone na komputerze. Dzieje się tak najczęściej na starszych komputerach, które zostały uaktualnione do systemu Windows 10.
- Jeśli zrzut ekranu nie pojawił się na ekranie po naciśnięciu klawisza, spróbuj nacisnąć klawisz kontrolny+⊞ Wygraj+⎙ Drukuj ekran lub Fn+⊞ Wygraj+⎙ Drukuj ekran.
 4 Znajdź zrzut ekranu. Znajduje się w folderze „Zrzuty ekranu”, który znajduje się w folderze „Obrazy”. Każdy zrzut ekranu będzie miał nazwę „Screenshot (number)”, gdzie zamiast „numeru” pojawi się kolejny numer zrzutu ekranu.
4 Znajdź zrzut ekranu. Znajduje się w folderze „Zrzuty ekranu”, który znajduje się w folderze „Obrazy”. Każdy zrzut ekranu będzie miał nazwę „Screenshot (number)”, gdzie zamiast „numeru” pojawi się kolejny numer zrzutu ekranu. - Na przykład pierwszy zrzut ekranu będzie miał nazwę „Zrzut ekranu (1)”, drugi „Zrzut ekranu (2)” i tak dalej.
Metoda 2 z 7: Jak zrobić zrzut ekranu całego ekranu (dowolna wersja systemu Windows)
 1 Wyświetl ekran, na którym chcesz wykonać zrzut ekranu. Upewnij się, że nie ma na nim zbędnych elementów, takich jak otwarte okna lub uruchomione programy.
1 Wyświetl ekran, na którym chcesz wykonać zrzut ekranu. Upewnij się, że nie ma na nim zbędnych elementów, takich jak otwarte okna lub uruchomione programy.  2 Naciśnij klawisz ⎙ Drukuj ekran. Zwykle znajduje się w prawym górnym rogu klawiatury, po prawej stronie rzędu klawiszy F (na przykład po prawej stronie klawisza F12). Naciśnij klawisz „Print Screen”, aby zrobić zrzut ekranu całego ekranu.
2 Naciśnij klawisz ⎙ Drukuj ekran. Zwykle znajduje się w prawym górnym rogu klawiatury, po prawej stronie rzędu klawiszy F (na przykład po prawej stronie klawisza F12). Naciśnij klawisz „Print Screen”, aby zrobić zrzut ekranu całego ekranu. - Zazwyczaj ten klucz jest oznaczony jako „PrtSc” lub podobnym skrótem.
- Jeśli twój komputer ma klucz Fn w lewym dolnym rogu klawiatury kliknij Fn+⎙ Drukuj ekran.
 3 Uruchom program Paint. Ten program jest wbudowany we wszystkie wersje systemu Windows. Aby go otworzyć:
3 Uruchom program Paint. Ten program jest wbudowany we wszystkie wersje systemu Windows. Aby go otworzyć: - Otwórz menu startowe
 .
. - W systemie Windows 8 otwórz pasek wyszukiwania.
- Kliknij pasek wyszukiwania u dołu menu Start.
- Wchodzić farba.
- Kliknij opcję Maluj u góry menu Start.
- W systemie Windows 8 wyszukaj „Paint” w wynikach wyszukiwania.
- W systemie Windows XP kliknij Start> Programy> Akcesoria> Paint.
- Otwórz menu startowe
 4 Wstaw zrzut ekranu. W otwartym oknie Paint kliknij klawisz kontrolny+Vaby wstawić zrzut ekranu. Zrzut ekranu zostanie wyświetlony w oknie Paint.
4 Wstaw zrzut ekranu. W otwartym oknie Paint kliknij klawisz kontrolny+Vaby wstawić zrzut ekranu. Zrzut ekranu zostanie wyświetlony w oknie Paint.  5 Zapisz zrzut ekranu. Kliknij klawisz kontrolny+S, wprowadź nazwę zrzutu ekranu, wybierz folder, aby go zapisać po lewej stronie okna, a następnie kliknij „Zapisz”.
5 Zapisz zrzut ekranu. Kliknij klawisz kontrolny+S, wprowadź nazwę zrzutu ekranu, wybierz folder, aby go zapisać po lewej stronie okna, a następnie kliknij „Zapisz”. - Aby zmienić format pliku, otwórz menu Typ pliku (u dołu okna) i wybierz żądany format (na przykład JPEG).
- Najpopularniejszymi formatami graficznymi są JPG i PNG. PNG jest zalecanym formatem dla zrzutów ekranu, ponieważ gwarantuje wysoką jakość obrazu przy małym rozmiarze pliku.
Metoda 3 z 7: Jak zrobić zrzut ekranu jednego okna
 1 Kliknij okno, z którego chcesz zrobić zrzut ekranu. Zrzut ekranu jednego okna to zrzut ekranu tylko aktywnego okna, czyli okna znajdującego się nad innymi oknami.
1 Kliknij okno, z którego chcesz zrobić zrzut ekranu. Zrzut ekranu jednego okna to zrzut ekranu tylko aktywnego okna, czyli okna znajdującego się nad innymi oknami.  2 Utrzymać Alt i naciśnij ⎙ PrtScr. Zrzut ekranu okna zostanie skopiowany do schowka. Wymiary zrzutu są określane przez rozmiar okna w momencie robienia zrzutu.
2 Utrzymać Alt i naciśnij ⎙ PrtScr. Zrzut ekranu okna zostanie skopiowany do schowka. Wymiary zrzutu są określane przez rozmiar okna w momencie robienia zrzutu. - Nie będzie potwierdzenia utworzenia zrzutu ekranu.
 3 Uruchom program Paint. Ten program jest wbudowany we wszystkie wersje systemu Windows. Aby go otworzyć:
3 Uruchom program Paint. Ten program jest wbudowany we wszystkie wersje systemu Windows. Aby go otworzyć: - Otwórz menu startowe
 .
. - W systemie Windows 8 otwórz pasek wyszukiwania.
- Kliknij pasek wyszukiwania u dołu menu Start.
- Wchodzić farba.
- Kliknij opcję Maluj u góry menu Start.
- W systemie Windows 8 wyszukaj „Paint” w wynikach wyszukiwania.
- W systemie Windows XP kliknij Start> Programy> Akcesoria> Paint.
- Otwórz menu startowe
 4 Wstaw zrzut ekranu. W otwartym oknie Paint kliknij klawisz kontrolny+Vaby wstawić zrzut ekranu. Zrzut ekranu zostanie wyświetlony w oknie Paint.
4 Wstaw zrzut ekranu. W otwartym oknie Paint kliknij klawisz kontrolny+Vaby wstawić zrzut ekranu. Zrzut ekranu zostanie wyświetlony w oknie Paint. - Możesz także wkleić zrzut ekranu do innego programu, takiego jak Word lub e-mail. Aby to zrobić, otwórz żądany program i kliknij klawisz kontrolny+V.
 5 Zapisz zrzut ekranu. Kliknij Plik> Zapisz, wprowadź nazwę zrzutu ekranu, wybierz lokalizację, w której chcesz go zapisać, po lewej stronie okna, a następnie kliknij Zapisz.
5 Zapisz zrzut ekranu. Kliknij Plik> Zapisz, wprowadź nazwę zrzutu ekranu, wybierz lokalizację, w której chcesz go zapisać, po lewej stronie okna, a następnie kliknij Zapisz. - Aby zmienić format pliku, otwórz menu Typ pliku (u dołu okna) i wybierz żądany format (na przykład JPEG).
- Najpopularniejszymi formatami graficznymi są JPG i PNG. PNG jest zalecanym formatem dla zrzutów ekranu, ponieważ gwarantuje wysoką jakość obrazu przy małym rozmiarze pliku.
Metoda 4 z 7: Jak zrobić zrzut ekranu za pomocą narzędzia Nożyczki
 1 Otwórz narzędzie Nożyczki. Jest dostępny we wszystkich wersjach Windows Vista / 7/8/10, z wyjątkiem wersji Starter i Basic. Ponadto to narzędzie nie jest dostępne w systemie Windows XP.
1 Otwórz narzędzie Nożyczki. Jest dostępny we wszystkich wersjach Windows Vista / 7/8/10, z wyjątkiem wersji Starter i Basic. Ponadto to narzędzie nie jest dostępne w systemie Windows XP. - W systemie Windows Vista/7 kliknij Start> Wszystkie programy> Akcesoria> Nożyczki.
- W systemie Windows 8 zacznij pisać nożyce na ekranie startowym, a następnie wybierz „Nożyczki” z wyników wyszukiwania.
- W systemie Windows 10 kliknij „Start”
 , wejść nożyce i wybierz "Nożyczki" w wynikach wyszukiwania.
, wejść nożyce i wybierz "Nożyczki" w wynikach wyszukiwania.
 2 Wybierz kształt ramy. Zostanie wykonany zrzut ekranu obszaru znajdującego się wewnątrz ramki. Domyślnie wybrana jest prostokątna rama. Kliknij strzałkę w dół obok przycisku Tryb, aby zmienić kształt ramki:
2 Wybierz kształt ramy. Zostanie wykonany zrzut ekranu obszaru znajdującego się wewnątrz ramki. Domyślnie wybrana jest prostokątna rama. Kliknij strzałkę w dół obok przycisku Tryb, aby zmienić kształt ramki: - Odręczne: Możesz narysować klatkę o dowolnym kształcie.
- Prostokąt: Możesz narysować prostokątną ramkę.
- Okno: Możesz wybrać okno.
- Pełny ekran: zostanie wykonany zrzut ekranu całego ekranu, w tym wszystkich okien (z wyjątkiem okna narzędzia Scissors).
 3 Dostosuj ramkę do zrzutu ekranu. Domyślnie każdy zrzut ekranu będzie otoczony czerwoną ramką. Aby go usunąć lub zmienić, kliknij „Narzędzia” w lewej górnej części paska narzędzi narzędzia „Nożyczki”, wybierz z menu „Opcje” i odznacz pole „Pokaż linię zaznaczenia po nagraniu fragmentów”. Teraz nie będzie ramek wokół zrzutów ekranu.
3 Dostosuj ramkę do zrzutu ekranu. Domyślnie każdy zrzut ekranu będzie otoczony czerwoną ramką. Aby go usunąć lub zmienić, kliknij „Narzędzia” w lewej górnej części paska narzędzi narzędzia „Nożyczki”, wybierz z menu „Opcje” i odznacz pole „Pokaż linię zaznaczenia po nagraniu fragmentów”. Teraz nie będzie ramek wokół zrzutów ekranu.  4 Utwórz nowy zrzut ekranu. Kliknij „Nowy” - ekran znika i rysujesz ramkę lub klikasz okno (jeśli wybrałeś opcję „Okno”). Zwolnij przycisk myszy, aby zrobić zrzut ekranu.
4 Utwórz nowy zrzut ekranu. Kliknij „Nowy” - ekran znika i rysujesz ramkę lub klikasz okno (jeśli wybrałeś opcję „Okno”). Zwolnij przycisk myszy, aby zrobić zrzut ekranu. - Jeśli wybrałeś opcję „Pełny ekran”, zrzut ekranu zostanie wykonany, gdy tylko klikniesz „Utwórz”.
 5 Edytuj zrzut ekranu. Po wykonaniu zrzutu ekranu otworzy się on w nowym oknie. Użyj narzędzia Pióro, aby rysować na zrzucie ekranu i robić notatki, lub narzędzia Zakreślacz, aby zaznaczyć tekst.
5 Edytuj zrzut ekranu. Po wykonaniu zrzutu ekranu otworzy się on w nowym oknie. Użyj narzędzia Pióro, aby rysować na zrzucie ekranu i robić notatki, lub narzędzia Zakreślacz, aby zaznaczyć tekst. - Narzędzie Gumka usuwa notatki, a nie zrzuty ekranu.
 6 Zapisz zrzut ekranu. Kliknij ikonę dyskietki, aby otworzyć okno Zapisz jako. Wprowadź nazwę zrzutu ekranu i, jeśli to konieczne, zmień format pliku w menu Zapisz jako typ. Zrzut ekranu można teraz wysłać pocztą e-mail lub przesłać na stronę internetową.
6 Zapisz zrzut ekranu. Kliknij ikonę dyskietki, aby otworzyć okno Zapisz jako. Wprowadź nazwę zrzutu ekranu i, jeśli to konieczne, zmień format pliku w menu Zapisz jako typ. Zrzut ekranu można teraz wysłać pocztą e-mail lub przesłać na stronę internetową. - PNG to główny format grafiki w Windows 7/8. Ten format kompresuje dane bezstratnie, to znaczy gwarantuje wysoką jakość obrazów przy małym rozmiarze pliku. Jest to zalecany format dla zrzutów ekranu.
- JPG / JPEG to główny format grafiki w systemie Windows Vista. Ten format kompresuje dane w sposób stratny, co oznacza, że zrzut ekranu może wykazywać pikselację i utratę niektórych kolorów. Ten format jest przeznaczony do zdjęć i nie jest zalecany do zrzutów ekranu.
- GIF nie nadaje się do kolorowych fotografii, ale dobrze sprawdza się w przypadku grafiki i logo z wypełnieniem kolorem, a granica między obszarami wypełnienia będzie wyraźnie widoczna.
 7 Skopiuj zrzut ekranu. Domyślnie zrzut ekranu jest kopiowany do schowka. Oznacza to, że można go wkleić do programu Paint lub Word. Paint zapewnia więcej opcji edycji zrzutów ekranu niż Nożyczki.
7 Skopiuj zrzut ekranu. Domyślnie zrzut ekranu jest kopiowany do schowka. Oznacza to, że można go wkleić do programu Paint lub Word. Paint zapewnia więcej opcji edycji zrzutów ekranu niż Nożyczki. - Aby wstawić zrzut ekranu, otwórz żądany program i kliknij klawisz kontrolny+V.
Metoda 5 z 7: Jak zrobić zrzut ekranu za pomocą skrótu klawiaturowego Nożyczki
 1 Wyświetl ekran, na którym chcesz wykonać zrzut ekranu. Upewnij się, że nie ma na nim zbędnych elementów, takich jak otwarte okna lub uruchomione programy.
1 Wyświetl ekran, na którym chcesz wykonać zrzut ekranu. Upewnij się, że nie ma na nim zbędnych elementów, takich jak otwarte okna lub uruchomione programy.  2 Kliknij ⊞ Wygraj+⇧ Przesunięcie+S. Ekran znika, a wskaźnik myszy zmienia się w celownik.
2 Kliknij ⊞ Wygraj+⇧ Przesunięcie+S. Ekran znika, a wskaźnik myszy zmienia się w celownik.  3 Narysuj żądany obszar ekranu. Przytrzymaj przycisk myszy i przeciągnij krzyżyk z lewego górnego rogu obszaru ekranu, który chcesz zrzutu ekranu, do prawego dolnego rogu.
3 Narysuj żądany obszar ekranu. Przytrzymaj przycisk myszy i przeciągnij krzyżyk z lewego górnego rogu obszaru ekranu, który chcesz zrzutu ekranu, do prawego dolnego rogu. - Na przykład, aby zrobić zrzut ekranu całego ekranu, przytrzymaj przycisk myszy i przeciągnij krzyżyk z lewego górnego rogu ekranu do prawego dolnego rogu ekranu.
 4 Zwolnij przycisk myszy. Zostanie wykonany zrzut ekranu zaznaczonego obszaru ekranu. Zrzut ekranu zostanie skopiowany do schowka, po czym można go wkleić do żądanego programu.
4 Zwolnij przycisk myszy. Zostanie wykonany zrzut ekranu zaznaczonego obszaru ekranu. Zrzut ekranu zostanie skopiowany do schowka, po czym można go wkleić do żądanego programu.  5 Wstaw zrzut ekranu. Otwórz program obsługujący wstawianie obrazów (np. Paint, Word itp.) i kliknij klawisz kontrolny+V... Program wyświetla zrobiony zrzut ekranu.
5 Wstaw zrzut ekranu. Otwórz program obsługujący wstawianie obrazów (np. Paint, Word itp.) i kliknij klawisz kontrolny+V... Program wyświetla zrobiony zrzut ekranu. - Aby zapisać zrzut ekranu, kliknij klawisz kontrolny+S, wprowadź nazwę pliku, wybierz folder, aby go zapisać, a następnie kliknij Zapisz.
- Zrzut ekranu można również wstawić do niektórych usług online, takich jak e-maile.
Metoda 6 z 7: Jak robić zrzuty ekranu sekwencji ekranów
 1 Dowiedz się, jak działa ta metoda. Program PSR.exe, wbudowany w prawie wszystkie wersje systemu Windows, umożliwia wykonanie do 100 zrzutów ekranu i zapisanie ich w jednym dokumencie. Ponadto ten program rejestruje, co naciskasz i jakie czynności wykonujesz na określonym ekranie.
1 Dowiedz się, jak działa ta metoda. Program PSR.exe, wbudowany w prawie wszystkie wersje systemu Windows, umożliwia wykonanie do 100 zrzutów ekranu i zapisanie ich w jednym dokumencie. Ponadto ten program rejestruje, co naciskasz i jakie czynności wykonujesz na określonym ekranie.  2 Wyświetl pierwszy ekran, z którego chcesz zrobić zrzut ekranu. Powinien to być pierwszy ekran w sekwencji ekranów, które zamierzasz przechwycić.
2 Wyświetl pierwszy ekran, z którego chcesz zrobić zrzut ekranu. Powinien to być pierwszy ekran w sekwencji ekranów, które zamierzasz przechwycić.  3 Otwórz menu startowe
3 Otwórz menu startowe  . Kliknij logo Windows w lewym dolnym rogu ekranu.
. Kliknij logo Windows w lewym dolnym rogu ekranu.  4 Otwórz okno Uruchom. Wchodzić wykonać, a następnie kliknij polecenie Uruchom w górnej części menu Start.
4 Otwórz okno Uruchom. Wchodzić wykonać, a następnie kliknij polecenie Uruchom w górnej części menu Start.  5 Wpisz polecenie, aby uruchomić program PSR. Wchodzić psr.exe w oknie Uruchom.
5 Wpisz polecenie, aby uruchomić program PSR. Wchodzić psr.exe w oknie Uruchom.  6 Kliknij ok. Znajduje się na dole okna Uruchom. U góry ekranu pojawi się mały prostokątny pasek narzędzi.
6 Kliknij ok. Znajduje się na dole okna Uruchom. U góry ekranu pojawi się mały prostokątny pasek narzędzi.  7 Kliknij Rozpocznij nagrywanie. Znajduje się po lewej stronie paska narzędzi. Zostanie zapisanych 25 zrzutów ekranu.
7 Kliknij Rozpocznij nagrywanie. Znajduje się po lewej stronie paska narzędzi. Zostanie zapisanych 25 zrzutów ekranu. - Aby zapisać więcej niż 25 zrzutów ekranu, kliknij
 po prawej stronie paska narzędzi kliknij „Opcje” i zmień wartość opcji „Liczba zapisanych zrzutów ekranu”.
po prawej stronie paska narzędzi kliknij „Opcje” i zmień wartość opcji „Liczba zapisanych zrzutów ekranu”.
- Aby zapisać więcej niż 25 zrzutów ekranu, kliknij
 8 Przejdź do następnego ekranu. Za każdym razem, gdy zmienia się ekran (inny niż poruszanie myszą), zrzut ekranu jest zapisywany.
8 Przejdź do następnego ekranu. Za każdym razem, gdy zmienia się ekran (inny niż poruszanie myszą), zrzut ekranu jest zapisywany.  9 Kliknij Zatrzymaj nagrywanie. Ten przycisk znajduje się na pasku narzędzi. Zapisywanie zrzutów ekranu zostanie zatrzymane i otworzy się okno z wynikami.
9 Kliknij Zatrzymaj nagrywanie. Ten przycisk znajduje się na pasku narzędzi. Zapisywanie zrzutów ekranu zostanie zatrzymane i otworzy się okno z wynikami.  10 Zobacz zrzuty ekranu. Przewiń stronę w dół i upewnij się, że przechwyciłeś wszystkie żądane ekrany.
10 Zobacz zrzuty ekranu. Przewiń stronę w dół i upewnij się, że przechwyciłeś wszystkie żądane ekrany. - 11 Zapisz zrzuty ekranu jako archiwum (plik ZIP). Kliknij Zapisz w górnej części okna, wprowadź nazwę pliku, wybierz lokalizację, w której chcesz go zapisać, a następnie kliknij Zapisz.
- Zrzuty ekranu zostaną zapisane w jednym pliku HTML. Plik HTML można otworzyć w przeglądarce Internet Explorer.
Metoda 7 z 7: Jak zrobić zrzut ekranu na tablecie z systemem Windows
- 1 Wyświetl ekran, na którym chcesz wykonać zrzut ekranu. Upewnij się, że nie ma na nim zbędnych elementów, takich jak otwarte okna lub uruchomione programy.
- 2 Naciśnij i przytrzymaj logo Windows. To jest logo na awersie tabletu, a nie przycisk Windows na pulpicie.
- Jeśli tablet nie ma przycisku Windows, naciśnij przycisk zasilania.
- 3 Naciśnij przycisk zmniejszania głośności (lub zwiększania głośności, jeśli używasz przycisku zasilania). Ekran zniknie - oznacza to, że zrzut ekranu został wykonany.
- Zrzut ekranu zostanie zapisany w folderze „Zrzuty ekranu”; aby go otworzyć, uruchom menedżera plików, a następnie otwórz foldery Obrazy> Zrzuty ekranu.
Porady
- Jeśli korzystasz z programu Microsoft OneNote, kliknij ⊞ Wygraj+Szrobić zrzut ekranu prostokątnego obszaru ekranu.Zrzut ekranu pojawi się w programie OneNote. Ta metoda może być używana nawet w systemie Windows XP, który nie ma narzędzia Scissors.
- Na klawiaturze laptopa klawisz ⎙ PrtScr można łączyć z innym kluczem. Oznacza to, że najpierw musisz nacisnąć klawisz Fn lub klawisz funkcyjny, a następnie naciśnij ⎙ PrtScr... Zazwyczaj klucz Fn znajduje się w dolnym rzędzie klawiatury.
- Jeśli zamierzasz przesłać zrzut ekranu na stronę internetową, upewnij się, że rozmiar pliku nie przekracza dozwolonego rozmiaru.
- Narzędzie Nożyczki nie jest dostępne we wszystkich wersjach systemu Windows. W takim przypadku użyj darmowego odpowiednika narzędzia Nożyczki.
Ostrzeżenia
- Jeśli zapiszesz zrzut ekranu w niektórych formatach (na przykład jako bitmapa), otrzymasz bardzo duży plik. Dlatego zdecydowanie zalecamy używanie formatu PNG lub JPEG.
- Zrzuty ekranu mogą nie wyświetlać zawartości odtwarzanej w programie Windows Media Player.
- Kursor myszy zwykle nie jest wyświetlany na zrzutach ekranu.