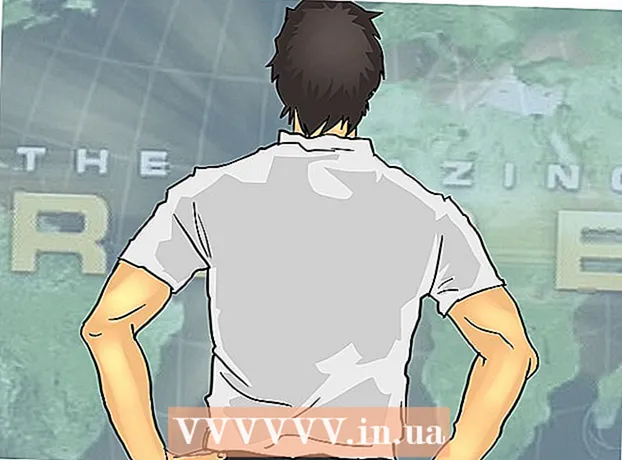Autor:
Sara Rhodes
Data Utworzenia:
16 Luty 2021
Data Aktualizacji:
1 Lipiec 2024
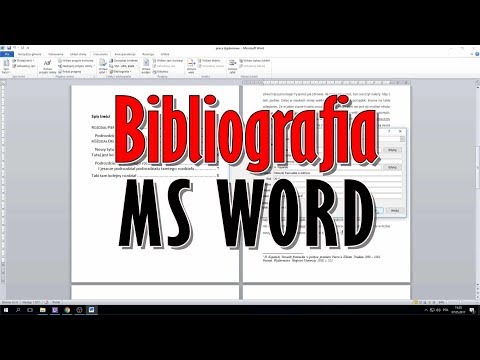
Zawartość
- Kroki
- Część 1 z 3: Przygotowanie do cytowania źródeł
- Część 2 z 3: Odwoływanie się do źródła podczas pisania pracy
- Część 3 z 3: Tworzenie strony cytowanych prac
- Będziesz potrzebować
Microsoft Word posiada szereg funkcji automatyzacji, które ułatwiają pisanie raportów i innych zadań edukacyjnych oraz artykułów naukowych. Jedną z najbardziej przydatnych z tych funkcji jest utrzymywanie listy źródeł i linków. Ucząc się, jak wprowadzać źródła, możesz automatycznie tworzyć listę cytowanych źródeł na końcu swojej pracy.
Kroki
Część 1 z 3: Przygotowanie do cytowania źródeł
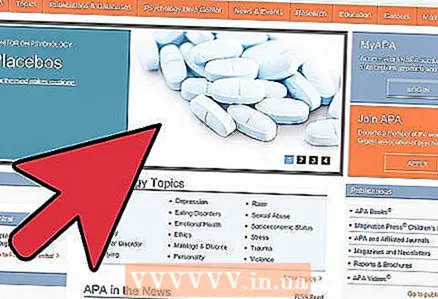 1 Zapytaj swojego przełożonego, jaki styl preferuje, aby zapoznać się z cytowanymi źródłami. Najpopularniejszymi stylami są style American Psychological Association (APA), Modern Language Association (MLA) oraz style Turabian i Chicago.
1 Zapytaj swojego przełożonego, jaki styl preferuje, aby zapoznać się z cytowanymi źródłami. Najpopularniejszymi stylami są style American Psychological Association (APA), Modern Language Association (MLA) oraz style Turabian i Chicago. 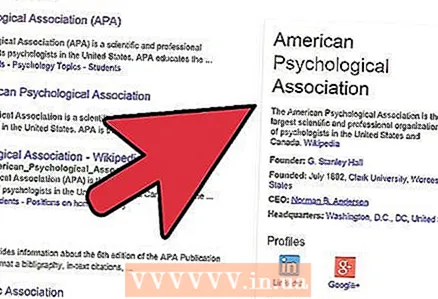 2 Zbierz ważne informacje o wszystkich swoich źródłach. Obejmuje to informacje o autorach, tytułach prac, numerach stron, wydawcach, wydaniu, miejscu wydania, dacie publikacji i czasie dostępu.
2 Zbierz ważne informacje o wszystkich swoich źródłach. Obejmuje to informacje o autorach, tytułach prac, numerach stron, wydawcach, wydaniu, miejscu wydania, dacie publikacji i czasie dostępu. 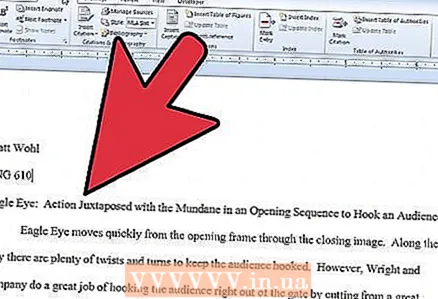 3 Sprawdź wersję programu Microsoft Word, której używasz. W każdej wersji sekcja do wstawiania linków do źródeł znajduje się w innym miejscu. W większości wersji znajduje się na karcie Referencje w obszarze Elementy dokumentu lub Ustawienia dokumentu.
3 Sprawdź wersję programu Microsoft Word, której używasz. W każdej wersji sekcja do wstawiania linków do źródeł znajduje się w innym miejscu. W większości wersji znajduje się na karcie Referencje w obszarze Elementy dokumentu lub Ustawienia dokumentu. 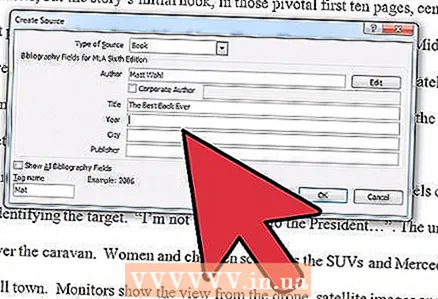 4 Na karcie Odwołania w grupie Odwołania i bibliografia kliknij strzałkę obok przycisku Styl. Wybierz styl z listy rozwijanej, na przykład „MLA”.
4 Na karcie Odwołania w grupie Odwołania i bibliografia kliknij strzałkę obok przycisku Styl. Wybierz styl z listy rozwijanej, na przykład „MLA”.
Część 2 z 3: Odwoływanie się do źródła podczas pisania pracy
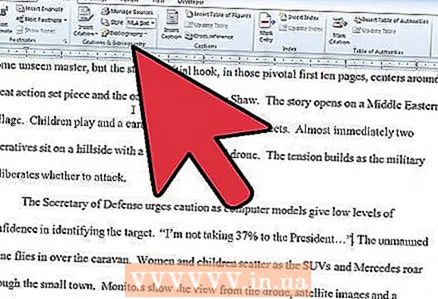 1 Wpisz w dokumencie programu Word informacje, do których chcesz utworzyć łącze. Umieść kursor na końcu zdania, gdy chcesz zacytować źródło.
1 Wpisz w dokumencie programu Word informacje, do których chcesz utworzyć łącze. Umieść kursor na końcu zdania, gdy chcesz zacytować źródło. 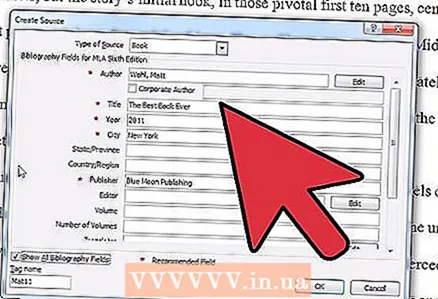 2 Wróć do zakładki Linki u góry strony. Kliknij Zarządzaj źródłami i znak plusa w oknie dialogowym Łącza, aby dodać nowe źródło. Jeśli używasz wcześniejszej wersji programu Word niż 2011, musisz kliknąć „Wstaw łącze” i wybrać „Dodaj nowe źródło”
2 Wróć do zakładki Linki u góry strony. Kliknij Zarządzaj źródłami i znak plusa w oknie dialogowym Łącza, aby dodać nowe źródło. Jeśli używasz wcześniejszej wersji programu Word niż 2011, musisz kliknąć „Wstaw łącze” i wybrać „Dodaj nowe źródło” 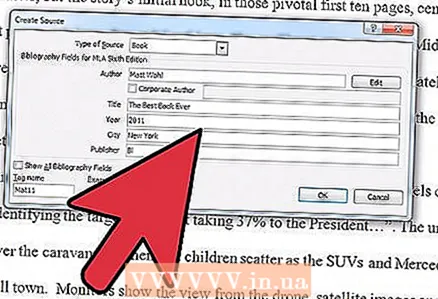 3 Wypełnij wszystkie pola w oknie dialogowym Utwórz źródło. Pola zalecane dla wybranego stylu układu są oznaczone gwiazdką.
3 Wypełnij wszystkie pola w oknie dialogowym Utwórz źródło. Pola zalecane dla wybranego stylu układu są oznaczone gwiazdką. 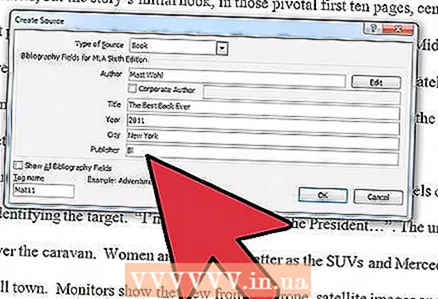 4 Po zakończeniu kliknij „OK”. Źródło zostanie dodane do listy źródeł.
4 Po zakończeniu kliknij „OK”. Źródło zostanie dodane do listy źródeł. 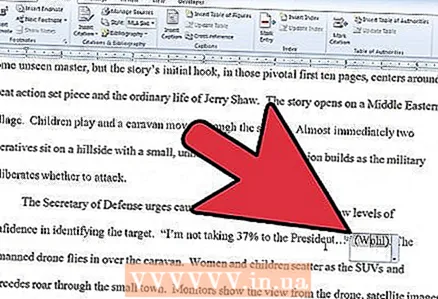 5 Dostęp do listy źródeł, jeśli nadal cytujesz źródło w swojej pracy. Za każdym razem, gdy chcesz określić źródło pewnych informacji, możesz wybrać z listy źródeł lub dodać nowe źródło do listy. Kliknij „Zmień link”, aby użyć tego samego źródła, ale zmień numer strony.
5 Dostęp do listy źródeł, jeśli nadal cytujesz źródło w swojej pracy. Za każdym razem, gdy chcesz określić źródło pewnych informacji, możesz wybrać z listy źródeł lub dodać nowe źródło do listy. Kliknij „Zmień link”, aby użyć tego samego źródła, ale zmień numer strony. 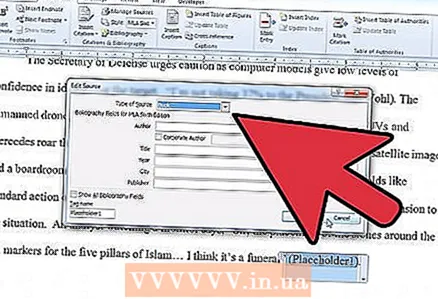 6 Po zakończeniu dodaj wszystkie cytowane źródła do listy. Możesz też użyć przycisku Wstaw przypis dolny lub Wstaw przypis końcowy na karcie Odnośniki, aby dodać uwagi do każdej strony.
6 Po zakończeniu dodaj wszystkie cytowane źródła do listy. Możesz też użyć przycisku Wstaw przypis dolny lub Wstaw przypis końcowy na karcie Odnośniki, aby dodać uwagi do każdej strony.
Część 3 z 3: Tworzenie strony cytowanych prac
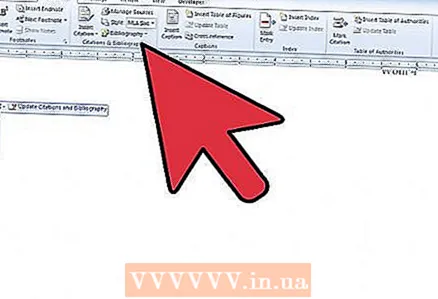 1 Kiedy skończysz pisać swoją pracę, kliknij przycisk "Referencje". Wybierz między „Referencje” i „Cytowane prace”. Twój instruktor powinien wskazać, jaki rodzaj listy ma zawierać.
1 Kiedy skończysz pisać swoją pracę, kliknij przycisk "Referencje". Wybierz między „Referencje” i „Cytowane prace”. Twój instruktor powinien wskazać, jaki rodzaj listy ma zawierać. 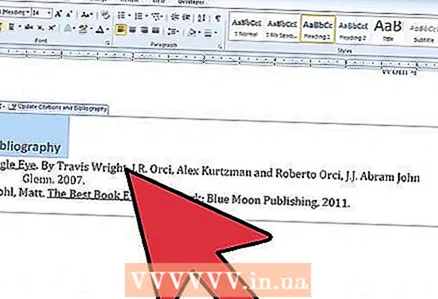 2 Kliknij przycisk Cytowane prace. Bibliografia zostanie dodana do arkusza na końcu twojej pracy. Ten obiekt różni się od tekstu, przypomina raczej tabele i obrazki w pracy.
2 Kliknij przycisk Cytowane prace. Bibliografia zostanie dodana do arkusza na końcu twojej pracy. Ten obiekt różni się od tekstu, przypomina raczej tabele i obrazki w pracy. 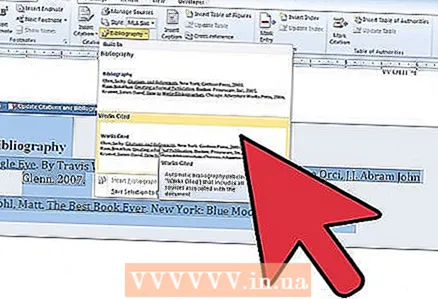 3 Zaktualizuj obiekt Cytowane odniesienia, jeśli zmieniłeś źródła w swoim dokumencie. Kliknij strzałkę w dół obok słowa „Referencje”. Wybierz „Aktualizuj odniesienia i bibliografię”.
3 Zaktualizuj obiekt Cytowane odniesienia, jeśli zmieniłeś źródła w swoim dokumencie. Kliknij strzałkę w dół obok słowa „Referencje”. Wybierz „Aktualizuj odniesienia i bibliografię”. 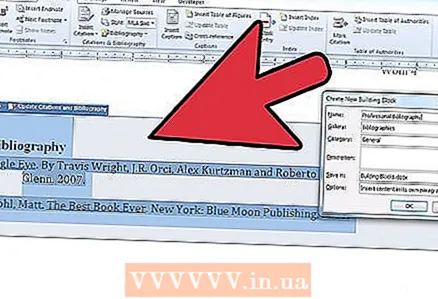 4 Często zapisuj swój dokument.
4 Często zapisuj swój dokument.
Będziesz potrzebować
- Mysz